I denne selvstudie viser jeg dig trin for trin, hvordan du opretter en brandteksteffekt i Photoshop, hvor dine bogstaver opsættes i brændende varme flammer. Vi begynder med at tilføje noget indledende tekst, og så sætter vi teksten i brand ved hjælp af Photoshop's Vindfilter, Liquify-filteret, justeringslag og lageffekter! Vi blander teksten i flammerne ved hjælp af børsteværktøjet og en lagmaske. Og vi forbedrer ildeffekten ved hjælp af et par teksturer, vi opretter fra bunden.
Her er hvordan brandteksteffekten vil se ud, når vi er færdige:

Den endelige virkning.
Lad os komme igang!
Del 1: Tilføjelse af teksten
Vi starter med at oprette et nyt dokument og tilføje den indledende tekst.
Jeg bruger den nyeste version af Photoshop CC, men hvert trin er fuldt kompatibel med Photoshop CS6.
Trin 1: Opret et nyt Photoshop-dokument
Start med at oprette et nyt Photoshop-dokument. Gå op til Fil- menuen i menulinjen, og vælg Ny :
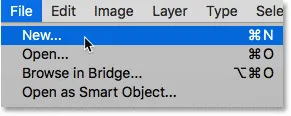
Gå til fil> Ny.
Til denne tutorial skal du indstille bredden på dit dokument til 1600 pixels, højden til 1000 pixels og opløsningen til 72 pixels / inch . Lad baggrundens indhold være sat til hvidt i øjeblikket. Og derefter for at oprette dokumentet, skal du klikke på Opret eller OK afhængigt af hvilken version af Photoshop du bruger:
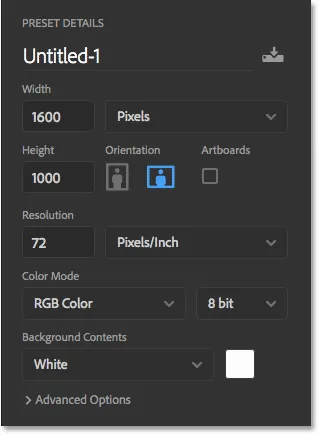
De nye dokumentindstillinger.
Trin 2: Fyld det nye dokument med sort
Skift dokumentets baggrund fra hvidt til sort ved at gå op til Rediger- menuen og vælge Fyld :
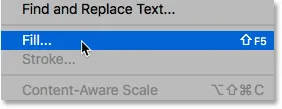
Gå til Rediger> Udfyld.
I dialogboksen Udfyld skal du indstille indholdet til sort og derefter klikke på OK:

Indstilling af indhold til sort.
Photoshop fylder baggrunden med sort:
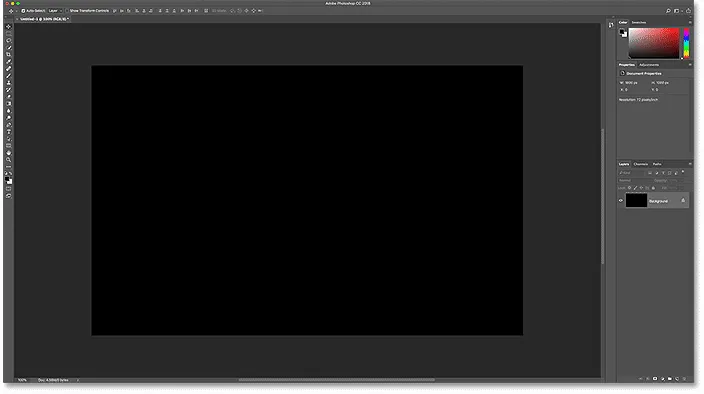
Ildteksten skiller sig pænt ud mod den sorte baggrund.
Trin 3: Tilføj din tekst
For at tilføje teksten skal du gribe Type-værktøjet fra værktøjslinjen:
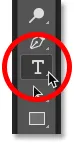
Valg af type værktøj.
Vælg din skrifttype på indstillingslinjen. Jeg går med noget simpelt som Times New Roman Bold . Indstil størrelsen på typen til 72 pt bare for at give os den største forudindstillede størrelse for nu:

Valg af skrifttype og typestørrelse i indstillingslinjen.
Still stadig i indstillingslinjen, indstil typefarve til hvid ved at klikke på farveprøven :

Ændring af farve på typen.
Og derefter vælge hvidt i farvevælgeren. Klik på OK for at lukke det:
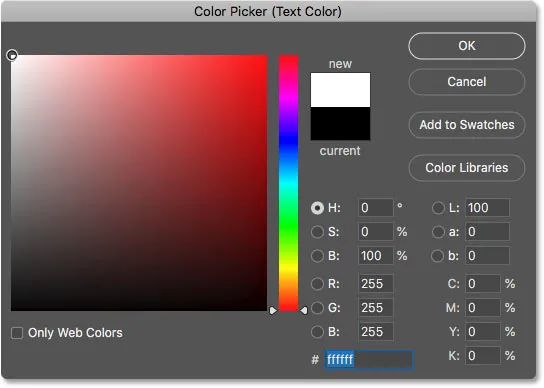
Indstilling af typefarve til hvid.
Når du vælger din font- og typefarve, skal du klikke inde i dokumentet og tilføje din tekst. Jeg skriver ordet "FIRE". Teksten vil se for lille ud, men vi fikser den næste:
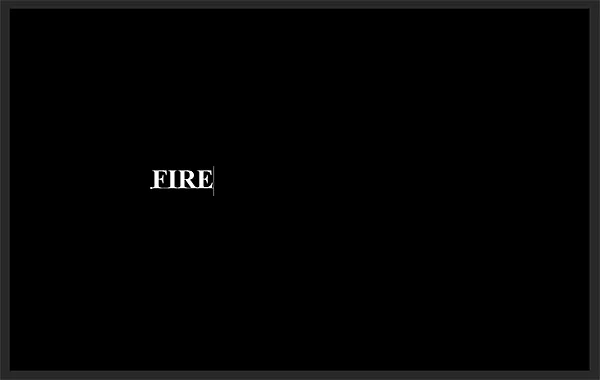
Tilføjelse af teksten.
Klik på afkrydsningsfeltet i indstillingslinjen for at acceptere det:
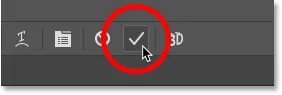
Klik på afkrydsningsfeltet.
Trin 4: Ændre størrelse på og flyt teksten med Free Transform
For at ændre størrelsen på teksten skal du gå op til Rediger- menuen og vælge Fri transformering :
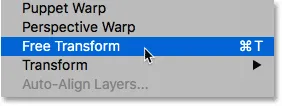
Gå til Redigering> Gratis transformation.
Tryk derefter på Skift- tasten og hold den, og træk et af hjørnehåndtagene udad. Ved at holde Shift-tasten låses bogstaverne på plads, så du ikke forvrænger dem. Når du er færdig, skal du slippe din museknap og derefter frigive din Shift-nøgle:
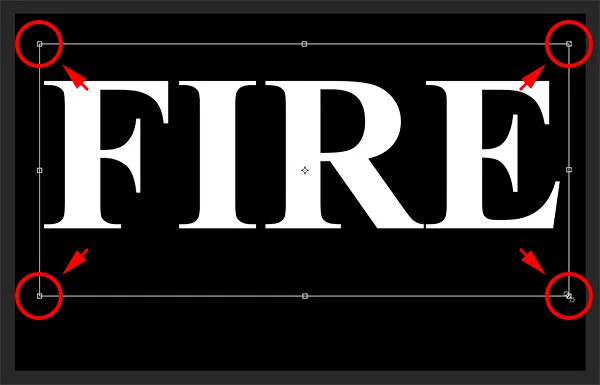
Hold Shift nede og træk i hjørnehåndtagene for at ændre størrelsen på teksten.
For at flytte teksten skal du klikke inde i feltet Gratis transformering og trække den på plads. Lav plads til flammerne øverst på bogstaverne ved at trække teksten nedad i dokumentets nedre halvdel:
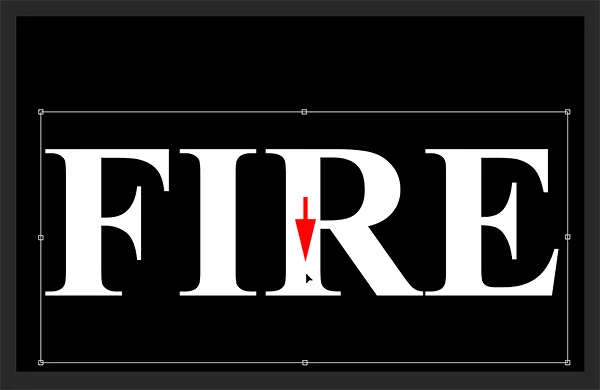
Træk teksten på plads.
For at acceptere det skal du igen klikke på afkrydsningsfeltet i indstillingslinjen:
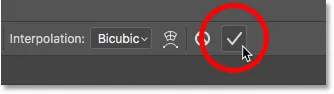
Klik på afkrydsningsfeltet for at lukke Gratis transformation.
Del 2: Tegning af flammerne omkring teksten
Trin 5: Rastér typen
I panelet Lag ser vi vores tekst på et typelag over baggrundslaget:
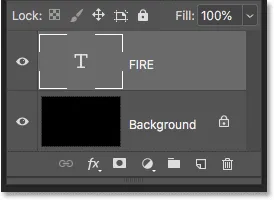
Panelet Lag, der viser typelaget.
Konverter teksten til pixels ved at højreklikke (Win) / Control-klikke (Mac) på Type-laget og vælge Rasterize Type fra menuen:
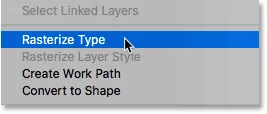
Valg af kommandoen Rasterize Type.
Photoshop konverterer teksten til et normalt lag:

Typen er konverteret til pixels.
Trin 6: Kopier tekstlaget
Lav en kopi af laget ved at trække det ned på ikonet Nyt lag i bunden af panelet Lag:
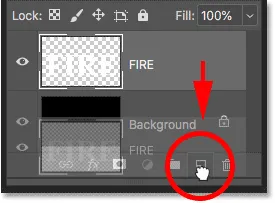
Kopiering af tekstlaget.
Trin 7: Sluk for kopien
En kopi vises over originalen. Sluk kopien for nu ved at klikke på dens synlighedsikon :
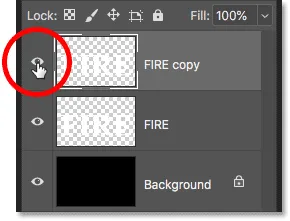
Sluk for det øverste lag.
Trin 8: Vælg det originale tekstlag
Klik derefter på det originale tekstlag for at vælge det:
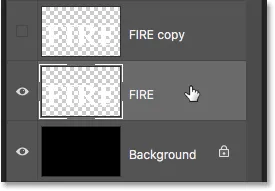
Valg af det originale tekstlag.
Lær alt om lag med vores komplette læringsvejledning!
Trin 9: Drej teksten 90 ° med uret
Vi er klar til at oprette vores flammer, og vi starter med at anvende Photoshop's vindfilter. Problemet er, at vindfilteret kun fungerer fra venstre til højre eller højre til venstre. Det fungerer ikke lodret, og vi har brug for, at vores flammer skal se ud som om de stiger op over bogstaverne. Så før vi anvender filteret, skal vi først rotere teksten. Gå op til menuen Billede, vælg Billedrotation og vælg derefter 90 ° med uret :
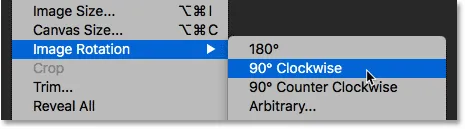
Gå til billede> Billedrotation> 90 ° med uret.
Dette roterer hele dokumentet, inklusive teksten, til dets side:

Teksten efter rotation af billedet med uret.
Trin 10: Anvend vindfilteret
Når teksten er drejet, gå op til menuen Filter, vælg Stiliser, og vælg derefter Vind :
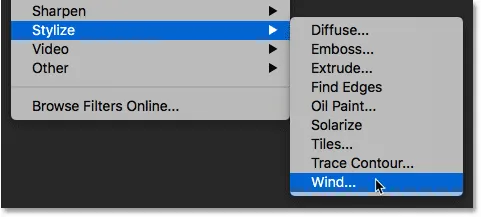
Gå til filter> Styliser> Vind.
I dialogboksen Vind skal du indstille metoden til Wind og retningen til fra venstre, og klik derefter på OK:
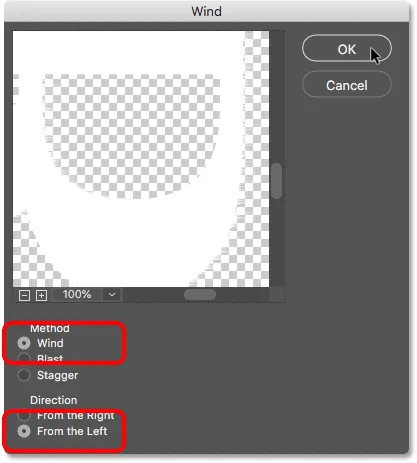
Indstil metoden til "Vind" og retningen til "Fra venstre".
Hvis du ser nøje, ser du små striber eller pigge, der strækker sig udad langs de højre kanter af hvert bogstav. Her har jeg zoomet ind på bogstavet F for at gøre dem lettere at se:
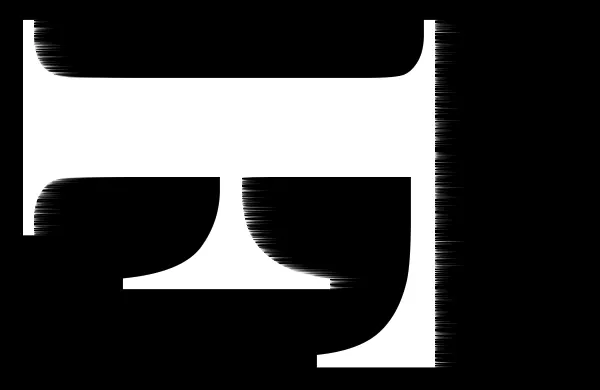
Små striber vises langs de højre kanter.
Trin 11: Påfør vindfilteret igen to gange
For at gøre striberne længere skal du anvende vindfilteret igen. Gå tilbage til menuen Filter, og fordi Wind var det sidste filter, vi anvendte, finder du det øverst på listen:

Kør vindfilteret en anden gang ved at gå til Filter> Vind.
Efter at have kørt den en anden gang, er stregerne mere synlige:
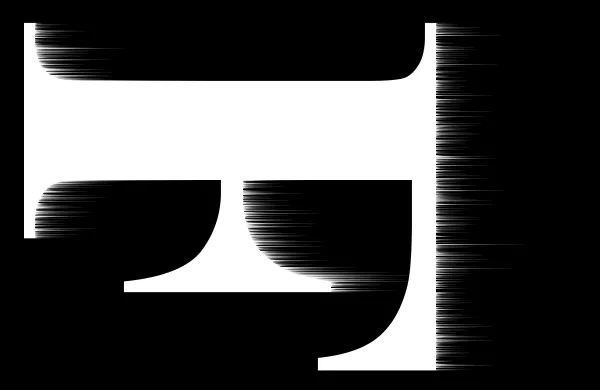
Effekten efter at have kørt vindfilteret en gang til.
Anvend vindfilteret en tredje gang ved igen at vælge det fra toppen af menuen Filter:

Kør vind-filteret en tredje gang.
Og nu er stregerne så længe, som vi har brug for:

Effekten efter tre passeringer af vindfilteret.
Trin 12: Drej teksten 90 ° mod uret
Vi er færdige med vindfilteret, så drej teksten tilbage til sin oprindelige retning ved at gå op til menuen Billede, vælge Billedrotation, og denne gang ved at vælge 90 ° mod uret :
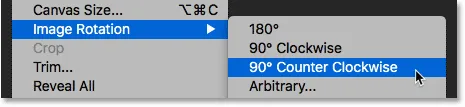
Gå til billede> Billedrotation> 90 ° mod uret.
Når teksten drejes, stiger stregerne nu opad mod toppen:

Billedet er nu tilbage til sin oprindelige position.
Trin 13: Anvend filteret Gaussian Blur
Påfør nogle uskarphed for at blødgøre striberne. Gå op til menuen Filter, vælg Slør, og vælg derefter Gaussisk sløring :

Gå til filter> Sløring> Gaussisk sløring.
I en dialogboks Gaussian Blur skal du vælge en lav radiusværdi på ca. 1 pixel og derefter klikke på OK:
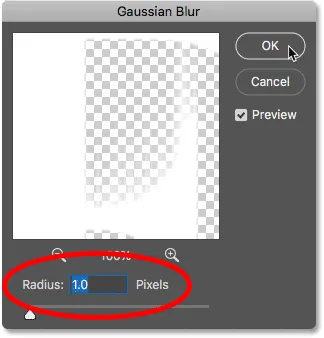
Sløring af vindfiltereffekten for at blødgøre den.
Strækkerne ser nu et blødere udseende på dem:

Effekten efter påføring af Gaussian Blur.
Trin 14: Duplicerer baggrundslaget
Tilbage i panelet Lag, lav en kopi af baggrundslaget ved at trække det ned på ikonet Nyt lag :
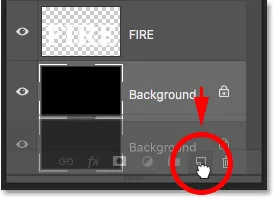
Kopiering af baggrundslaget.
En kopi vises over originalen:
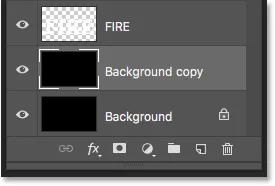
Det nye lag "Baggrundskopi".
Trin 15: Flet tekst- og baggrundskopielagene
Flet tekstlaget med laget "Baggrundskopi" ved at klikke på tekstlaget for at vælge det:
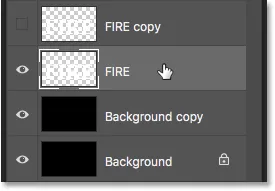
Valg af tekstlag.
Og højreklik derefter (Win) / Control-klik (Mac) på laget og vælg Flet ned fra menuen:
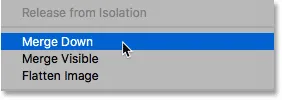
Valg af kommandoen Flet ned.
Dette flettes begge lag sammen på et enkelt lag:

Teksten og "Baggrundskopi" -lagene er nu sammenlagt i et.
Trin 16: Omdøb det fusionerede lag "Flames"
Dobbeltklik på navnet "Baggrundskopi" for at fremhæve det, og omdøb derefter laget til "Flammer". Tryk på Enter (Win) / Return (Mac) for at acceptere det:
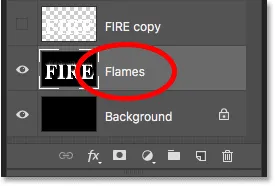
Omdøb det blandede lag "Flammer".
Trin 17: Træk flammer med Liquify-filteret
Når det valgte "Flammer" -lag er valgt, skal du gå op til menuen Filter og vælge Likify :
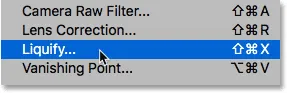
Gå til filter> Likvid.
Vælg Fremadvarpværktøjet
I dialogboksen Liquify filter skal du sørge for, at Fremadvarpeværktøjet er valgt i værktøjslinjen til venstre:
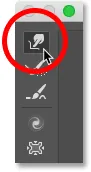
Valg af værktøjet Forward Warp.
Indstil børstestørrelsen
I Børsteværktøjets indstillinger til højre skal du derefter sætte din penselstørrelse til omkring 100 pixels :

Start med en 100 pixel børste.
Væd stregerne
Den første ting, vi skal gøre, er at give stregerne, vi oprettede med vindfilteret, et mere pjusk look til dem. Klik inde i striberne på forskellige steder, og træk musen en kort afstand, enten til venstre eller højre, for forsigtigt at fordreje dem og skabe subtile, tilfældige kurver. Bare klik, træk, slip din museknap, og klik derefter og træk igen i et andet område. Prøv ikke at klikke inde i bogstaverne i øjeblikket. Bare vrid og vippet striberne:
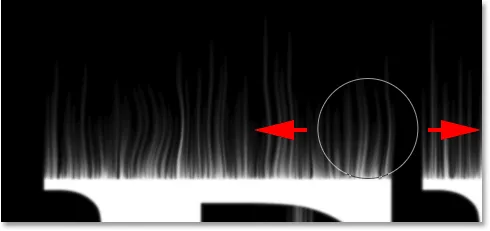
Træk venstre og højre langs striberne for at fordreje dem.
Løs fejl med Genopbygningsværktøjet
Hvis du laver en fejl, skal du fortryde dit sidste trin ved at trykke på Ctrl + Z (Win) / Command + Z (Mac). Eller vælg Genopbygningsværktøjet fra værktøjslinjen og mal derefter over området for at fortryde den fordrejning, der blev anvendt. Når du har ryddet fejlen, skal du skifte tilbage til Fremadvarpeværktøjet og fortsætte med at snoede striberne:
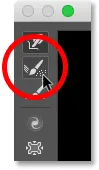
Du kan fortryde varpen ved hjælp af Genopbygningsværktøjet.
Glem ikke at medtage striberne i de midterste og nederste sektioner af bogstaverne. Hvis du har brug for at justere din penselstørrelse, skal du trykke på venstre og højre beslagstaster på dit tastatur. Den venstre konsol (() gør børsten mindre, og den højre konsol ()) gør den større. Når du er færdig, skal du ende med noget, der ligner det, jeg har her:
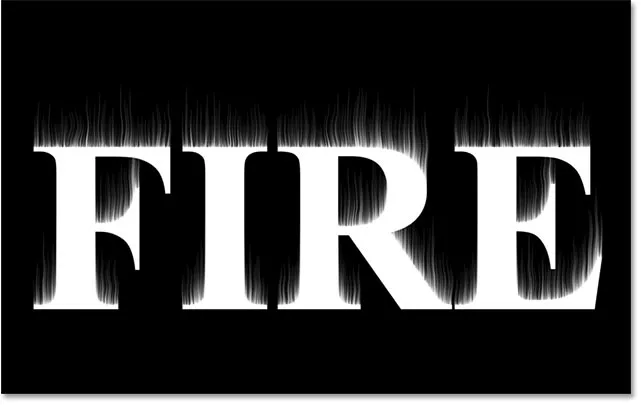
Strimlerne efter tilføjelse af det indledende varp.
Sænk børstestørrelsen, og træk små flammer
Tilbage i valgmulighederne for børsteværktøj, sænk din børstes størrelse til ca. 20 pixels :
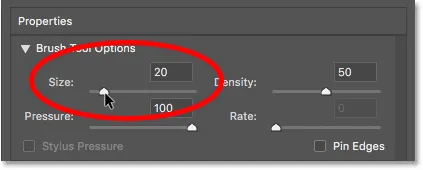
Sænk børstestørrelsen.
Denne gang, for at oprette små flammer, skal du klikke inde i bogstaverne og trække opad i striberne. Prøv at trække i forskellige retninger for variation, eller følg endda stienes sti for at få ekstra effekt:
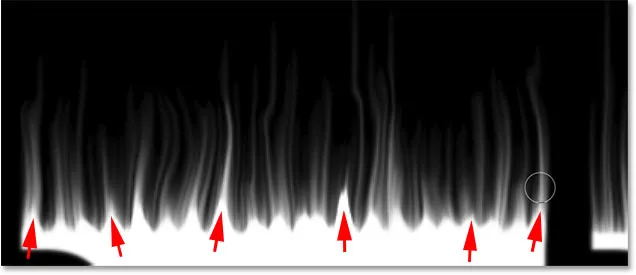
Tegning af små flammer langs toppen af bogstaverne.
Igen, hvis du laver en fejl, skal du trykke på Ctrl + Z (Win) / Command + Z (Mac) for at fortryde dit sidste trin. Når du er færdig med toppen af bogstaverne, skal du gøre det samme med bund- og midterste sektioner. Resultatet skal se sådan ud:

Resultatet efter at have tegnet de små flammer.
Forøg børstestørrelsen, og træk større flammer
Forøg din penselstørrelse til ca. 50 pixels :
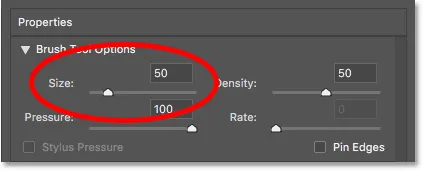
Valg af større børste.
Klik derefter på tilfældige pletter inde i bogstaverne, og træk opad for at skabe større flammer. Træk igen i forskellige retninger for variation:
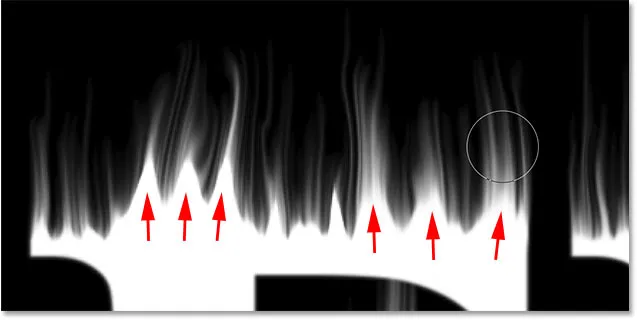
Træk nogle større flammer med den større børste.
Her er mit resultat efter at have tilføjet de større flammer:

De større flammer er tilføjet.
Forøg børstestørrelsen, og træk de største flammer
Endelig øg din penselstørrelse til omkring 70 pixels :
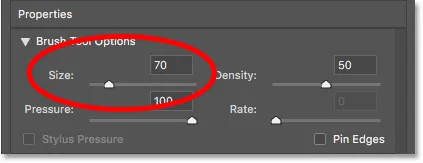
Indstiller penselstørrelsen til 70 pixels.
Og klik og træk for at tilføje et par endnu større flammer langs toppe. Ét pr. Bogstav skal gøre det:
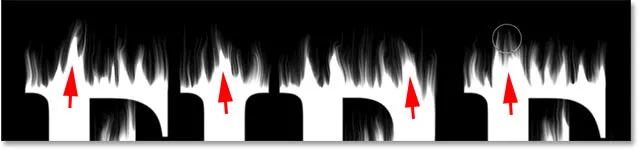
Tilføjelse af et par større flammer for at forbedre effekten.
Når du er færdig, skal du klikke på OK for at lukke Liquify-filteret, og her er mit resultat:

Resultatet af Liquify Filter.
Del 3: Farvning af flammerne
Trin 18: Tilføj to justeringslag for farvetone / mætning
I øjeblikket er vores flammer bare hvide, så lad os tilføje nogle farver til dem.
Tilføj det første justeringslag for farvetone / mætning
Klik på ikonet Ny udfyldning eller Justeringslag i panelet Lag i bunden:

Tilføjelse af et nyt justeringslag.
Vælg derefter farvetone / mætning på listen:

Valg af farvetone / mætning.
Justeringslaget vises direkte over "Flammer" -laget:
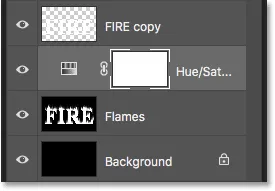
Det første farvetone / mætning justeringslag tilføjes.
Og kontrollerne og indstillingerne for justeringslaget vises i panelet Egenskaber i Photoshop. Tænd først Colorize- indstillingen. Indstil derefter nuanceværdien til 40 og Mætning til 100 :
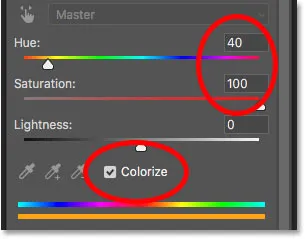
Hue / Saturation-kontrollerne i panelet Egenskaber.
Dette tilføjer en varm gul til flammernes toppe:

Resultatet med det første justeringslag for farvetone / mætning.
Tilføj et andet justeringslag for farvetone / mætning
Tilføj et andet justeringslag for farvetone / mætning ved igen at klikke på ikonet Ny udfyldning eller justeringslag i panelet Lag:
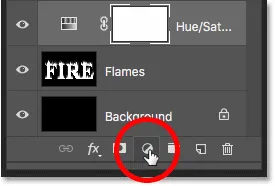
Klik på ikonet Ny udfyldnings- eller justeringslag.
Og vælge farvetone / mætning fra listen:

Igen at vælge farvetone / mætning.
I egenskabspanelet forlader denne gang Colorize- indstillingen ikke afkrydset, og indstil bare nuanceværdien til -15 :
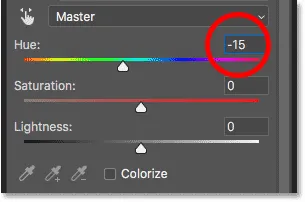
Indstilling af nuance til -15.
Dette ændrer flammenes farve fra gul til orange:

Resultatet med det andet justeringslag for farvetone / mætning.
Trin 19: Skift blandetilstand til Overlay
Hvis du vil blande farverne fra de to justeringslag for farvetone / mætning, skal du ændre blandingstilstanden for den anden fra Normal til Overlay :
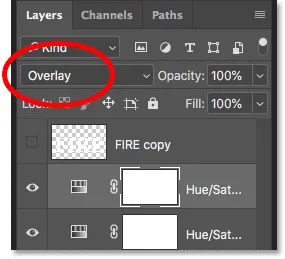
Ændring af lagblandingstilstand til Overlay.
Dette blander både det orange og det gule sammen:

Resultatet efter ændring af blandetilstand.
Trin 20: Tilføj en niveausjustering over laget "Flammer"
Hvis du vil ændre de resterende hvide områder til gul, skal du vælge "Flammer" -laget:
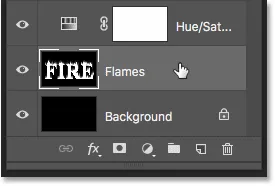
Valg af "Flammer" -lag.
Klik derefter på ikonet Ny udfyldnings- eller justeringslag :

Klik på ikonet Ny udfyldnings- eller justeringslag.
Og denne gang skal du vælge Niveauer :
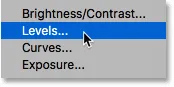
Tilføjelse af et niveaus justeringslag.
Photoshop tilføjer niveausjusteringslaget direkte over "Flammer" -laget:
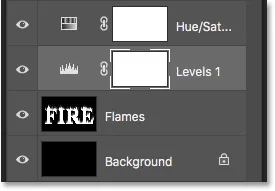
Niveausjusteringslaget tilføjes.
Trin 21: Sænk udgangsniveauet for maksimal lysstyrke
I egenskabspanelet ser du to værdier for outputniveauer ; det ene sæt til 0 og det andet til 255. Den første værdi kontrollerer det minimale lysstyrkeniveau for lagene under justeringslaget, og den anden kontrollerer den maksimale lysstyrke. For at falme flammerne og teksten fra hvid til gul skal du sænke den anden værdi fra 255 ned til 185 :
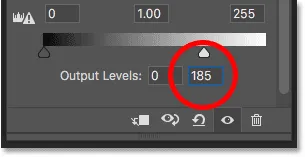
Sænker den maksimale lysstyrke Output niveau til 185.
Og her er resultatet. De hvide områder er nu gule, men de orange højdepunkter forbliver stadig ved flammens toppe:

Resultatet efter sænkning af outputniveauet.
Del 4: Farvning af teksten
Nu hvor vi har tilføjet nogle farver til flammerne, lad os farve teksten i sig selv. Og det gør vi ved hjælp af Photoshop's lageffekter.
Trin 22: Vælg og tænd for det øverste lag
Tilbage i panelet Lag, klik på det øverste lag ("FIRE-kopi" -laget) for at vælge det, og tænd derefter på laget ved at klikke på dets synlighedsikon :
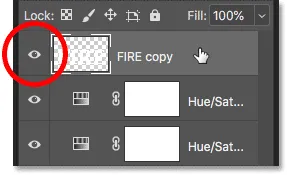
Valg og tænd for tekstlaget.
Trin 23: Omdøb laget
Da dette er vores vigtigste tekstlag, skal du dobbeltklikke på dets navn for at fremhæve det og derefter omdøbe laget "Tekst". Tryk på Enter (Win) / Return (Mac) for at acceptere det:
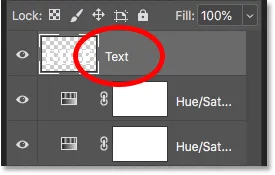
Omdøb det øverste lag "Tekst".
Trin 24: Tilføj en gradientoverlay-lageffekt
Når laget "Tekst" er valgt, skal du klikke på ikonet Layer Styles (ikonet "fx") nederst i panelet Lag:
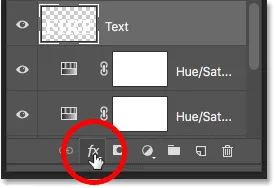
Klik på ikonet Layer Styles.
Og vælg derefter Gradient Overlay fra listen:
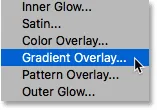
Tilføjelse af en gradientoverlay-lageffekt.
Nulstilling af standardindstillingerne for gradient
Dette åbner Photoshop's dialogboksen Layer Style, der er indstillet til indstillingerne for Gradient Overlay. Klik først på knappen Nulstil til standard for at sikre, at vi starter fra standardindstillingerne:
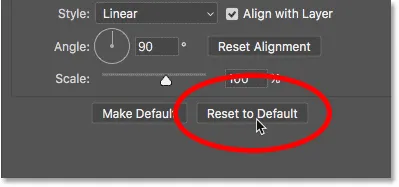
Nulstilling af gradientoverlayet til dets standardindstillinger.
Redigering af gradienten
Klik på farveprøven for at redigere gradienten:
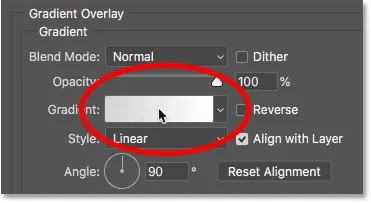
Klik på farveprøven.
I Gradient Editor skal du dobbeltklikke på farvestoppet under venstre ende af gradienten:
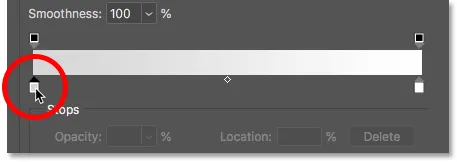
Redigering af venstre farve.
I farvevælgeren skal du derefter vælge en mørkerød ved at indstille farvetone (H) til 7, Mætning (S) til 100 og lysstyrken (B) til 27 . Klik på OK for at lukke farvevælgeren:
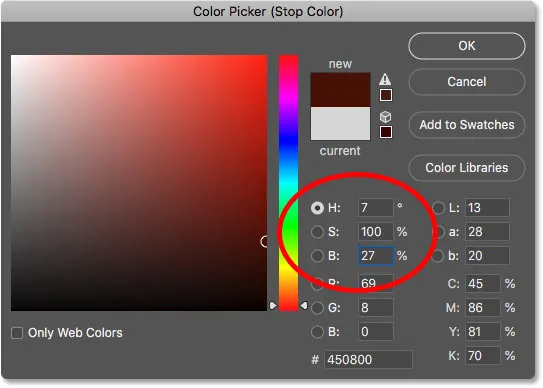
Indstilling af den venstre gradientfarve til mørkerød.
Tilbage i Gradient Editor skal du dobbeltklikke på farvestoppet under højre ende af gradienten:
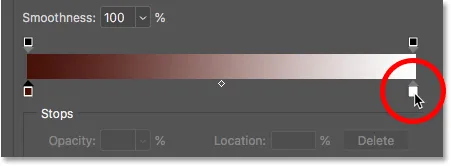
Redigering af den rigtige farve.
Og i farvevælgeren skal du vælge en lysere orange ved at indstille farvetone til 30, mætning til 95 og lysstyrken til 96 :
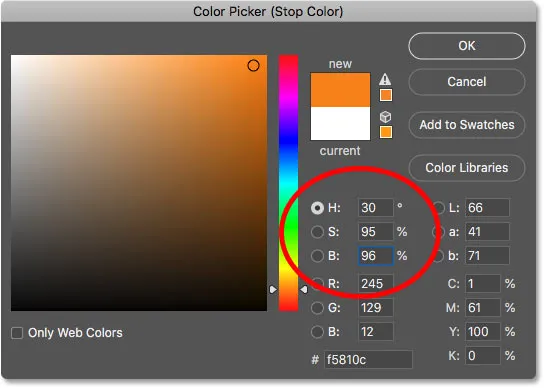
Indstilling af højre gradientfarve til orange.
Klik på OK for at lukke Color Picker, og klik derefter på OK for at lukke Gradient Editor, men lad dialogboksen Layer Style være åben. Teksten er nu farvet med gradienten:

Resultatet efter tilføjelse af gradientoverlay til teksten.
Trin 25: Tilføj en ydre glødlagstil
Vælg Ydre glød i listen over effekter til venstre i dialogboksen Layer Style:
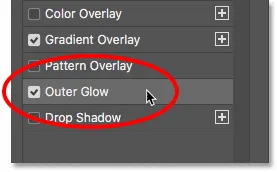
Tilføjelse af en ydre glødlagseffekt.
Klik derefter på farveprøven i indstillingerne for ydre glød for at ændre glødens farve:
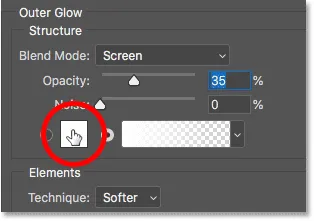
Klik på Outer Glow's farveprøve.
Og i farvevælgeren skal du vælge en lys rød. Jeg indstiller min nuanceværdi til 0, Mætning til 95 og lysstyrken også til 95 . Klik derefter på OK for at lukke farvevælgeren:
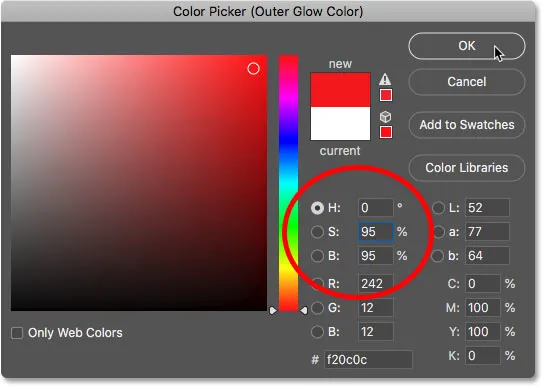
Valg af en lys rød til den ydre glød.
Tilbage i indstillingerne for ydre glød skal du justere opaciteten for at kontrollere glødens lysstyrke og størrelsen for at kontrollere afstanden, som glødet strækker sig udad fra teksten. Jeg indstiller min opacitet til 60% og størrelsen til 40 pixels :
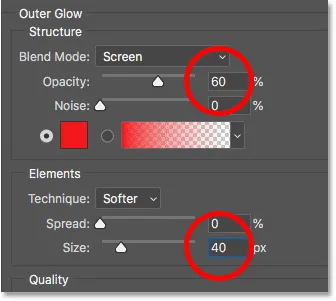
Indstilling af opacitet og størrelse på den ydre glød.
Her er effekten med den røde glød, der er anvendt omkring bogstaverne:

Resultatet med den ydre glød anvendt.
Trin 26: Tilføj en indre glød
Vælg stadig Indvendig glød til venstre i dialogboksen Lagstil :
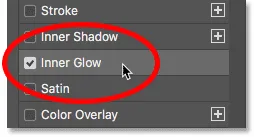
Tilføjelse af en indre glødlagseffekt.
Klik på farveprøven i indstillingerne for indre glød:
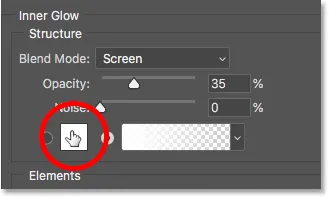
Ændring af den indre gløds farve.
Og vælg en lys orange i farvevælgeren. Jeg indstiller nuance til 20, mætning til 100 og lysstyrke til 90 . Klik på OK, når du er færdig for at lukke farvevælgeren:
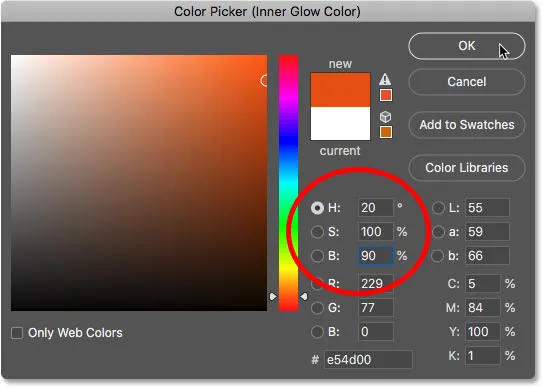
Valg af orange til den indre glød.
Og til sidst, tilbage i indstillingerne for indre glød, øg opaciteten hele vejen til 100%, og indstil derefter størrelsen til ca. 24 pixels :
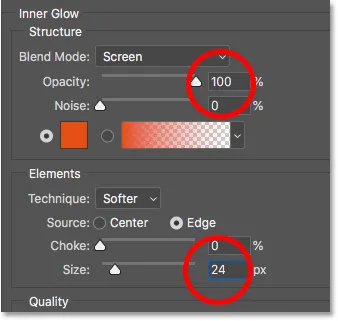
Indstilling af opacitet og størrelse på den indre glød.
Vi er færdige med vores lagstilarter, så klik på OK for at lukke dialogboksen Lagstil. Her er resultatet med alle tre lagseffekter anvendt på teksten:
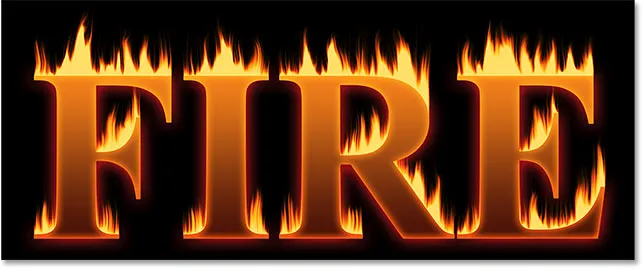
Resultatet med alle tre lagseffekter anvendt.
Del 5: Blanding af teksten med flammerne
I øjeblikket ser teksten ud som om den sidder foran flammerne. Vi blander teksten i flammerne ved hjælp af en lagmaske.
Trin 27: Føj en lagmaske til tekstlaget
Når laget "Tekst" stadig er aktivt, skal du klikke på ikonet Tilføj lagmaske nederst i panelet Lag:

Tilføjelse af en lagmaske til "Tekst" -laget.
En hvid lagmaske-miniaturebillede vises ved siden af "Tekst" -lagets forhåndsvisningsminiaturbillede:
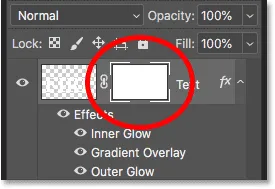
Lagmaske-miniature.
Trin 28: Vælg børsteværktøjet
Grib børsteværktøjet fra værktøjslinjen:
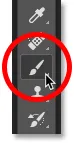
Valg af børsteværktøj.
Trin 29: Indstil din penselfarve til sort
Vi er nødt til at male på lagmasken med sort, så sørg for at din forgrundsfarve (penselfarven) er indstillet til sort :
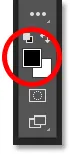
Indstil din penselfarve til sort.
Trin 30: Mal langs brevkanterne for at blande flammerne
Højreklik (Win) / Control-klik (Mac) inde i dokumentet for at få vist børsteindstillingerne. Sænk derefter hårdheden til 0%, så du maler med en blød børste, og indstil størrelsen til mellem 30-40 px . Tryk på Enter (Win) / Return (Mac) for at lukke børsteindstillingerne:
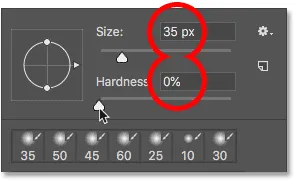
Indstil størrelsen og hårdheden på børsten.
Begynd derefter med at male langs toppen af bogstaverne. Tekstens skarpe kanter forsvinder i flammerne. Prøv at male med mere af en bølget linje snarere end en lige linje:

Maling på toppen af det første bogstav for at blande kanten ind i flammerne.
Hvis du laver en fejl, skal du trykke på Ctrl + Z (Win) / Command + Z (Mac) for at fortryde det. Fortsæt derefter med at male, indtil toppen af hvert bogstav ser ud som om det smelter i ilden:

Resultatet efter blanding af toppen af bogstaverne.
Når du er færdig med toppe, skal du gøre det samme med bogstavets midterste og nederste kanter og male langs dem for at blande dem i flammerne. Brug venstre og højre beslagstaster på dit tastatur, hvis du har brug for at justere penselstørrelsen:

Mal langs de andre kanter for også at blande dem ind i flammerne.
For at tilføje til effekten bruges en større børste (tryk et par gange på højre beslagstast) og male langs andre kanter af bogstaverne for at tilføje en glød til disse områder. Hold det meste af din penselmarkør uden for brevet, så kun den ydre kant passerer over det:
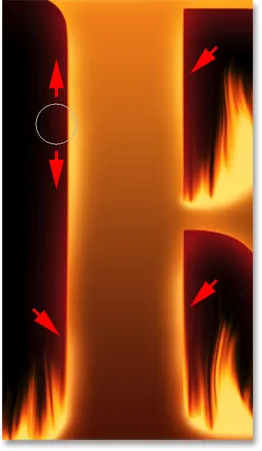
Maling langs tilfældige dele af kanterne for at tilføje en glød.
Her er mit resultat efter at have malet langs kanterne. Vi er næsten færdige:

Effekten efter blanding af teksten i flammerne.
Del 6: Tilføjelse af tekstur til effekten
Lad os tilføje noget tekstur, både til selve teksten og til flammerne.
Trin 31: Tilføj et nyt lag
Når laget "Tekst" stadig er aktivt, skal du klikke på ikonet Nyt lag nederst i panelet Lag:

Tilføjelse af et nyt lag.
Et nyt tomt lag vises over "Tekst" -laget. Vi vil oprette en struktur ved hjælp af Photoshop's Clouds-filter, så dobbeltklik på lagets navn for at fremhæve det og derefter omdøbe det til "Clouds". Tryk på Enter (Win) / Return (Mac) for at acceptere det:
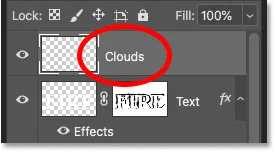
Omdøb det nye lag "Skyer".
Trin 32: Anvend skyet-filteret
Sørg for, at dine forgrunds- og baggrundsfarver er indstillet til deres standardindstillinger (sort og hvid) på værktøjslinjen. Hvis de ikke er det, skal du trykke på D på dit tastatur for at nulstille dem:

Standard forgrunds- og baggrundsfarver.
Gå derefter op til menuen Filter, vælg Render og vælg derefter Skyer :
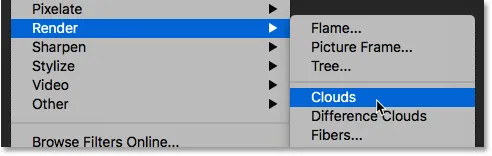
Gå til filter> Render> Skyer.
Photoshop fylder laget med tilfældige sort / hvide "skyer", hvilket midlertidigt blokerer teksten fra visningen:
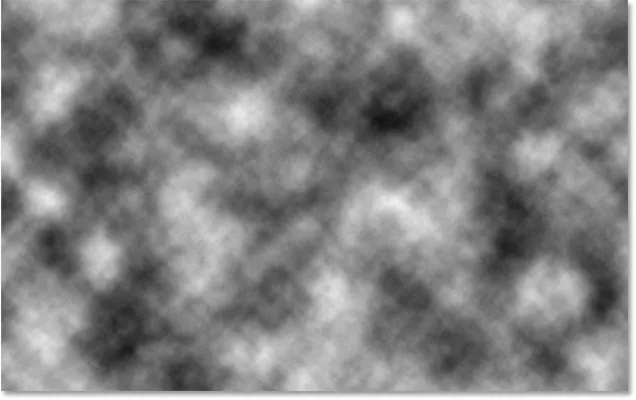
Dokumentet efter at have kørt Clouds-filteret.
For at blande skytekstur med teksten og flammerne skal du ændre blandingstilstanden for "Clouds" -laget fra Normal til Overlay . Justér derefter intensiteten af strukturen ved at sænke lagets opacitet til ca. 70% :
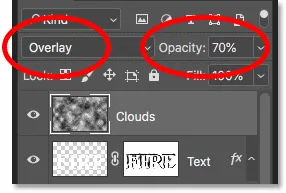
Blanding af skytekstur med teksten.
Og her er resultatet med tilføjet tekstur. Det er mest synligt i teksten, men du kan også se subtile højdepunkter og skygger i flammerne:

Effekten med skytekstur blev blandet ind.
Trin 33: Tilføj et nyt nyt lag
Vi tilføjer en struktur mere, denne gang for at forbedre flammerne. Klik igen på ikonet Nyt lag nederst i panelet Lag:

Tilføjelse af et nyt nyt lag.
Det nye lag vises over "Clouds" -laget. Vi opretter denne anden struktur ved hjælp af Photoshop's Fibers-filter, så omdøb dette lag til "Fibers":
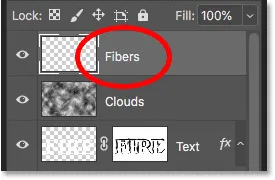
"Fibre" -laget bruges til at tilføje tekstur til flammerne.
Trin 34: Anvend fiberfilteret
Sørg for, at dine forgrunds- og baggrundsfarver stadig er indstillet til sort / hvid:

Skyer og fibre-filtre bruger begge forgrunds- og baggrundsfarver.
Gå derefter op til menuen Filter, vælg Render og vælg derefter Fibre :
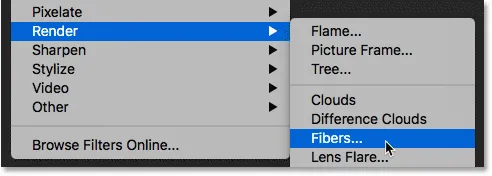
Gå til filter> Render> Fibre.
I dialogboksen Fibre skal du blot acceptere standardindstillingerne og klikke på OK:
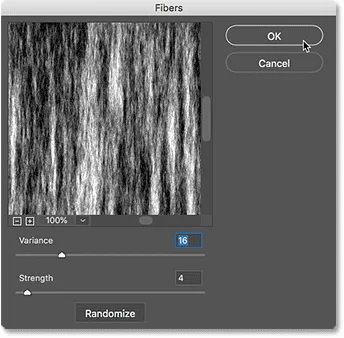
Standardfibreindstillingerne fungerer.
Photoshop fylder laget med et tilfældigt fibermønster, hvilket igen blokerer teksteffekten fra visningen:
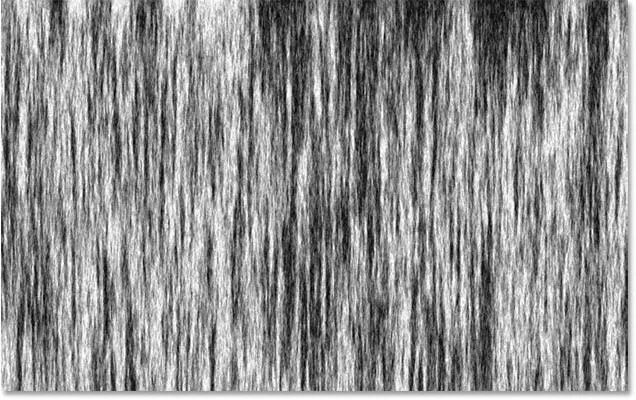
Teksturen oprettet med fiberfilteret.
Trin 35: Slør tekstur med Gaussian slør
Blødgør strukturen ved at gå op til menuen Filter, vælge Slør og derefter vælge Gaussian Blur :

Gå til filter> Sløring> Gaussisk sløring.
I dialogboksen Gaussian Blur skal du indstille Radius- værdien til 2 pixels og derefter klikke på OK:

Påføring af en lille sløring på fibrene.
Trin 36: Skift blandingstilstand til Blødt lys
For at blande fibrene ind med flammerne skal du ændre blandingstilstanden for "fibre" -laget til Blødt lys :
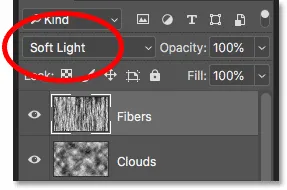
Ændring af blandingstilstanden "Fibre" til blød lys.
Problemet er, at dette blander tekstur ikke kun med flammerne, men også med teksten, der ikke ser rigtig ud:

Resultatet efter at have ændret blandetilstanden med "fibre" -tekstur.
Trin 37: Tilføj en sortfyldt lagmaske
For at ordne det, skal du trykke og holde på din Alt (Win) / Option (Mac) -tast og klikke på ikonet Tilføj lagmaske i panelet Lag:

Hold Alt (Win) / Option (Mac) nede, og tilføj en lagmaske.
Dette tilføjer en lagmaske til "Fibre" -laget og fylder masken med sort, som skjuler hele tekstur fra udsigt:
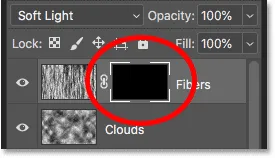
Alt (Win) / Option (Mac) -tasten fyldte masken med sort i stedet for hvid.
Trin 38: Mal strukturen tilbage i flammerne
Skift din penselfarve fra sort til hvid ved at trykke på X- tasten på dit tastatur for at bytte dine forgrunds- og baggrundsfarver:
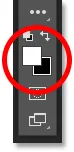
Tryk på X for at indstille din penselfarve til hvid.
Brug derefter venstre eller højre beslagstaster på dit tastatur til at ændre størrelsen på din pensel efter behov, og mal over flammerne for at bringe fibrene tekstur tilbage:

Mal over flammerne for at gendanne tekstur.
Hvis du laver en fejl og ved en fejltagelse maler ind i teksten, skal du trykke på X for at bytte din penselfarve fra hvid til sort og derefter male over fejlen for at skjule den. Tryk derefter på X igen for at skifte penselfarve tilbage til hvidt og fortsæt med at male over flammerne. Og her, efter at have malet tekstur tilbage, er mit endelige "brandtekst" -resultat:

Den endelige virkning.
Og der har vi det! Sådan sættes tekst i brand med Photoshop! Du kan også lære, hvordan du forvandler tekst til guld, hvordan man opretter 80'ers retro-tekst, hvordan man opretter lækker slik sukkerrørtekst og mere i vores Photoshop-teksteffekter-sektion!