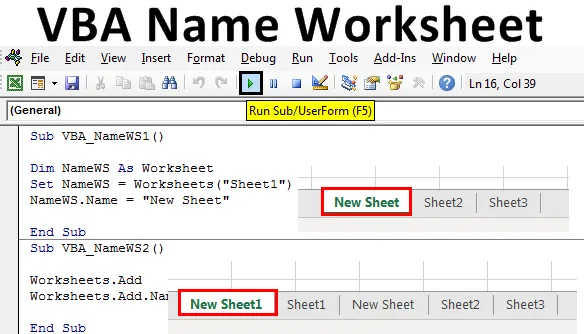
Excel VBA-navneark
Dette er en af de nemmeste opgaver at gøre. Ændring af regnearkets navn i VBA kan udføres manuelt og automatisk, og begge måder er lette. Nogle gange er vi muligvis nødt til at ændre regnearkets navn bare for at behandle og fortsætte noget arbejde. Excel VBA-navnearkeark kan være kravet til noget procesarbejde, hvor vi er nødt til at ændre navnet på regnearket, når opgaven er afsluttet, eller bare for at skelne mellem nogle bearbejdede på arket, vi også kunne bruge VBA Navnearkark til at automatisere denne proces.
Der er mange forskellige måder at ændre navnet på ethvert regneark. Men den enkleste og nemmeste måde at gøre det på som vist nedenfor.

Hvor i den ovennævnte kodelinje er NAME = egenskab i VBA, der bruges, når vi vil bruge regnearkets navn på nogen måde.
Sådan ændres navnet på regnearket i Excel VBA?
Vi lærer, hvordan du ændrer navnet på et regneark i Excel ved hjælp af VBA-koden.
Du kan downloade denne VBA-navn, arbejdsark, Excel-skabelon her - VBA-navn, regneark, Excel-skabelonVBA-regneark - eksempel # 1
Lad os se et simpelt eksempel, hvor vi ændrer navnet på ethvert regneark. Følg nedenstående trin for dette:
Trin 1: Åbn et modul fra Insert-menufanen først som vist nedenfor.
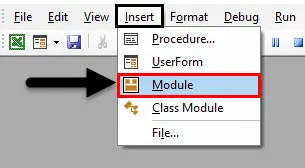
Trin 2: Skriv underproceduren i VBA-navnearket. Vi kan vælge ethvert navn til at definere modulets VBA-kode.
Kode:
Sub VBA_NameWS1 () End Sub
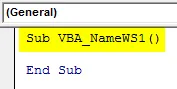
Trin 3: Definer en variabel til regnearkfunktion i ethvert navn som vist nedenfor. Brug bedre det navn, der viser eller repræsenterer den variabel.
Kode:
Sub VBA_NameWS1 () Dim NavnWS som regnearkets slutund
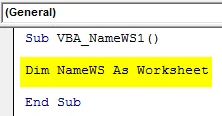
Trin 4: Brug nu denne variabel og indstil den med regnearkets navn, som vi vil ændre som vist nedenfor.
Kode:
Sub VBA_NameWS1 () Dim NameWS As Worksheet Set NameWS = Worksheets ("Sheet1") End Sub
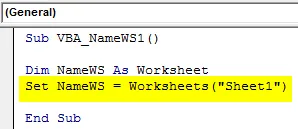
Trin 5: Brug nu Navn-funktionen med en variabel, som vi definerede, og vælg et nyt navn, som vi vil give det valgte ark. Her er vores ark Sheet1, og det nye navn er New Sheet .
Kode:
Sub VBA_NameWS1 () Dim NameWS Som worksheet Set NameWS = Worksheets ("Sheet1") NameWS.Name = "New Sheet" End Sub
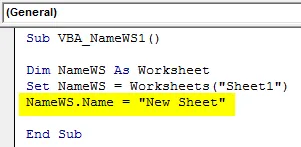
Trin 6: Før vi kører koden, lad os bare se navnet på arkene dernede.

Trin 7 : Kør nu koden ved at klikke på knappen Afspil under menulinjen.

Trin 8 : Vi vil se navnet på arket ændres til nyt ark fra ark1 .
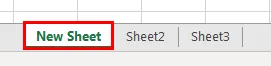
VBA-regneark - eksempel # 2
Der er en anden måde at ændre navnet på ethvert regneark ved hjælp af VBA. Dette er også så let som vist i eksempel 1. Vi tilføjer et nyt regneark og ændrer navnet på det regneark. Følg nedenstående trin for dette:
Trin 1 : Skriv underproceduren for VBA-navnearkearket i et hvilket som helst passende navn som vist nedenfor.
Kode:
Sub VBA_NameWS2 () End Sub
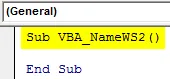
Trin 2 : For at tilføje et nyt regneark vil vi bruge kommandoen Arbejdsark sammen med Tilføj funktion.
Kode:
Sub VBA_NameWS2 () Arbejdsark. Tilføj slutund
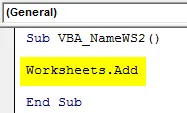
Trin 3 : Nu for at ændre navnet på det tilføjede regneark, vil vi bruge ovenstående kodelinie og ved hjælp af Navn-funktionen indsætte et nyt navn. Her har vi betragtet nyt ark1 som et nyt navn.
Kode:
Sub VBA_NameWS2 () Arbejdsark. Tilføj arbejdsark.Add.Name = "Nyt ark1" Slutund
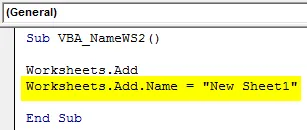
Trin 4 : Kør nu koden ved at trykke på F5-tasten. Vi ser, et nyt regneark tilføjes bortset fra de ark, som vi har set i eksempel-1, i navnet på nyt ark1 som vist nedenfor.

VBA-regneark - eksempel # 3
Der er en anden måde at udføre denne aktivitet på. I dette eksempel vil vi lave VBA Name Worksheet ved hjælp af For-Next Loop. Vi opretter en løkke for at se, hvor mange regneark der er i den aktuelle projektmappe med deres navne. Følg nedenstående trin for dette:
Trin 1 : Skriv underproceduren for VBA Name Worksheet som vist nedenfor.
Kode:
Sub VBA_NameWS3 () End Sub
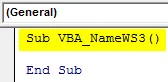
Trin 2 : Åbn en For-loop, hvor vi starter tællingen af regnearkets navne fra 1. position, indtil arbejdsarket er der i den aktuelle projektmappe.
Kode:
Sub VBA_NameWS3 () For A = 1 til ThisWorkbook.Sheets.Count End Sub

Trin 3 : Nu for at se navnene på regneark vil vi bruge MsgBox til at bære aktuelle WorkBook-arknavne som vist nedenfor.
Kode:
Sub VBA_NameWS3 () For A = 1 til ThisWorkbook.Sheets.Count MsgBox ThisWorkbook.Sheets (A) .Name End Sub
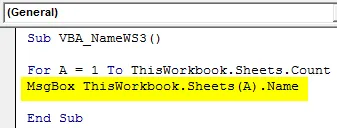
Trin 4 : Luk løkken med Next som vist nedenfor.
Kode:
Sub VBA_NameWS3 () For A = 1 til ThisWorkbook.Sheets.Count MsgBox ThisWorkbook.Sheets (A) .Name Next End Sub
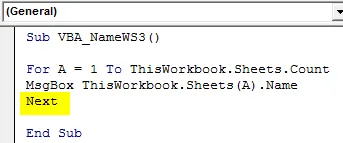
Trin 5 : Før vi kører koden, lad os se på de arknavne, som vi har som vist nedenfor.
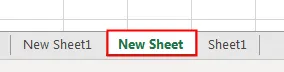
Trin 6 : Nu forventes det, at vi får disse navne i meddelelsesfeltet, så vi kører denne kode. Vi vil se, at forskellige meddelelsesbokse bærer nu navnene på alle de arknavne, vi har i rækkefølge, som vist nedenfor.

Fordele og ulemper ved VBA-navnearkeark
- Dette gør det nemt at ændre navnet på ethvert regneark, når vi skal automatisere hele processen.
- Vi kan endda kontrollere navnene på et eller alle regneark, selvom de er skjult.
- Selvom det er en automatisk måde at bruge regnearknavne på, giver det ikke meget indflydelse på forbedring, medmindre kodestørrelsen er enorm.
Ting at huske
- Ovenfor viste trin kan komprimeres mere til 1 kodelinie.
- Gem arbejdsbogen i makro aktivere excel-format for at bevare den skrevne VBA-kode.
- VBA har navngivet som ejendom.
- Vi kan mange typer opgaver, såsom at ændre navnet på regnearket til at udtrække navnet på regnearket til at tilføje et ark og derefter navngive det.
- Hvis der er noget misforhold i navnet på det regneark, som vi leverer, vil vi ende med at få en fejlmeddelelse som Subscript uden for rækkevidde.
Anbefalede artikler
Dette er en guide til VBA-navnearkeark. Her diskuterer vi, hvordan man ændrer navnet på regneark i Excel ved hjælp af VBA-kode sammen med praktiske eksempler og downloadbare Excel-skabeloner. Du kan også gennemgå vores andre foreslåede artikler -
- VBA Delete Sheet (eksempler)
- VBA IF-erklæringer | Excel-skabeloner
- Sådan afbeskyttes ark i Excel VBA?
- VBA While Loop (eksempler med Excel-skabelon)
- VBA-miljø