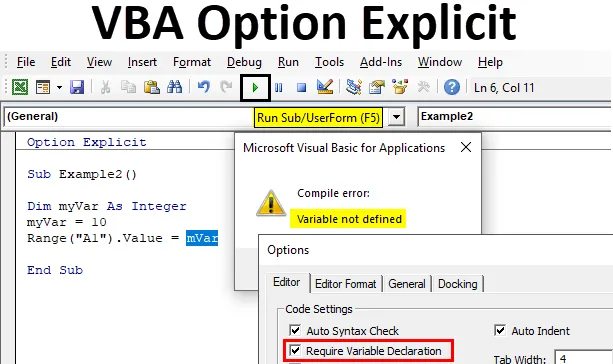
Excel VBA-alternativ eksplicit
Option Eksplicit i VBA bruges til at gøre definerende variabler obligatoriske under skrivning af koder. Det er muligt, at udvikleren kan stave stave en variabel eller glemme at definere en variabel i sin kode. Koden viser ikke en fejl, og den kører, men vi får et resultat. Hvis vi har multipler af kode som tusinder af kodelinjer, og vi kun har meget få variabler, der forbliver udefinerede eller forkert stavede, vil det være en meget trættende opgave at kontrollere hver kodelinie igen og igen. For ikke at støde på en sådan situation har VBA leveret en løsning kaldet Option Explicit Statement. Denne erklæring er til stede øverst i koden, og derfor er det obligatorisk for enhver bruger at definere variablen. Et andet vigtigt træk ved denne erklæring er også, at den fremhæver variablen, der ikke er defineret.
Metoder til brug af mulighed eksplicit i VBA
Nu er der to metoder til at bruge denne funktion i VBA.
Metode nr. 1
Den første metode er, at vi blot kan skrive en erklæringsindstilling eksplicit øverst i vores underprocedure og fortsætte med resten af vores kode, som vist på billedet herunder.
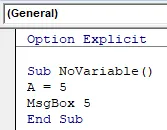
Vi kan se en blå sætning skrevet som eksplicit alternativ ovenfor. Hvis vi nu kører koden, får vi en fejl som følger.
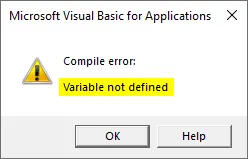
Metode nr. 2
Nu betyder det ikke, at vi skal skrive erklæringen Option Explicit på hver side af vores kode. Vi kan indstille nogle instruktioner til VBA, som automatisk indsætter denne erklæring til alle vores moduler. Følg nedenstående trin:
Trin 1: Fra overskrifterne til VB Editor skal du klikke på fanen Funktioner, fra de viste indstillinger skal du klikke på Indstillinger som vist nedenfor.
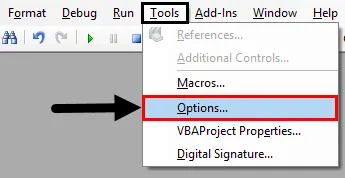
Trin 2: Efter at have klikket på Indstillinger åbnes guiden i boksen som vist nedenfor.
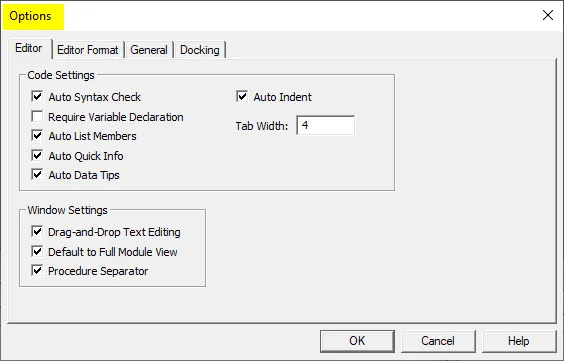
Trin 3: Vælg indstillingen for " Kræv variabel deklaration ", og tryk derefter på OK.
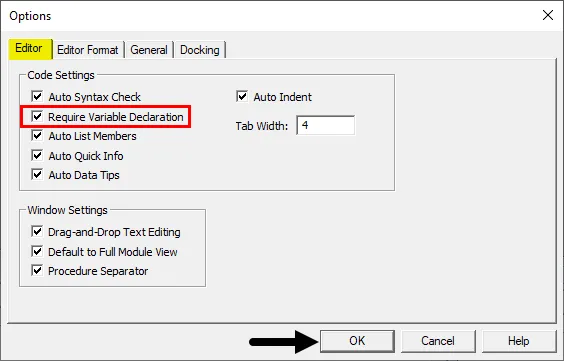
Genstart modulet for at se ændringerne i VB Editor. Nu i ethvert modul vil indstillingen eksplicit være tilgængelig i VB Editor.
Hvordan bruges eksplicit erklæring fra Excel VBA-option?
Vi lærer, hvordan man bruger en VBA Option Explicit-sætning med få eksempler i Excel.
Du kan downloade denne VBA Option eksplicit Excel skabelon her - VBA Option eksplicit Excel skabelonExcel VBA-alternativ eksplicit - eksempel # 1
Lad os først bruge denne eksplicit erklæring om VBA-option i en grundlæggende makro, der er fra en kommandoknap. Følg nedenstående trin for at bruge eksplicit erklæring fra VBA Option:
Trin 1: Gå til fanen Udvikler, find afsnittet Kontrol og klik derefter på Indsæt som vist nedenfor.
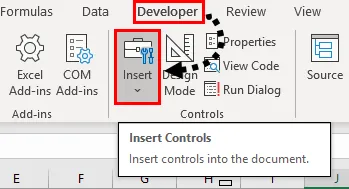
Trin 2: Indsæt en ny kommandoknap fra Active X-kontrollerne som vist nedenfor.
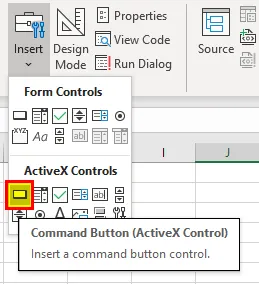
Trin 3: Tegn en kommandoknap over arket hvor som helst som vist nedenfor.
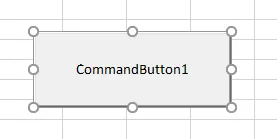
Trin 4: Dobbeltklik nu på kommandoknappen, der åbner VB Editor-kodevinduet for knappen som følger,
Kode:
Privat underkommandoButton1_Klik () Slut sub

Trin 5: Lad os nu lægge en prøvekode i den som vist nedenfor.
Kode:
Privat underkommandoButton1_Klik () A = 5 MsgBox 5 slut sub
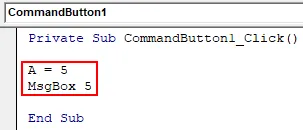
Trin 6: Fra udviklerens fane skal du nu klikke på designtilstand, som gør det muligt at klikke på knappen.
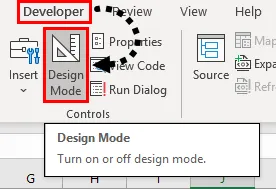
Trin 7: Kør nu ovenstående kode ved at klikke på kommandoknappen fra regnearket og se resultatet som følger.
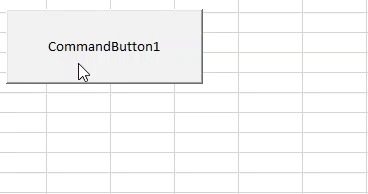
Trin 8: Lad os nu bruge erklæringen Option Explicit inden vores underprocedure som vist nedenfor.
Kode:
Valgmulighed Eksplicit Privat Sub CommandButton1_Click () A = 5 MsgBox 5 End Sub
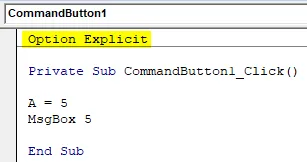
Trin 9: Klik nu på kommandoknappen igen, så kan vi se kompileringsfejlen som følger.
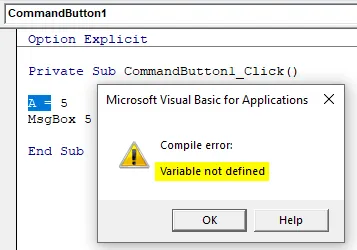
Det fremhæver endda variablen, som ikke er defineret.
Excel VBA-mulighed eksplicit - eksempel # 2
I stedet for at skrive denne erklæring før hver kode, lad os instruere Excel til at gøre obligatorisk at definere variabler fra metoden forklaret ovenfor. Følg nedenstående trin for at bruge VBA Option Explicit statement.
Trin 1: Indsæt et nyt modul fra fanen Indsæt som vist nedenfor.
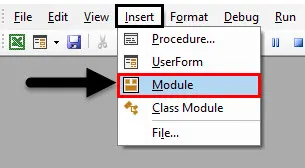
Vi kan se vores modul i projektfanen i VBA som vist nedenfor.

Trin 2: Skriv nu følgende kode i det modul, vi lige har indsat.
Kode:
Undereksempel2 () Dim myVar som heltal myVar = 10 Range ("A1"). Værdi = mVar End Sub
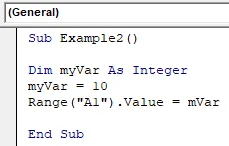
Vi kan se, at vi har skrevet vores kode korrekt og defineret variablen ved hjælp af Dim-erklæringen, så teknisk set skal vi have A1-værdien i regnearket som 10.
Trin 3: Kør koden ved at trykke på F5-tasten og se resultatet.
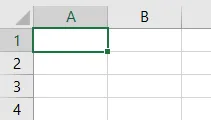
Der er ingen værdi i celle A1, og vores kode gav os ikke en fejl. Disse ting er meget let gået glip af. Hvis vi ser nøje på vores kode, kan vi se, at jeg har forkert stavet min variabel i koden.
Trin 4: Lad os nu aktivere indstillingen til at kræve at definere variabler fra værktøjsafsnittet.
Kode:
Option Eksplicit Undereksempel2 () Dim myVar Som heltal myVar = 10 Range ("A1"). Værdi = mVar End Sub
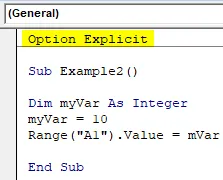
Trin 5: Kør koden ved at trykke på F5-tasten og se resultatet.
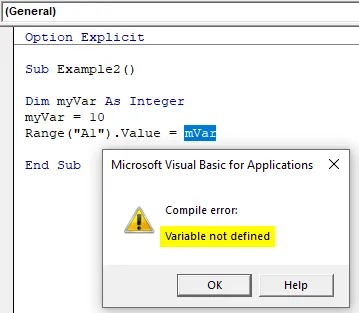
Nu viser excel os den fejl, at mVar-variabel ikke er defineret.
Trin 6: Rett nu fejlen.
Kode:
Option Eksplicit Undereksempel2 () Dim myVar Som heltal myVar = 10 Range ("A1"). Værdi = myVar End Sub
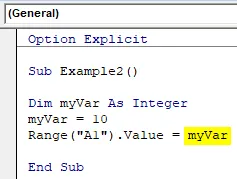
Trin 7: Kør koden ved at trykke på F5-tasten eller ved at klikke på knappen Kør og se resultatet i ark 1 celle A1 som følger.

Ting at huske
- Option Eksplicit erklæring gør VBA obligatorisk at kontrollere, om brugeren har defineret alle variabler eller ej.
- Det returnerer en kompileringsfejl, når der findes en udefineret variabel.
- VBA Option Eksplicit erklæring fremhæver også den udefinerede variabel.
- Det anbefales stærkt at bruge Option Explicit-erklæring i vores alle VBA-projekter.
Anbefalede artikler
Dette er en guide til VBA Option Explicit. Her diskuterede vi, hvordan man bruger Option Explicit Statement i Excel VBA sammen med praktiske eksempler og downloadbar excel-skabelon. Du kan også gennemgå vores andre foreslåede artikler -
- VBA Save As
- Valg af Excel-indsæt genvej
- VBA DateValue
- Excel hurtig analyse
- Variabel erklæring i VBA