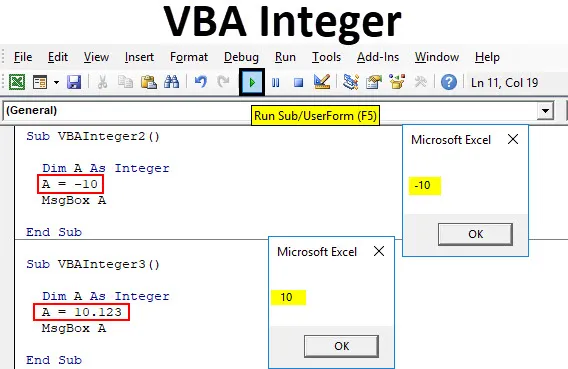
Excel VBA heltal datatype
I matematik er heltal de tal, der er komplette som en helhed. De indeholder ingen decimalværdier. Tal såsom 1, 10, 11, 234 osv. Er hele tallet kaldet som heltal. Det samme koncept med heltal bruges i ethvert programmeringssprog. I det meste af programmeringssprog indeholder heltal tal eller sæt numre, der er komplette hele tal. Heltal kan være positive eller negative. Men tal med decimaler er ikke heltal. De betragtes som dobbelt i VBA-kodning.
Sådan bruges VBA heltal datatype i Excel?
Nedenfor er eksemplerne til brug af VBA Integer Datatype i Excel.
Du kan downloade denne VBA heltal Excel skabelon her - VBA heltal Excel skabelonVBA-heltal - eksempel # 1
Lad os se et meget simpelt eksempel på VBA-heltal.
Følg nedenstående trin for at bruge VBA Integer-datatype i Excel.
Trin 1: Gå til VBA-vinduet, og åbn et nyt modul ved at vælge Modul fra fanen Indsæt menu som vist nedenfor.
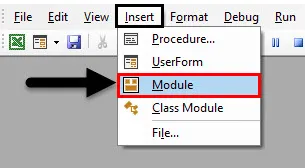
Trin 2: Herefter får vi en hvid, tom side med modulet. I det, skriv underkategori for VBA-heltal eller i et hvilket som helst andet navn.
Kode:
Sub VBAInteger1 () End Sub

Trin 3: Brug nu dimension DIM og tildeler det et navn. Det kan være ethvert bogstav eller ord. Her bruger vi “A” til det.
Kode:
Sub VBAInteger1 () Dim A End Sub
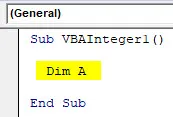
Trin 4: Derefter tildeles heltalefunktionen til den som vist nedenfor.
Kode:
Sub VBAInteger1 () Dim A Som heltal End Sub
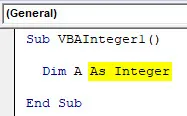
Trin 5: Nu kan DIM A kun gemme numre i det. Derefter kan vi tildele A. en hvilken som helst numerisk værdi til A. Her giver vi 10 til A.
Kode:
Sub VBAInteger1 () Dim A som heltal A = 10 End Sub

Trin 6: Dette afslutter tildelingen af et tal til en defineret dimension A. Nu skal vi se denne værdi et eller andet sted, så vi vil bruge meddelelsesfeltet til at udskrive den værdi, der er tildelt til heltal A som vist nedenfor.
Kode:
Sub VBAInteger1 () Dim A som heltal A = 10 MsgBox A End Sub
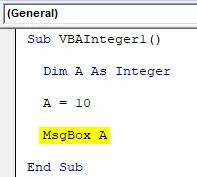
Trin 7: Når det er gjort, skal du kompilere og køre den komplette kode ved at klikke på afspilningsknappen, der er placeret lige under til menulinjen som vist nedenfor.
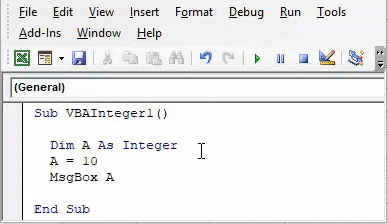
Og så får vi en meddelelsesboks, der har nummer 10, som var vores tildele heltalværdi til dimension A.
VBA-heltal - eksempel # 2
I et andet eksempel på VBA-heltal vil vi se, om konceptet og logikken for heltal stadig stemmer om negative tal. For at demonstrere dette, følg nedenstående trin for at bruge VBA Integer datatype i Excel.
Trin 1: Åbn et modul i VBA og giv det underkategori i navnet på VBA heltal eller ethvert andet navn efter eget valg. Vi giver en rækkefølge til det.
Kode:
Sub VBAInteger2 () End Sub
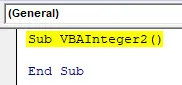
Trin 2: Definer nu på en lignende måde en dimension DIM med ethvert navn, lad os sige “A”.
Kode:
Sub VBAInteger2 () Dim A End Sub
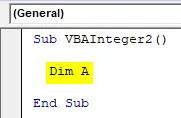
Trin 3: Tildel nu dimensionen A som heltal som vist nedenfor.
Kode:
Sub VBAInteger2 () Dim A Som heltal End Sub
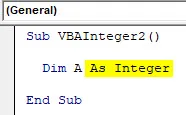
Trin 4: Tildel nu en negativ værdi på 10 eller et hvilket som helst andet tal til A.
Kode:
Sub VBAInteger2 () Dim A som heltal A = -10 End Sub
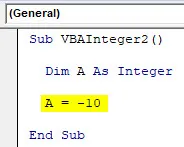
Trin 5: For at få denne værdi vil vi bruge en meddelelsesboks til at udskrive den som en pop-up.
Kode:
Sub VBAInteger2 () Dim A som heltal A = -10 MsgBox A End Sub
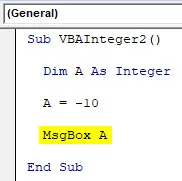
Trin 6: Kompilér nu koden, hvis der er nogen fejl eller ikke. Kør derefter. Vi vil se pr. Definition, at Heltal kan gemme værdi i negativt.
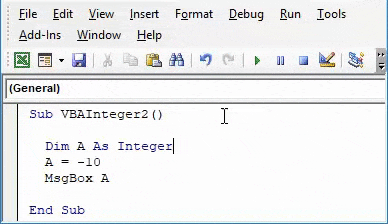
VBA-heltal - eksempel # 3
Vi har også drøftet, at i VBA Heltals decimaler ikke betragtes. Lad os se, om dette også gælder i virkeligheden eller ej.
Følg nedenstående trin for at bruge VBA Integer-datatype i Excel.
Trin 1: Åbn for dette et nyt modul i VBA og start med at skrive underkategori af VBA-heltal i det. Her giver det en ordentlig rækkefølge såvel som vist nedenfor.
Kode:
Sub VBAInteger3 () End Sub
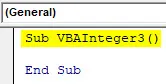
Trin 2: Definer igen og vælg en DIM-dimension som ethvert alfabet pr. Valg. Vi betragter det samme alfabet A, som det også er taget i ovenstående eksempler.
Kode:
Sub VBAInteger3 () Dim A End Sub

Trin 3: Tildel nu heltalefunktionen til Dim A.
Kode:
Sub VBAInteger3 () Dim A Som heltal End Sub
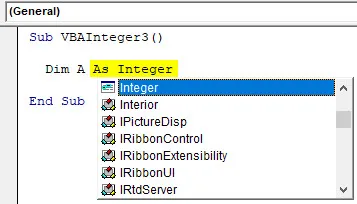
Trin 4: Tildel den valgte dimension "A" til desimalværdier. Vi har tildelt det 10.123 som vist nedenfor.
Kode:
Sub VBAInteger3 () Dim A som heltal A = 10.123 End Sub
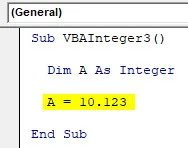
Trin 5: Vælg nu en meddelelsesboks for A for at se den værdi, der er gemt i dimension A.
Kode:
Sub VBAInteger3 () Dim A som heltal A = 10.123 MsgBox A End Sub
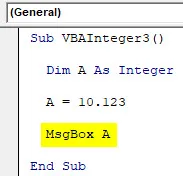
Trin 6: Kompilér og kør nu den skriftlige kode. Vi vil se heltalfunktionen som returnerede værdierne, da hele tallet og decimaltal ignoreres, hvis heltal bruges.
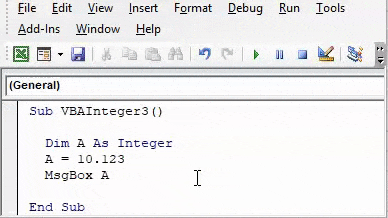
Hvis vi i stedet for heltal bruger dobbeltfunktion, vil vi få de komplette decimalværdier.
VBA-heltal - eksempel # 4
Vi har set hele tal, negativt tal og decimalantal med heltal. Heltalsfunktion i VBA har grænsen for lagring af datanumre. Vi kan gemme et vilkårligt antal i heltal, men der er nogle begrænsninger for at vælge længden på tal. For at demonstrere skal du følge nedenstående trin for at bruge VBA Integer-datatype i Excel.
Trin 1: Indsæt et nyt modul i VBA og give det en underkategori med navnet på VBA-heltal eller et hvilket som helst andet navn.
Kode:
Sub VBAInteger4 () End Sub
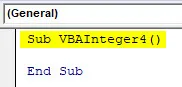
Trin 2: Brug nu DIM til at definere enhver dimension. Lad os overveje det samme alfabet, der blev brugt i ovenstående eksempler, som tildele heltal-funktion til det som vist nedenfor.
Kode:
Sub VBAInteger4 () Dim A Som heltal End Sub
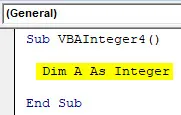
Trin 3: Lad os nu tildele en numerisk værdi til heltal A med 6-8 cifre. Her tildeler vi 1012312 nummer som vist nedenfor.
Kode:
Sub VBAInteger4 () Dim A som heltal A = 1012312 End Sub
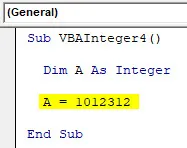
Trin 4: Og give heltal A en meddelelsesboks, så vi ser resultatet til den gemte værdi.
Kode:
Sub VBAInteger4 () Dim A som heltal A = 1012312 MsgBox A End Sub
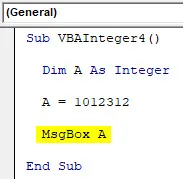
Trin 5: Kompiler nu og kør ovenstående kode.
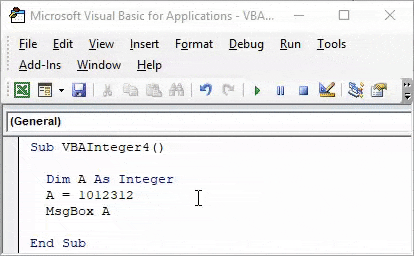
Her fik vi en fejlmeddelelse, der siger “Run-time error 6 - Overflow”, hvilket betyder, at den numeriske værdi på 7 cifre, som vi indtastede, har krydset lagergrænsen.
VBA-heltal er en 16bit-størrelse fil, der kun kan gemme værdier fra –32768 til +32768 . Ud over dette viser den fejlen som vist ovenfor.
VBA-heltal - eksempel # 5
Vi har set alle typer numre i heltal. Lad os nu overveje, hvad der sker, når vi gemmer tekst eller alfabet i heltal.
Følg nedenstående trin for at bruge VBA Integer-datatype i Excel.
Trin 1: Åbn for dette modul og indtast underkategori, hvis muligt i rækkefølge som vist nedenfor.
Kode:
Sub VBAInteger5 () End Sub
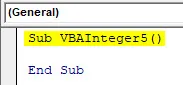
Trin 2: Definer nu en dimension DIM som A og tildel den med heltal.
Kode:
Sub VBAInteger5 () Dim A Som heltal End Sub
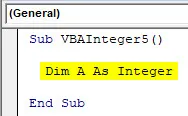
Trin 3: Tildel nu en tekst i defineret heltal A. Her har vi tildelt det “VBA Integer” sammen med en meddelelsesboks.
Kode:
Sub VBAInteger5 () Dim A som heltal A = "VBA heltal" MsgBox A End Sub
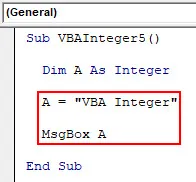
Trin 4: Kør nu koden. Vi får "Run-time error 13 - Type Mismatch" -fejl, hvilket betyder, at brugt funktion og dens værdi ikke stemmer overens.
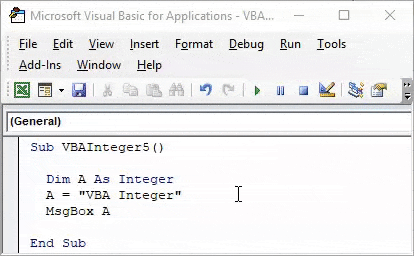
Fordele ved Excel VBA-heltal
- Vi kan bruge enhver type nummer med en heltal datatype.
- Holde antallet af grænser giver et positivt resultat ved hjælp af heltal datatype.
Ting at huske
- Heltal kan ikke bruges til tekster og decimaler.
- For tal over grænsen fra –32768 til +32768 skal du bruge en LONG-funktion i stedet for heltal.
- Brug dobbeltfunktion til decimalværdier.
- Ingen grund til at samle data trin for trin, hvis din kode er lille.
- Gem filen i makroaktiveringsformatet for at undgå at miste den skriftlige kode.
Anbefalede artikler
Dette har været en guide til Excel VBA-heltal. Her har vi drøftet, hvordan man bruger VBA Integer-datatyper i Excel sammen med nogle praktiske eksempler og downloadbar excel-skabelon. Du kan også gennemgå vores andre foreslåede artikler -
- Sådan bruges VBA IsNumeric?
- Sådan opsummeres i Excel
- VBA streng | Excel-tutorials
- Indsæt kommentar i Excel