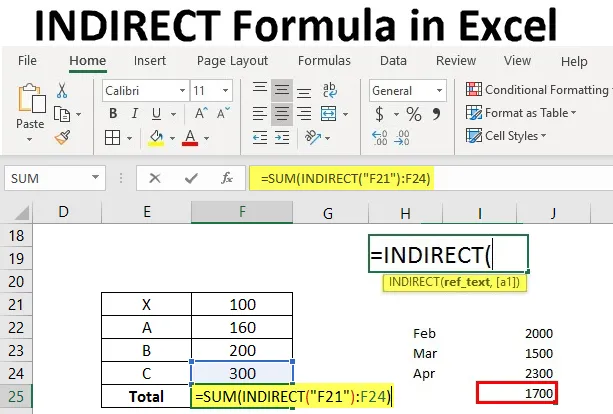
INDIREKTE formler i Excel (indholdsfortegnelse)
- INDIREKTE formler i Excel
- Sådan bruges INDIREKTE formler i Excel?
Introduktion til INDIREKTE formler
Indirekte formler refererer dybest set til en anden celle i Excel. Det er en meget nyttig formel i excel, der bruger en tekststreng som reference til at finde en værdi for den tekststreng. For dem, der ikke har en idé om at henvise, vil vi se et lille eksempel.
Sådan bruges INDIREKTE formler i Excel?
I celle D2 indtaster vi en lille tekst “Hej” nu i celle F2 har vi henvist celle D2, som er årsagen i celle F2, også har vi teksten “Hej”
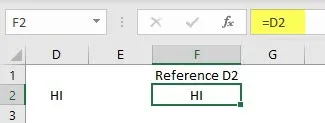
Nu vil vi prøve på en anden måde. I celle D2 har vi teksten "Hej", I celle E2 "D2" nævnes, som er en referencecelle for "Hej".
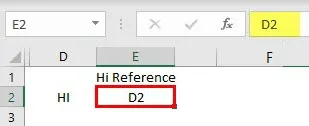
Hvis vi kalder E2 i en hvilken som helst celle, vil det kun vise tekst D2, men ikke dataene i celle D2.
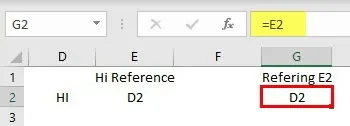
I denne form for situationer vil INDIRECT-formlen være nyttige. Når vi kalder E2 giver det resultat som D2, hvis vi kalder E2 ved hjælp af INDIRECT, så viser teksten “Hej”.
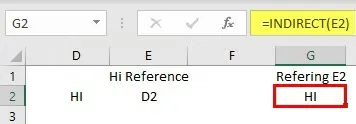
Det betyder, at hvis vi kalder celle E2 i G2, vil det tage dataene i E2, som er D2, som en referencecelle og kalde dataene i den celle. I enkle termer, i stedet for at ringe til D2-celle direkte, kalder vi den celle, der har tekst D2. Håber du fik en lille idé om INDIREKTE formel.
For at få dig til at forstå konceptet begyndte jeg med henvisning og flyttede til INDIRECT funktion. Nu vil vi se syntaks af INDIRECT, som ikke blev dækket tidligere. Nedenfor er syntaks, den har to parametre, den ene er ref_text og den anden er a1.

- Ref_text : Selve navnet, der udtrykker, at det er en referencetekst. Hvis vi indtaster formlen som INDIREKT (C2), betyder C2 referenceteksten.
- a1 : Hvad er a1 nu? det er en logisk værdi, der fortæller om referenceteksten.
Der er to måder, vi kan henvise til ved hjælp af INDIREKT, en måde er A1-metode middel, hvis vi henviser C4, der betyder kolonne 'C' række 4, blot vi kalder som a1-metoden. En anden måde at repræsentere C4 er R4C3, der betyder række 4-kolonne 3. Denne metode kaldes en R1C1-metode.
Så hvis vi giver sandt, betragtes den gennemsnitlige reference i form af A1-metode. Hvis vi giver FALSE, vil gennemsnittet blive betragtet som R1C1-metoden. Vi vil se et par eksempler på disse to metoder. Nu er "Hello" i cellen B9.
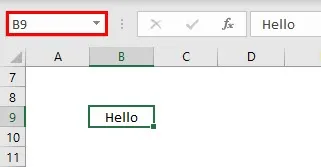
B9 er angivet som tekst i celle D8.

Hvis vi nu henviser til celle D8 med INDIRECT-formlen, giver de dataene i B9-cellen.
A1-metode: I denne kan vi henvise til D8 med INDIRECT-metoden
= INDIREKTE (D8)
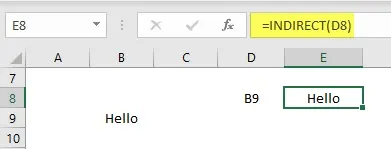
R1C1-metode: I denne metode kan vi henvise til B9 som række 9 og kolonne 2.
= INDIREKTE ( ”R9C2”, False)
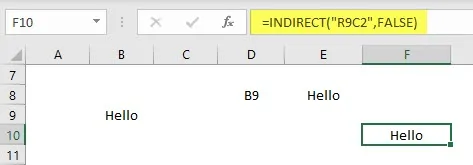
En anden måde vi kan henvise til, er, hvis en celle har tekst R9C2, kan vi henvise den celle med INDIRECT-formlen i R1C1-metoden.
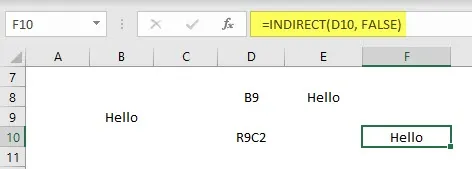
I ovenstående skærmbillede er R9C2 i celle D10, og derfor henviser vi til D10 i formlen, men strengreferencen er i R1C1-metoden, hvorfor der gives falsk.
Eksempler på INDIREKTE formler i Excel
Nedenfor er de forskellige eksempler på INDIREKTE formler i Excel:
Du kan downloade denne INDIRECT Formel Excel-skabelon her - INDIRECT Formel Excel-skabelonEksempel 1 - Låsereference
Ved hjælp af INDIRECT-metoden kan vi også låse referencen. Hvis vi bruger referencecellen, selv efter tilføjelse eller sletning af den ekstra række eller kolonne, forbliver formlen konstant med referencen.
Overvej en lille datatabel som nedenfor.
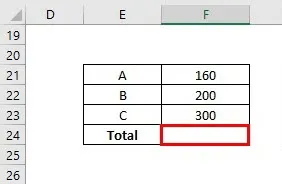
Behov for at udføre SUM-beregning ved hjælp af INDIRECT-funktionen med reference F21.
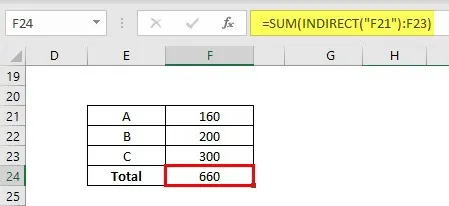
Vi er nødt til at udføre SUM-operation fra celle F21 til F23 med referencen som F21 og hold den derfor i dobbeltcitater lukket med parenteser som vist på billedet.
Nu indsætter vi endnu en linje over A og tilføjer en anden værdi som nedenfor.
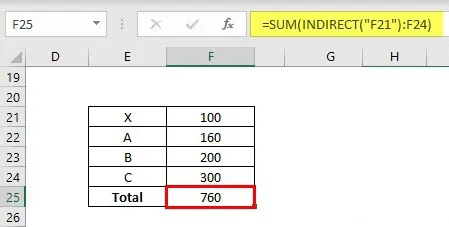
Formlen vælger automatisk F21 til F24. Hvis vi udfører det samme med normal SUM-funktion, ændres formlen som F22 til F24.
Eksempel 2 - Låsområde
Vi kan låse området også med dette kan vi holde formlen som standard, selv når vi tilføjer eller sletter rækkerne.
Overvej et lille udvalg af data fra C55 til C58 som nedenfor.
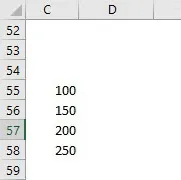
Nu tilføjer vi dataene fra C55 til C58 ved hjælp af INDIRECT-formlen.

Nu tilføjer vi en ny linje mellem 57 og 58.
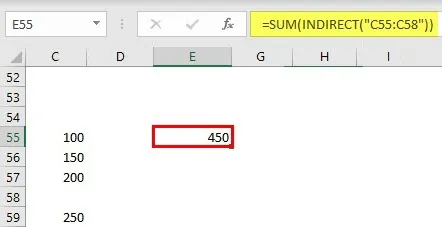
Selv efter indtastning af en ny linje forbliver formlen den samme som C55: C58. Resultaterne af SUM ændres i overensstemmelse hermed.
Eksempel # 3 - INDIREKTE formel ved hjælp af Navnområde
INDIRECT-formlen kan også anvendes med anameområdet. Giv først et navn til en række numre
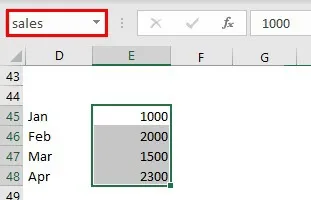
Indtast en streng “salg” i cellen G45.
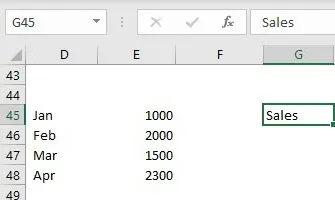
Find nu Gennemsnittet af salg ved hjælp af INDIRECT-formlen.
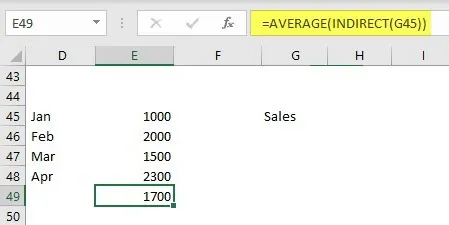
INDIREKT henviser til G45, som har salg af referencestreng, og salget er referencen til celler E45 til E48.
Eksempel 4 - INDIREKTE formel med to regneark
Ved hjælp af INDIRECT-formel kan vi henvise data fra forskellige regneark dynamisk. Overvej det samme datablad. Giv et navn til det arklignende eksempel nedenfor.
Nu kalder vi dataene fra eksempelark til ark2. Inden vi bruger INDIRECT, henviser vi først til normal måde.
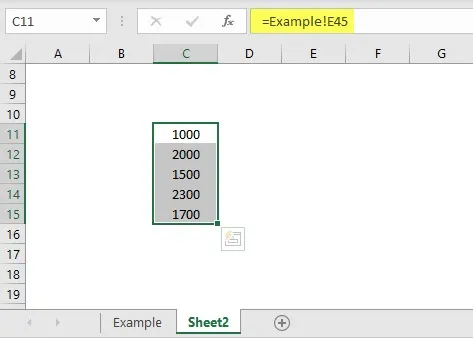
Overhold formlen, hvis vi vil henvise til andre arkdata, er formatet "arknavn! Cellehenvisning". Men for at henvise til INDIREKT-funktion først skal vi tage arknavn og cellehenvisninger i ark2. Anvend nu INDIRECT-funktionen.
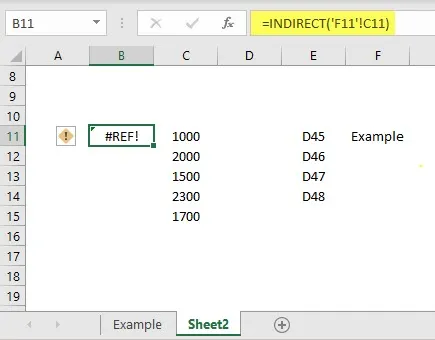
F11 henviser til arknavnet, og C11 henviser til cellehenvisning i eksemplet. Men formlen resulterer i # REF. Fordi arknavnet skal være i strengformat, beholder celleadressen i enkelte citater og derefter cellehenvisning med sammenkædningsoperatør.
“'“ & Sheet name reference & ”'! ”& Cellehenvisning
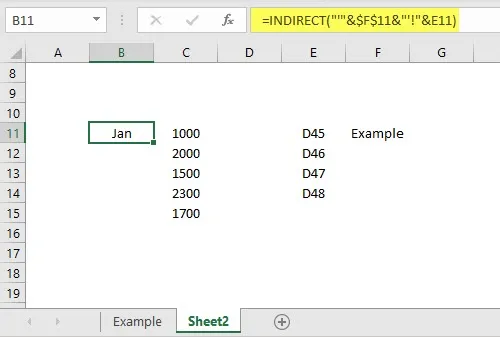
Overhold formlen, nu har den givet resultaterne fra eksemplet.
Ting at huske
- Den indirekte formel kan skrives i to typer A1-metode og R1C1-metode. Hvis vi ikke nævner logisk reference, betragtes den automatisk som A1-metode.
- Låsreference hjælper med at låse en celle eller et interval for at gøre formlen konstant.
- Mens der henvises til det andet ark, skal arknavnet være i strengformat til dette behov for at bruge enkelt citater og sammenhængende operator.
Anbefalede artikler
Dette er en guide til INDIREKTE formler i Excel. Her diskuterer vi Sådan bruges INDIREKTE formler i Excel sammen med praktiske eksempler og downloadbar excel-skabelon. Du kan også se på de følgende artikler for at lære mere -
- Sammenkædning i Excel
- ELLER Formel i Excel
- Indsæt kommentar i Excel
- SUBTOTAL formel i Excel