Med introduktionen af ZBrush Digital Sculptiung-software er det ikke overvægtigt at tro, at en helt ny æra af renæssance har ramt verden endnu en gang. Men denne gang har den kunstneriske revolution taget en digital form.
Den bedste ting at nævne ved ZBrush Digital Sculpting-interface er dens evne til at få kunstneren til at tro, mens han arbejder på en spontan og organisk lermodel, uanset om han arbejder med kuglerne eller digital ler. Softwaren tog digital skulptur til det næste niveau, som hjælper kunstnere over hele verden med at opnå skulpturresultater, der er ikke mindre end noget, der blev gjort af skulpturmestrene. Med et strejf af stylus kan udskæring og skulptur opnås så præcist og spontant. Ikke underligt at tro ZBrush som den bedste digitale billedhuggsoftware.
Skulptur, uanset om du gør det i den virkelige verden eller på en digital platform, kræver detaljeret observation af anatomi og kender det rigtige formål med de værktøjer, du vil bruge. Mange studerende lærer de mange sæt værktøjer i ZBrush Digital Sculpting-software, men de har ikke en idé om, hvor og hvordan de kan bruge dem. Ligeledes er kronologien over metoder, vi vil anvende, meget vigtig for at reducere arbejdstiden, da digital billedhuggeri er et kedeligt og tid, der tager arbejde. Dette indlæg introducerer dig til mange typer værktøjer og funktioner, der hjælper dig med at forstå digital skulptur i ZBrush.
Men for at nå niveauet for digital digital skulptur af ZBrush, skal man i det mindste have de grundlæggende oplysninger om værktøjerne og arbejdsgangen for ZBrush digital skulptur software. I disse termer kan vi forstå, at følgende indlæg er fokuseret på mellemniveau eller for studerende, der er færdige med at lære ind- og udrejsen fra ZBrush. Skrivningen er beregnet til at give en kort introduktion til de mest almindelige og væsentligste metoder, der bruges til digital billedhuggeri i ZBrush.
ZBrush digital skulptur interface
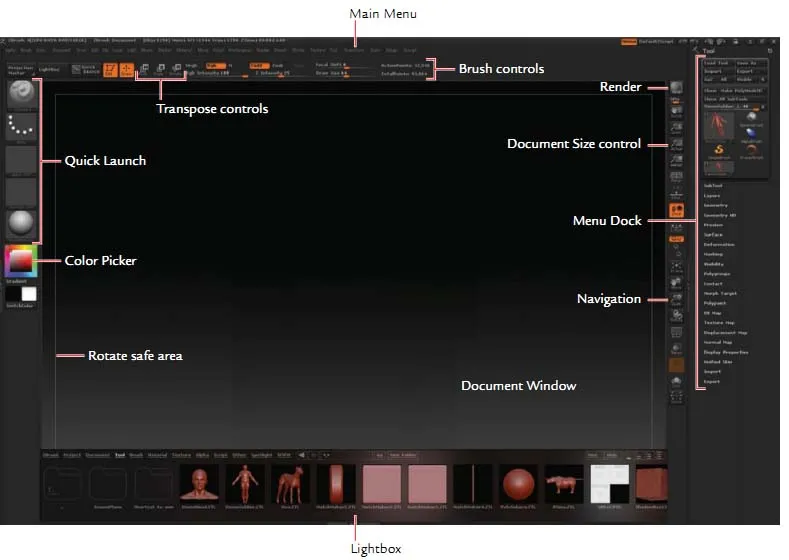
Helt fra starten af ZBrush-interface ser det ganske udfordrende ud at lære det. Hvis du dog er opmærksom på anden 3D-software som Maya eller 3DS Max, kan du måske føle det rimeligt let. Stadig kan antallet af værktøjer, du kan se ved det ydre look, skræmme dig. Det afgørende punkt er, at du ikke vil bruge mange af de værktøjer, der er synlige. Der er kun få sæt værktøjer, der hjælper dig med at forme. Og det er med tiden, du vil bestemme din yndlingsdel af softwaren, og hvilke værktøjer du kommer sammen med.
- Ved det første blik kan du muligvis bemærke de to kolonner, der har få hurtige links til andre menuer.
- Den venstre søjle har materialemenuer, børste, struktur og stregikoner knyttet til den. Du finder også en farvevælger, der hjælper med at vælge farver, mens du maler.
- Den højre søjle har ikoner relateret til navigationsvinduet, information om aktiv værktøj.
- Menulinjen øverst giver dig mulighed for at ændre aspekterne af billedhuggeringsværktøjet. Det kan rives af og forankres på skærmen for at få adgang til lettere arbejdsgang.
- Højreklik på musen, mens du arbejder i redigeringstilstand, viser hurtigt en pop-up-menu med ZIntensity, RGB Intensity, Focal shift-indstillinger og Draw størrelse.
Maskerings- og synlighedsbørster:
Med maskerings- og synlighedsbørster kan du bruge slagtyperne som rektangel, kurve, cirkel og Lasso. Hold Skift, mens du åbner menuen Strokes for at se indstillingerne.
Børsten med kurvestræk kan bruges sammen med Mask-kurvebørsten. Ved hjælp af denne pensel kan du definere den ene side af kurven som en del af markeringen. Du vil se gradientformer, mens du tegner kurven, som er den aktive side af børsten. Du kan også skifte side af børsten ved blot at klikke på Alt, før du slipper museknappen eller pennen.
2.5D illustration:
Bortset fra de tredimensionelle objekter giver ZBrush dig også mulighed for at arbejde på 2D-dokumenter. De er en blanding mellem et maleri og gengivelse. Dokumentvinduet er overset af mange kunstnere, der ikke bruger ZBrush til illustration eller konceptdesign.
Men i virkeligheden tilbyder dokumentvindue unikke aspekter, der kan gøre maleri praktisk for kunstnerne. Du kan tænde og gengive objekterne i 2-dimension og endda forme på Illustration.
Børste Menu

Børste-menuen i ZBrush digital skulptur består af enhver børste og realtidsskulpturværktøj, du vil bruge, mens du arbejder på dokumentvinduet. Du kan muligvis blive blandet sammen med de mange børster, der er anført i menuen Værktøj, som også består af Simple Brush. Det er ikke en pensel, der er beregnet til skulpturformål, i stedet bruges den til maling med 2, 5 dimensioner og ikke til at forveksle med 3D-skulpturebørster.
Her giver vi dig den komplette liste over skulpturebørster i ZBrush digital skulptur. Leg rundt med hver enkelt af dem, det er vigtigt at have en ordentlig idé om børsterne til skulptur.
Standardbørste, Flytbørste, Elastisk børste, Skift børste, Oppustebørste, Standardbørste, Forstørrbørste, Blob-børste, Nypebørste, Fladbørste, Lerebørste, Morph-børste, Layer-børste, Nudge-børste, Slangehook-børste, Z Project-børste, Glatbørste, Mesh Indsætbørste, Clipbørste, Maskeringsbørste, Trimbørste, Plan børste, Polsk børste, Vælg lassobørste, Flyt del, Flyt topologisk, Flyt elastisk.
modifier
Undermenuen ZBrush modifier har en række modifikatorer til børsteslaget.
- Vip - Modifikatoren giver effekten, når børsten vippes i rummet, når den rørte overfladen.
- Auto glat - Det glatter automatisk overfladen efter hvert slag, du tegner.
- Trail - Trail-indstillinger fungerer som LazyMouse-effekten. Men forskellen er, at modifikatoren giver effekten uden forsinkelse efter dit slagtilfælde. Det opretter flere kopier af slagtilfælde og gennemsnit og udjævner børsteslaget.
Der er en hel masse børstemodifikatorer, som du finder i ZBrush digital skulptur, og alt er vigtigt for at opnå den ønskede effekt.
Gemme tilpassede børster
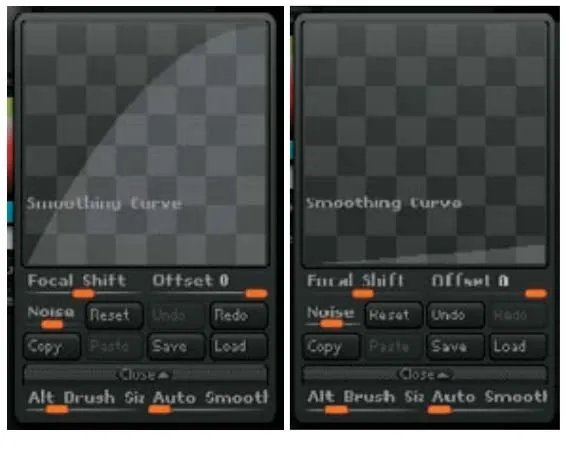
Nogle gange, hvor sofistikeret kan være den software, det falder tilbage med at levere det rigtige værktøj, du ville bruge. Takket være de tilpassede børster, der giver dig mulighed for at oprette din egen børste, så du kan arbejde problemfrit og opnå din ønskede effekt i skulptur.
Ved hjælp af børstehåndtereren kan du oprette dine egne tilpassede børster meget enkelt. Lidt justeringer i udjævningskurven og glatte børsteindstillinger, kan du oprette børster, der kan overvinde din fantasi.
Sådan opretter du en pensel
- Trin 1: Vælg en glat børste fra paletten og indstil BrushMod til 0. For at oprette en kopi af den valgte børste skal du klikke på klon-knappen.
- Trin 2: Åbn den nyoprettede børste i undermenuen Curve. Tryk på Skift-tasten for at ændre penselkurven. Mens du holder Skift-tasten, kan du se penselkurven konverteres til en glat kurve, som giver en let adgang til at ændre formen.
Det venstre sidepunkt angiver styrken ved den yderste ring, og det højre sidepunkt angiver styrken i midten. Brug børsten på en overflade for at kontrollere glatten og effekten.
- Trin 3: Når dine justeringer er færdige, skal du klikke på Gem som og give børsten et nyt navn. ZBrush gemmer din nye børste og tilbyder dig hver gang du åbner softwaren. Men husk, at du skal gemme den i Zstartup børste-forudindstillingsmappe for at aktivere denne funktion.
Lerbørster
ZBrush digital skulptur inkluderer avancerede børster, der giver dig mulighed for hurtigt at børste dine krav til skulptur. Børsterne fungerer på de højeste underinddelingsniveauer, der kan nå tællinger over millioner! Den højeste polygoninddelingen er, den højeste er kvaliteten af disse børster.
Nogle af børsterne, der falder inden for denne kategori, er Clay, Claytube, Snakehook og Rake.
I modsætning til standardbørster, lag og oppustning af børster, gør evnen til at skulpturere live på en høj poly genstand lerbørsterne unikke og specielle fra resten i ZBrush. Børsterne er designet på en måde, som kunstnere bogstaveligt talt føler, at de arbejder på ler på grund af den løse organiske slagmodel.
Polsk, Planar og Trim Børster
ZBrush digital skulptur leveres med en række effektive værktøjer til at skabe modeller med hård overflade. De er også praktiske til at analysere den plane analyse. Især de polske, Planar og Trim børster bruges til at skabe hårde metalliske stoffer som rustninger, metalplader, våben osv.
Skulptur i ZBrush
Import af et net
Du kan nemt importere en karakter eller geometri fra andre 3D-softwareapplikationer som Maya, 3DS Max til ZBrush ved hjælp af .OBJ-format. Imidlertid konverteres 3D-maskerne snart til Ztools, når de er importeret til softwaren.
Ztools er en langt mere sofistikeret model, der sparer mere information om et net. Traditionelt kan et .obj-format bevare polygontælling, -form og UV-baseret information, mens det eksporteres. Men en Ztool har en højere kapacitet til at gemme overskydende information som flere niveauer af underafdelinger, højopløsningsskulpturdetaljer, information om tekstur og maling, alfakort, laginfo. Derudover er Ztools standardfilformatet for det skulpturelle net i ZBrush-softwaren.
For at nyde den avancerede skulptur ved hjælp af Ztools-format spiller din computers fysiske hukommelse en vigtig rolle. Grafikkort er ikke bekymringen, hvis du vil arbejde på et høj polygonnet. Det er din processor, der giver dig mulighed for at flytte dit objekt rundt på skærmen, mens du arbejder. Jo hurtigere din processor er, jo hurtigere kan din skulptur være.
Optimer dit net til ZBrush
Du står muligvis over for mange problemer, mens du importerer et net til ZBrush fra anden software. En af de vigtigste årsager til dette problem er et dårligt fordelt netlayout. Hvis dit originale maske har et tættere og tættere maske (som normalt er et eksempel på dårligt placerede polygoner), ender det med at dele sig flere gange, mens du begynder at arbejde på ZBrush, forværrer og forværrer problemet, hvilket resulterer i en dårligt formet topologi.
Den bedste måde at optimere dit net til at arbejde på ZBrush-topologi-værktøjer er at oprette et sculpt-klart objekt før du importerer det. Sørg for, at polygonrummet er jævnt, og at der er kanter fordelt tydeligt. Det hjælper med at nedbringe håndværkstiden, mens du importerer nettet. Så du kan direkte begynde at arbejde på nettet ved hjælp af topologi-værktøjerne.
Alphas
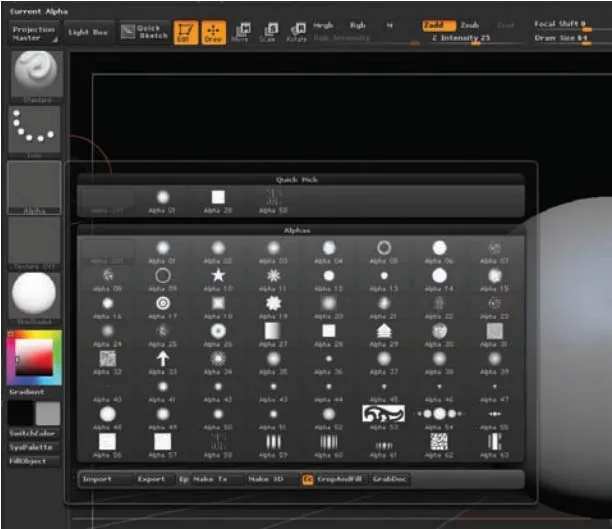
For at opnå de fineste skulpturerede figurer er Alpha et af de vigtigste værktøjer, du ikke kan ignorere for at mestre. Gråtonebillederne bruges i ZBrush i tre vigtige roller
De kan bruges som børsteformer, strukturformer og stencils.
Man kan få adgang til alfa-menuer via Alpha-menuen, der findes på den øverste menulinje. Alpha tillader også oprettelse af 3D-objekter i ZBrush ved hjælp af knappen Make3D i Alpha-menuen. Gennem Alpha-menuen kan du nemt importere og eksportere billeder og konvertere dem til Alphas med et klik. Når billederne er indlæst, får du mere kontrol for at manipulere dem med at konvertere dem til stenciler, tekstur eller endda til geometri.
Få af Alpha Menu-værktøjerne, som wannabe-kunstnere skal beherske, er Slør, Støj, Max, Midvalue, RF, Intensitet, Kontrast, Alpha Juster, Flip H, Flip V, Rotate, Inverse, Mres, Mdep, Msm, Dbls, Make 3D, Lav Tx, Make St, Make Modified Alpha.
Skulptur er en flerlags proces, der involverer forskellige procedurer fra start til slut. Rørledningen involverer meget tekniske ting på alle niveauer af processen. Det er praktisk talt umuligt at håndtere ethvert punkt og ethvert værktøj, der kommer til anvendelse i hele billedhuggerprocessen. Derfor diskuterede vi nogle af de vigtigste værktøjer, der spiller en afgørende rolle i rørledningen.
Vi håber, at indlægget hjalp dig med at finde ud af de vigtige punkter, der vil hjælpe dig med at gøre en ekspert i ZBrush-skulptur.
Anbefalede artikler
Her er nogle artikler, der hjælper dig med at få flere detaljer om digital skulptur, så bare gå gennem linket.
3D Coat vs ZBrush: Forskelle