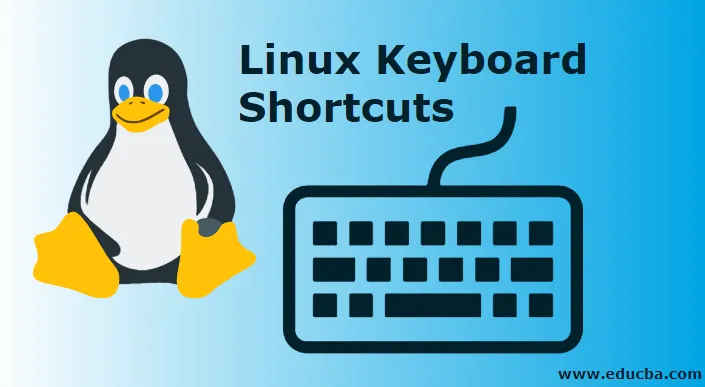
Linux-tastaturgenveje
Linux-tastaturgenveje kan gøre dit Linux-arbejde meget mere effektivt, og mange af jer skal have været i en situation, hvor du har travlt med at skrive noget markant og ved et uheld ramte nogle taster, der skaber store problemer. Når det gælder Linux, er der ingen 'fortryd' nøgle til at rette de fejl, der er forårsaget på grund af utilsigtet hit. For at rette sådanne fejl skal du også vide, hvilke taster du har trykket på. Det er her genveje kommer ind i billedet og hjælper dig med at komme dig ud af forskellige problemer. Disse genveje øger helt sikkert din produktivitet og tilføjer et ekstra plus til din arbejdsgang på lang sigt. Du kan også tilpasse disse og opnå fleksibel indtastning.
Forskellige Linux-tastaturgenveje
At have en god viden om genveje og anvende dem på den bedst mulige måde vil give dig mere effektivitet og pålidelighed i din pendling, når du bruger Linux. Disse Linux-tastaturgenveje er bedst egnede til skrivebordsmiljøet, eller det kan specifikt tilpasses gennem vindueshåndteringen. Så lad os komme i gang og gå gennem universet af Linux-tastaturgenveje.
Ctrl + Alt + Backspace
Denne genvej spiller en vigtig rolle, når din X ikke svarer på kommandoerne. Hvis et bestemt program også har låst din skærm, og der ikke er nogen mulighed for at komme sig efter denne situation, er denne korte det bedste valg til redning. At trykke på Ctrl + Alt + Backspace vil helt sikkert hjælpe dig med at logge ud af X med det samme og bringe dig tilbage til din login-skærm. Denne kombination kan udføres gennem alle desktopmiljøer såvel som vinduestyrere.
Ctrl + Alt + Slet
Denne kombination definerer den sande essens af 'Big Kahuna'. Når du udfører en opgave, og pludselig stopper skærmen med at svare, og alt andet mislykkes, og du er nødt til at genstarte, vil denne genvej helt sikkert hjælpe dig med at starte genstartprocessen. Du skal huske, at valg af denne kombination vil hjælpe dig med at genstarte, men vil føre til datatab. Ctrl + Alt + Delete kan udføres gennem alle skrivebordsmiljøer såvel som vinduesadministratorerne.
Alt + fane
Denne kombination giver dig mulighed for at vælge det vindue, du vil fokusere på ved at gå gennem flere åbne vinduer på skærmen. Kort sagt hjælper denne praktiske genvej dig med at slippe væk fra processen med at gribe musen og klikke for at fokusere på et vindue med hensyn til fokuskonfigurationen. For at cykle gennem flere vinduer, skal du blot trykke på Alt + Tab, hvorved du lander i et ønsket vindue. Denne kombination er velegnet til de fleste af desktopmiljøerne såvel som vinduestyrere.
Ctrl + Alt + F
Dette er blandt de top-notch genveje, du skal bruge omhyggeligt, da det muliggør skift til forskellige computergenererede depots. Hvis 6 er den standardterminal, du arbejder i, så griber du Ctrl + Alt og trykker på en af funktionstasterne, hjælper du dig med at skifte til en anden terminal let. Men du kan kun udføre dine opgaver i et terminalvindue, der er tekstbaseret; hvis du har en igangværende GI og også de terminaler, du har at gøre med, er Virtuel. Denne kombination reducerer de problemer, der er relateret til skrivebordet. Det er også nyttigt til at fjerne stationære apps uden fuldstændigt at dræbe X.
Alt + piletast
Når du bruger Linux, skal du helt sikkert have behandlet personsøgeren, som giver dig mulighed for at få flere desktops på samme tid. Uden at bevæge musen, kan du bare trykke på Alt-tasten sammen med en hvilken som helst af piletasterne (venstre eller højre) for at cykle fra det ene skrivebord til det andet. Denne funktion kan kun drages fordel af terminal- / konsolvinduer. Disse genveje er velegnet til alle vinduesledere såvel som desktopmiljøer.
Ctrl + A og Ctrl + E
Mens du arbejder med en teksteditor som Nano, kan du få slutningen af linjen med en kombination af Ctrl + E og begyndelsen på en linje med en kombination af Ctrl + A. I GUI-applikationer som åbne kontorer arbejdes disse genveje på den måde, de fungerer på Regular desktop. Med kombination Ctrl + A kan du fremhæve teksten på en side.
Ctrl + C
Ved at bruge en kombination af Ctrl + C er det muligt at afslutte processen, der kører i terminalvinduet. For eksempel kan du afslutte følgende proces med kommandoen tail + f med kombinationen af 'Ctrl + A' taster.
Ctrl + Z
Ved at bruge kombinationen af Ctrl + Z kan du sende processen til baggrunden. Hvis du vil have terminalen tilbage uden at dræbe applikationen sammen med at have en proces, der kører på tværs af terminalen, skal du holde Ctrl-tasten og trykke på Z. Ved hjælp af denne kombination af Ctrl + Z kan du sende processen til baggrunden.
Pil op eller pil ned
For at slippe af med at indtaste kommandoen igen og huske kommandoer, der er blevet kørt for nylig, bruges pil op og pil ned. I terminalvinduet kan du ved hjælp af disse taster se den kommandohistorie, der er udstedt.
Ctrl + R
Denne genvej er kun et værktøj til forskningskommando. Med kombinationen af Ctrl + R kan du indtaste eller indtaste et tegn eller streng for et tegn i systemet. Derefter vender du tilbage til kommandoer, som vi tidligere har brugt. Kommandoen vises i systemet ved at indtaste den switch, vi har brugt. Senere tryk på Enter for at udføre kommandoen.
Konklusion
Fra denne artikel skal du have forstået nogle genveje til Linux. Denne artikel giver information om nogle enkle genveje, der kan være gavnlige ved at arbejde effektivt. Der er også adskillige genveje ud over denne liste. Hver genvej er forskellig og bruges i et specifikt miljø. Brugeren er ikke begrænset til standardgenveje på tastaturet. Mange windows-administratorer og desktops gør det muligt for en bruger at oprette egne tastaturgenveje. Med en Linux-tastaturgenvej kan du arbejde effektivt uden at skulle flytte hånden fra nøgle til mus og tilbage. Disse genveje vil helt sikkert forbedre brugerens samlede computeroplevelse.
Anbefalede artikler
Dette har været en guide til Linux-tastaturgenveje. Her diskuterede vi en introduktion til Linux-tastaturgenveje og nogle forskellige typer tastaturgenveje. Du kan også gennemgå vores andre foreslåede artikler for at lære mere -
- Fordele ved at bruge Linux
- Hvad er BPO?
- Linux-systemkommandoer
- Sådan installeres Linux?
- Vejledning til de fleste Linux-operatører