Lær hvordan du opretter et nyt baggrundslag til et Photoshop-dokument fra bunden, og hvordan du gemmer dine trin som en tidsbesparende handling! For Photoshop CS6, CC og tidligere versioner af Photoshop.
Tidligere lærte vi alt om Photoshop's baggrundslag, og hvorfor det er forskelligt fra normale lag. Da baggrundslaget fungerer som baggrunden for vores dokument, er der visse ting, som Photoshop ikke tillader os at gøre med det. Det vigtigste af disse ting er, at vi ikke kan flytte indholdet af baggrundslaget, vi kan ikke flytte andre lag under baggrundslaget, og da baggrundslaget ikke understøtter gennemsigtighed, kan vi ikke slette nogen pixels fra baggrundslaget.
Hvis du laver billedretuscheringsarbejde (justering af eksponeringen og kontrasten, korrigering af farver, fjernelse af hudskader osv.), Er baggrunden af lagets begrænsninger sandsynligvis ikke et problem. Men hvis du opretter fotoeffekter, sammensætter flere billeder sammen eller gør noget, hvor du har brug for mere kontrol over det oprindelige foto, du åbnede i dit dokument, kan baggrundslaget hurtigt blive et problem.
Lad os se på et simpelt eksempel for at vise dig, hvad jeg mener. Her er et billede, jeg har åbnet i Photoshop. Jeg downloadede denne fra Adobe Stock, men du kan nemt følge med på ethvert eget billede:
 Det originale billede.
Det originale billede.
Hver gang vi åbner et billede, placerer Photoshop det automatisk på baggrundslaget, som vi ser her i mit panel:
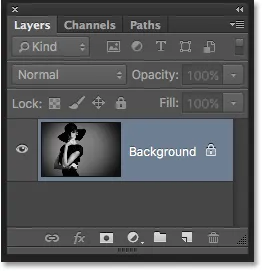 Panelet Lag, der viser billedet på baggrundslaget.
Panelet Lag, der viser billedet på baggrundslaget.
Lad os sige, at jeg vil have, at dette billede skal vises foran en hvid baggrund, med den hvide baggrund fungerer som en kant rundt om billedet. Lyder let nok, ikke? Og alligevel er der et problem. Da mit foto i øjeblikket er baggrunden for dokumentet, hvordan placerer jeg en anden baggrund under det? Svaret er, det kan jeg ikke. Photoshop tillader os ikke at placere andre lag under baggrundslaget.
Og lad os sige, at jeg også vil tilføje en grundlæggende dråbsskygge under billedet. Igen lyder det let, men vi står over for det samme problem. Billedet har brug for noget andet under det for at skyggen kan være synlig, men Photoshop lader os ikke placere noget under baggrundslaget.
Faktisk, hvis vi ser på ikonet Layer Styles ("fx" -ikonet) i bunden af Layer-panelet, hvilket er, hvad vi normalt ville klikke på for at tilføje en drop skygge (såvel som andre lageffekter), ser vi at ikonet er nedtonet. Photoshop lader os ikke tilføje lageffekter til baggrundslaget:
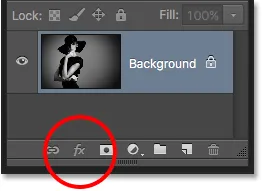 Ikonet Layer Styles er i øjeblikket ikke tilgængeligt.
Ikonet Layer Styles er i øjeblikket ikke tilgængeligt.
Så hvad er løsningen? Nå, løsningen har virkelig to dele til det. Først skal vi konvertere vores oprindelige baggrundslag til et normalt lag. På den måde har vi fuld kontrol over billedet, og vi kan gøre hvad vi har at gøre med det. For det andet skal vi oprette et nyt baggrundslag fra bunden og placere det under billedet.
Heldigvis er trinnene til at udføre begge disse ting meget enkle. Men selv enkle ting tager tid. Så da dette er noget, vi bliver nødt til at gøre meget i Photoshop, snarere end at udføre trinnene manuelt hver gang, går vi gennem dem en gang her og gemmer dem alle som en handling .
Hvad er en handling? I Photoshop er en handling en forindspillet række trin. Du opretter blot en ny handling og registrerer derefter dine trin. Efter det, når du har brug for at udføre de samme trin igen, i stedet for at udføre dem selv, skal du bare spille handlingen og lade Photoshop gøre arbejdet for dig! I vores tilfælde her, når vi først har optaget trinnene til at oprette et nyt baggrundslag, så kan vi i fremtiden lade Photoshop oprette et for os bare ved at spille handlingen. Lad os se, hvordan det fungerer.
Sådan oprettes en baggrundslagshandling
Trin 1: Kontroller din baggrundsfarve
Når vi opretter et nyt baggrundslag, udfylder Photoshop laget med vores nuværende baggrundsfarve . Så før vi går videre, og for at undgå uventede resultater, skal vi kontrollere for at sikre, at vores baggrundsfarve er indstillet til den farve, vi har brug for.
Vi kan se vores aktuelle forgrunds- og baggrundsfarver i farveprøver nær bunden af værktøjspanelet . Som standard indstiller Photoshop forgrundsfarven til sort og baggrundsfarven til hvid. Da hvid er den mest almindelige farve på baggrunden, fungerer disse standardfarver godt.
Hvis dine forgrunds- og baggrundsfarver er indstillet til noget andet end standardindstillingerne, skal du trykke på bogstavet D på dit tastatur for hurtigt at nulstille dem (tænk på "D" for "Standardfarver"):
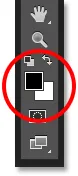 Farveprøverne på forgrunden (øverst til venstre) og baggrund (nederst til højre).
Farveprøverne på forgrunden (øverst til venstre) og baggrund (nederst til højre).
Hvis du hellere vil udfylde dit baggrundslag med sort i stedet for hvidt, skal du først trykke på bogstavet D på dit tastatur for at nulstille forgrunds- og baggrundsfarverne til deres standardindstillinger (hvis nødvendigt). Tryk derefter på bogstavet X på dit tastatur for at bytte dem, hvilket sætter din baggrundsfarve til sort:
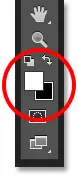 Tryk på X for at skifte forgrunds- og baggrundsfarver.
Tryk på X for at skifte forgrunds- og baggrundsfarver.
Du kan trykke på X igen, hvis du skifter mening til at skifte dem tilbage til standardindstillingerne, hvilket er, hvad jeg skal gøre, fordi jeg vil have, at mit baggrundslag skal være fyldt med hvidt. Uanset hvad, skal du bare sørge for at kontrollere din baggrundsfarve, før du opretter baggrundslaget.
Trin 2: Åbn Handlingspanelet
For at registrere vores handling er vi nødt til at bruge Photoshop's panel af handlinger . I modsætning til panelet Lag, er panelet Handlinger ikke et af de paneler, som Photoshop åbner for os som standard, så vi bliver nødt til at åbne det selv.
Gå op til menuen Vindue i menulinjen øverst på skærmen. Her finder du en liste over hvert panel, der er tilgængeligt for os i Photoshop. Vælg panelet Handlinger fra listen. Hvis du ser et afkrydsningsfelt ud for panelets navn, betyder det, at panelet allerede er åbent et sted på din skærm. Hvis du ikke kan se afkrydsningsfeltet, skal du gå videre og vælge det:
 Gå til vindue> Handlinger.
Gå til vindue> Handlinger.
Dette åbner panelet Handlinger. Photoshop inkluderer en samling af standardhandlinger, som findes i det smart navngivne standardhandlingssæt . Du kan dreje standardhandlingerne, der er åbne for at se handlingerne inde i det, ved at klikke på trekantikonet til venstre for det lille mappeikon. Hvis du klikker på trekanten igen, lukkes sættet:
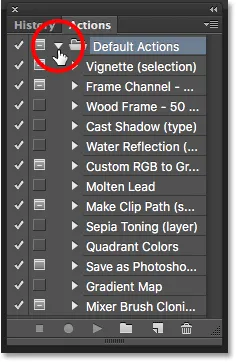 Visning af Photoshops standardhandlinger.
Visning af Photoshops standardhandlinger.
Trin 3: Opret et nyt actionsæt
Vi vil oprette vores egen handling, og snarere end at tilføje den med Photoshop's standardhandlinger, lad os oprette et nyt actionsæt . Et handlingssæt er som en mappe, der holder handlingerne inde i det. Oprettelse af forskellige actionsæt lader os holde relaterede handlinger sammen.
For at oprette et nyt sæt skal du klikke på ikonet Nyt sæt (mappeikonet) nederst i panelet Handlinger:
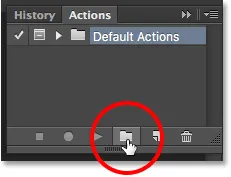 Klik på ikonet Nyt sæt.
Klik på ikonet Nyt sæt.
Dette åbner dialogboksen Nyt sæt, hvor vi giver sættet et navn. Du kan navngive det, hvad du kan lide. Jeg vil navngive mine "Mine handlinger". Klik på OK, når du er færdig for at lukke dialogboksen:
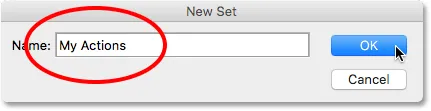 Navngivelse af det nye actionsæt.
Navngivelse af det nye actionsæt.
Det nye handlingssæt vises under standardhandlingerne i panelet Handlinger:
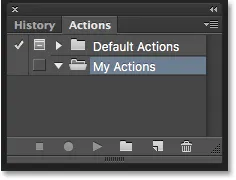 Det nye sæt er tilføjet.
Det nye sæt er tilføjet.
Trin 4: Opret en ny handling
Nu hvor vi har vores sæt, lad os oprette en ny handling. Klik på ikonet Ny handling direkte til højre for ikonet Nyt sæt:
 Klik på ikonet Ny handling.
Klik på ikonet Ny handling.
Dette åbner dialogboksen Ny handling. Giv din handling et beskrivende navn. Jeg vil navngive min "nyt baggrundslag". Kontroller derefter, at indstillingen Sæt (forkortelse af handlingssæt) direkte under det viser det handlingssæt, du lige har oprettet, som i mit tilfælde hedder "Mine handlinger". Vi ønsker at sikre, at handlingen bliver placeret i det rigtige sæt:
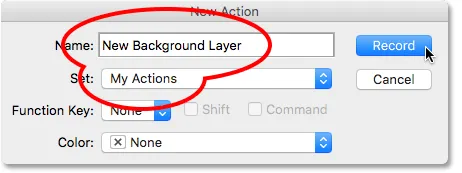 Dialogboksen Ny handling.
Dialogboksen Ny handling.
Trin 5: Klik på "Optag"
Når du er klar, skal du klikke på knappen Optag for at lukke dialogboksen og begynde at registrere din handling:
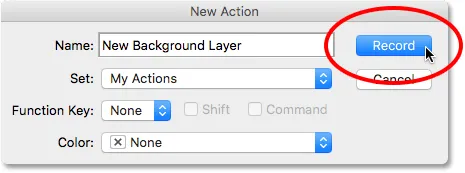 Klik på knappen Optag.
Klik på knappen Optag.
Hvis vi ser igen i panelet Handlinger, ser vi, at det røde optagelsessymbol er aktiveret, så vi fortæller, at vi nu er i optagetilstand:
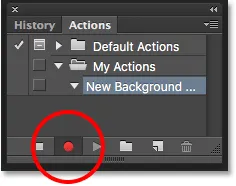 Photoshop er nu i optagetilstand.
Photoshop er nu i optagetilstand.
Fra dette øjeblik optager Photoshop alle vores trin, så vi kan afspille dem senere. Men rolig ikke, hvor lang tid det tager dig at gennemføre trinnene. Optagelse af en handling i Photoshop er ikke som at optage en film. Med andre ord optager vi ikke i realtid. Photoshop registrerer kun selve trinnene, ikke den tid det tager at gennemføre dem. Så læn dig tilbage, slap af, tag den tid, du har brug for, og lad os registrere vores handling!
Trin 6: Konverter baggrundslaget til et normalt lag
Den første ting, vi skal gøre, er at konvertere vores nuværende baggrundslag til et normalt lag. For at gøre det, gå op til menuen Lag øverst på skærmen, vælg Ny og vælg derefter Lag fra baggrund :
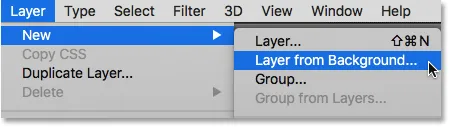 Gå til lag> nyt> lag fra baggrunden.
Gå til lag> nyt> lag fra baggrunden.
Dette åbner dialogboksen Nyt lag. Lad navnet være indstillet til "Lag 0", og klik på OK for at lukke dialogboksen:
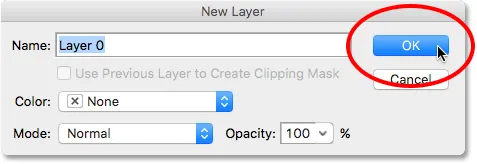 Dialogboksen Nyt lag.
Dialogboksen Nyt lag.
Hvis vi ser i panelet Lag, ser vi, at vores baggrundslag ikke længere er et baggrundslag. Det er nu et normalt lag med navnet "Lag 0". Så langt så godt:
 Baggrundslaget er konverteret til et normalt lag.
Baggrundslaget er konverteret til et normalt lag.
Trin 7: Tilføj et nyt lag
Dernæst tilføjer vi et nyt lag, der bliver vores nye baggrundslag. Klik på ikonet Nyt lag i bunden af panelet Lag:
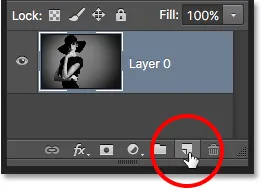 Klik på ikonet for nyt lag.
Klik på ikonet for nyt lag.
Photoshop tilføjer et nyt tomt lag med navnet "Lag 1" over billedet:
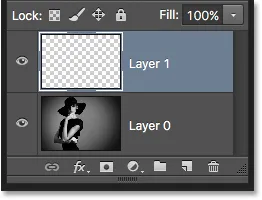 Panelet Lag, der viser det nye tomme lag.
Panelet Lag, der viser det nye tomme lag.
Trin 8: Konverter laget til et baggrundslag
Lad os konvertere det nye lag til et baggrundslag. Gå tilbage til menuen Lag, vælg Ny og vælg derefter Baggrund fra lag :
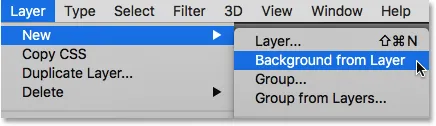 Gå til lag> Ny> baggrund fra lag.
Gå til lag> Ny> baggrund fra lag.
Et par ting sker. Først, så snart vi konverterer laget til et baggrundslag, flytter Photoshop automatisk laget ovenfra billedet til under billedet i panelet Lag. Det skyldes, at en af hovedreglerne for baggrundslag er, at de altid skal være det nederste lag i dokumentet. Ingen andre lag kan vises under et baggrundslag.
For det andet, hvis vi ser på baggrundslagets preview-miniature til venstre for lagets navn, ser vi, at Photoshop fyldte baggrundslaget med hvidt . Som vi lærte tidligere, skyldes det, at Photoshop automatisk udfylder baggrundslaget med vores nuværende baggrundsfarve. I mit tilfælde var det hvidt:
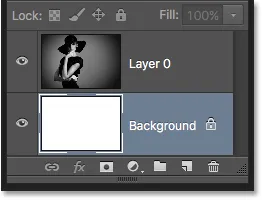 Panelet Lag, der viser det nye baggrundslag.
Panelet Lag, der viser det nye baggrundslag.
Trin 9: Stop optagelse
På dette tidspunkt har vi gjort alt, hvad vi har brug for. Vi har konverteret det originale baggrundslag til et normalt lag, og vi har oprettet et helt nyt baggrundslag fra bunden. Da der ikke er flere trin at gennemføre, lad os stoppe med at registrere vores handling ved at klikke på Stop- ikonet (firkanten) nederst i panelet Handlinger:
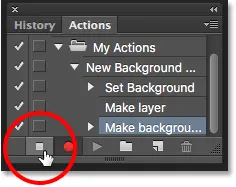 Klik på Stop-ikonet.
Klik på Stop-ikonet.
Trinene til oprettelse af et nyt baggrundslag gemmes nu som en handling! Vi kan se de trin, der er anført under handlingens navn. Vi har dog ikke brug for at se dem, så jeg skal skifte til handling ved at klikke på trekantikonet til venstre for dets navn:
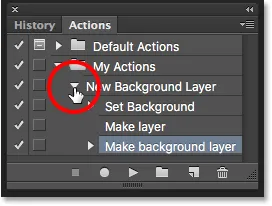 Luk handlingen ved at klikke på trekanten.
Luk handlingen ved at klikke på trekanten.
Og nu ser vi bare navnet på handlingen ("Nyt baggrundslag") anført under "Mine handlinger" -sættet:
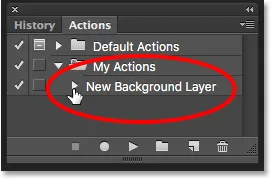 Handlingspanelet efter lukning af handlingen.
Handlingspanelet efter lukning af handlingen.
Trin 10: Gendan billedet
Lad os teste vores nye handling for at sikre, at den fungerer. For at gøre det vender vi billedet tilbage til sin oprindelige tilstand ved at gå op til menuen Filer øverst på skærmen og vælge Gendan :
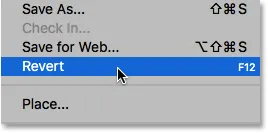 Gå til fil> Gendan.
Gå til fil> Gendan.
Kommandoen Revert i Photoshop gendanner billedet enten til den tidligere gemte version eller, som i vores tilfælde her, til den originale, nyåbnede version. Hvis vi ser i panelet Lag, ser vi, at vi er tilbage til at have vores billede som dokumentets baggrundslag:
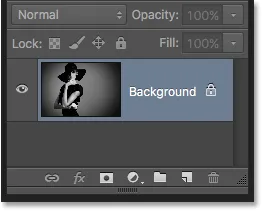 Standardbaggrundslaget er vendt tilbage.
Standardbaggrundslaget er vendt tilbage.
Trin 11: Spil handlingen
Før vi tester handlingen, skal jeg bytte mine forgrunds- og baggrundsfarver ved at trykke på bogstavet X på mit tastatur, så min baggrundsfarve nu er sort i stedet for hvid:
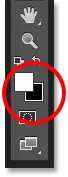 Indstiller min baggrundsfarve til sort.
Indstiller min baggrundsfarve til sort.
Lad os spille handlingen og se, hvad der sker. For at spille det skal du klikke på dets navn i panelet Handlinger for at vælge det:
 Valg af handlingen "Nyt baggrundslag".
Valg af handlingen "Nyt baggrundslag".
Klik derefter på Play- ikonet (trekanten) for at afspille det:
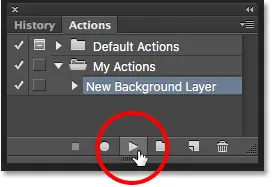 Klik på Play-ikonet.
Klik på Play-ikonet.
Ligegyldigt hvor lang tid det tog os at registrere trinene, Photoshop afspiller dem med det samme. Og hvis vi ser igen i panelet Lag, ser vi, at alt allerede er gjort! Det originale baggrundslag blev konverteret til et normalt lag med navnet "Lag 0", og et nyt baggrundslag blev oprettet og placeret under det!
Bemærk, at preview-miniature for mit nye baggrundslag er fyldt med sort denne gang i stedet for hvidt. Det er fordi jeg indstiller min baggrundsfarve til sort, før jeg spillede handlingen:
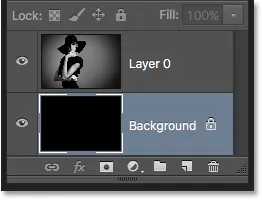 Lagpanelet efter at have spillet handlingen med baggrundsfarven sat til sort.
Lagpanelet efter at have spillet handlingen med baggrundsfarven sat til sort.
Ændring af farven på baggrundslaget
Hvis du glemte at tjekke din baggrundsfarve, før du spillede handlingen og endte med den forkerte farve for baggrundslaget, er der ingen bekymringer. Du kan let ændre dens farve bagefter. Kontroller først, at baggrundslaget er valgt i panelet Lag. Gå derefter op til menuen Rediger øverst på skærmen og vælg Udfyld :
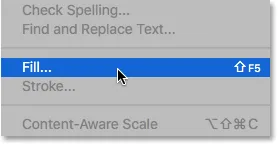 Gå til Rediger> Udfyld.
Gå til Rediger> Udfyld.
Jeg har brug for, at mit baggrundslag skal være hvidt, så jeg indstiller funktionen Brug øverst i dialogboksen Udfyld til Hvid :
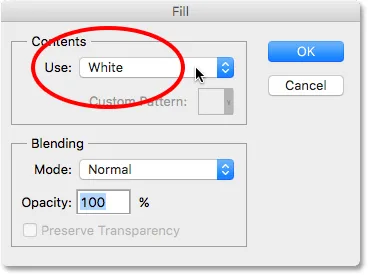 Valg af en ny farve til baggrundslaget.
Valg af en ny farve til baggrundslaget.
Klik på OK for at lukke dialogboksen, hvor Photoshop udfylder baggrundslaget med den valgte farve. Hvis vi igen ser på preview-miniature for mit baggrundslag, ser vi, at det nu er fyldt med hvidt:
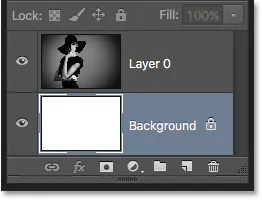 Baggrundslagets farve er ændret fra sort til hvid.
Baggrundslagets farve er ændret fra sort til hvid.
Selvfølgelig har vi faktisk ikke set baggrundslaget endnu i dokumentet, fordi fotoet blokerer det fra visning, så jeg ændrer hurtigt størrelsen på mit foto ved først at vælge dets lag (lag 0) i panelet Lag:
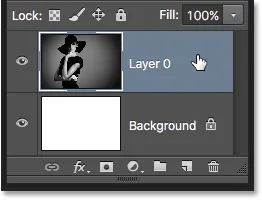 Valg af fotolag
Valg af fotolag
Så går jeg op til Rediger- menuen øverst på skærmen og vælger Gratis transformering :
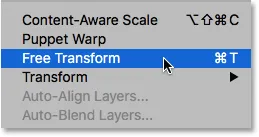 Gå til Redigering> Gratis transformation.
Gå til Redigering> Gratis transformation.
Dette placerer Free Transform-boksen og håndteres omkring billedet. Jeg holder nede Shift + Alt (Win) / Shift + Option (Mac) på mit tastatur, mens jeg klikker på håndtaget i øverste venstre hjørne af billedet og trækker det indad for at gøre billedet lidt mindre. Ved at holde Shift-tasten nede, mens jeg trækker, låses billedets billedformat, mens jeg ændrer størrelse på det, mens Alt (Win) / Option (Mac) -tasten ændrer størrelsen på billedet fra midten og ikke fra hjørnet.
Når billedet nu er mindre, kan vi se den hvide baggrund vises som en kant omkring det:
 Ændre størrelsen på billedet med Free Transform.
Ændre størrelsen på billedet med Free Transform.
Jeg vil trykke på Enter (Win) / Return (Mac) på mit tastatur for at acceptere transformationen og lukke ud af kommandoen Free Transform. Derefter tilføjer jeg en dråbe skygge til billedet ved at klikke på ikonet Lagstilarter i bunden af panelet Lag. Dette er det samme ikon, der blev nedtonet tidligere, da billedet var på baggrundslaget:
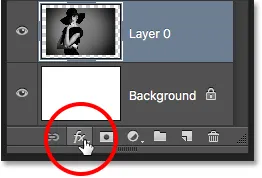 Klik på ikonet Layer Styles.
Klik på ikonet Layer Styles.
Jeg vælger Drop Shadow fra listen over lagformater, der vises:
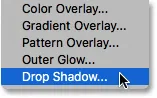 Valg af en drop Shadow-lagstil.
Valg af en drop Shadow-lagstil.
Dette åbner Photoshop's dialogboksen Layer Style, der er indstillet til drop Shadow-indstillingerne i den midterste kolonne. Jeg indstiller skyggens vinkel til 135 °, så lyskilden kommer fra øverste venstre hjørne . Da jeg arbejder på et forholdsvis stort billede her, vil jeg indstille afstanden til skyggen til 40 pixels, og jeg vil også angive størrelsesværdien (som styrer skyggenes blødhed) til 40 pixels . Til sidst vil jeg sænke skyggenes opacitet ned til 50% :
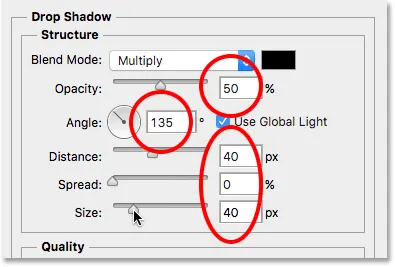 Indstillingerne for drop Shadow i dialogboksen Layer Style.
Indstillingerne for drop Shadow i dialogboksen Layer Style.
Jeg skal klikke på OK for at acceptere mine indstillinger og lukke ud af dialogboksen, og her er mit endelige resultat med anvendt drop skygge:
 Det endelige resultat efter anvendelse af dropskyggen.
Det endelige resultat efter anvendelse af dropskyggen.
Den sidste del (ændring af størrelse på billedet og tilføjelse af en dråbe skygge) var lidt uden for omfanget af denne tutorial (hvilket er grunden til, at jeg gik igennem det hurtigt), men det tjente som et eksempel på noget, vi kunne gøre med det billede, der ikke ville have været muligt, hvis selve billedet var forblevet baggrundslaget for dokumentet. Konvertering af billedet til et normalt lag og derefter tilføjelse af vores eget, separate baggrundslag under det frigjort os fra baggrundslagets begrænsninger, hvilket gør det nemt at nå vores mål.
Og da vi optog disse trin som en handling, næste gang vi skal erstatte standardbaggrundslaget med et nyt, kan vi bare spille handlingen og lade Photoshop gøre alt det arbejde! Og der har vi det!
Hvor skal jeg hen næste …
I den næste tutorial i vores Layers Learning Guide lærer vi alt om en af de mest tidsbesparende funktioner i Photoshop, hvordan man åbner flere billeder som lag! Eller tjek vores Photoshop Basics-sektion for flere tutorials!