I denne Photoshop-tutorial skal vi se på, hvordan man opretter en interessant effekt ved at tilføje en tekstur til teksten. Oprettelse af effekten kræver intet andet end et foto, der skal bruges som tekstur, en lagmaske, en simpel billedjustering og selvfølgelig noget tekst! Effekten fungerer bedst, når du bruger en struktur, der har noget at gøre med emnet for din tekst, men selvfølgelig er det endelige resultat op til dig.
Her er et eksempel på den effekt, vi arbejder mod:
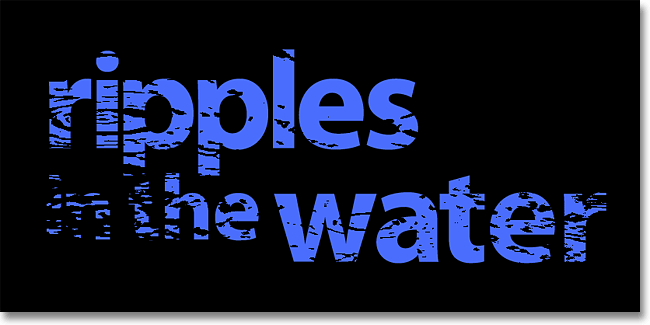
Den endelige teksturerede teksteffekt.
Lad os komme igang!
Trin 1: Opret et nyt dokument
Den første ting, vi har brug for, er et nyt dokument at arbejde i. Gå op til menuen Filer øverst på skærmen og vælg Ny, eller tryk på tastaturgenvejen Ctrl + N (Win) / Kommando + N (Mac). Uanset hvad vises Photoshop's nye dokument- dialogboks. Vælg den størrelse, du har brug for til dit dokument. Til denne tutorial vil jeg oprette et dokument 800 pixels bredt med 600 pixels højt, og da jeg ikke planlægger at udskrive dette, overlader jeg opløsningen til 72 pixels per inch. Klik på OK, når du er færdig for at afslutte dialogboksen. Det nye dokument vises på din skærm:
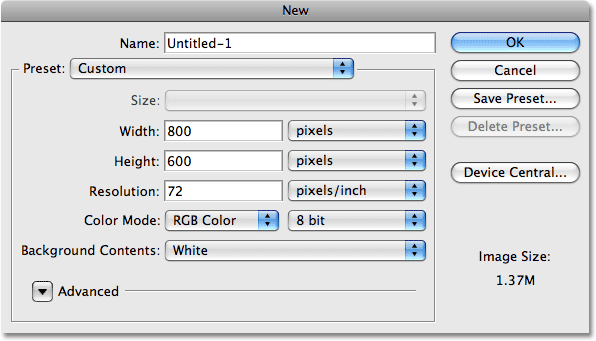
Dialogboksen Nyt dokument i Photoshop.
Trin 2: Fyld det nye dokument med sort
Jeg vil bruge sort som baggrund for min teksteffekt, hvilket betyder, at jeg bliver nødt til at udfylde dokumentet med sort. For at gøre dette, gå op til menuen Rediger øverst på skærmen og vælg Udfyld . Dette åbner dialogboksen Udfyld. Vælg Sort til indstillingsindholdet øverst i dialogboksen. Sørg også for, at blandingstilstanden er indstillet til Normal, og at Opacity er indstillet til 100% (dette er standardindstillingerne, så du sandsynligvis ikke behøver at ændre dem):
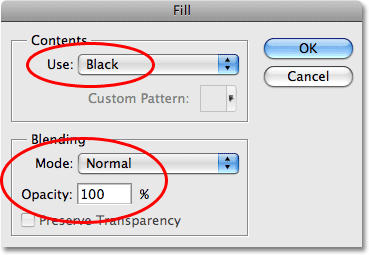
Vælg Sort til indholdet i indholdet i dialogboksen Udfyld.
Klik på OK for at afslutte dialogboksen Udfyld. Photoshop udfylder det nye dokument med sort sort:
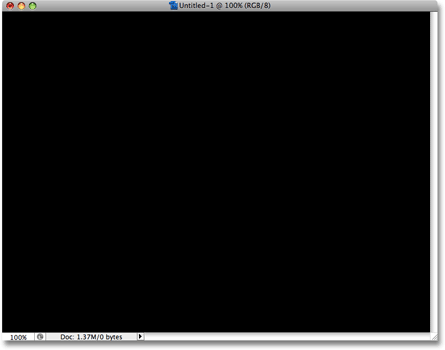
Dokumentet er nu fyldt med sort.
Trin 3: Tilføj din tekst
Vælg Type værktøj fra paletten Værktøjer, eller tryk på bogstavet T på dit tastatur for hurtigt at vælge det med genvejen:
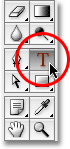
Vælg Type værktøj.
Når du har valgt Type-værktøjet, viser indstillingslinjen øverst på skærmen indstillinger til at arbejde med type. Vælg den skrifttype, skriftstørrelse og tekstfarve, du vil bruge, og klik derefter inde i dokumentet, og tilføj din tekst. Hvis du ønsker at blive lidt smuk med din tekst, finder du yderligere muligheder for formateringstype, som førende, kerning, sporing og baseline shift i Photoshop's karakterpalette, som du hurtigt kan få adgang til ved at klikke på paletten Character and Paragraph skifteikon i indstillingslinjen:

Klik på tegn- og afsnitspaletten til at skifte ikon for yderligere formateringsindstillinger for type.
Jeg vil bruge et foto af nogle vandkirkler til min tekstur, så jeg vælger en blå farve til min tekst og skriver "krusninger i vandet" i mit dokument:
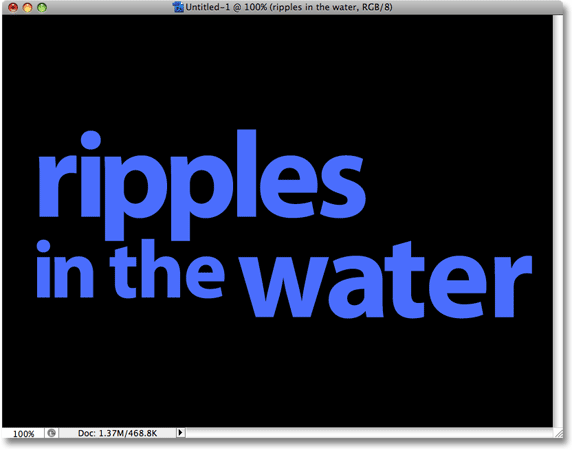
Klik inde i dit dokument, og tilføj din tekst.
Når du er færdig, skal du klikke på afkrydsningsfeltet i indstillingslinjen for at acceptere typen og forlade tekstredigeringstilstand:

Klik på afkrydsningsfeltet i indstillingslinjen for at udføre teksten.
Alle dine tekster skal nu være på et lag direkte over baggrundslaget i lagpaletten:

Al din tekst skal være på et enkelt laglag.
Trin 4: Åbn teksturfoto
Åbn det foto, du vil bruge, som tekstur i effekten. Her er det billede, jeg bruger:
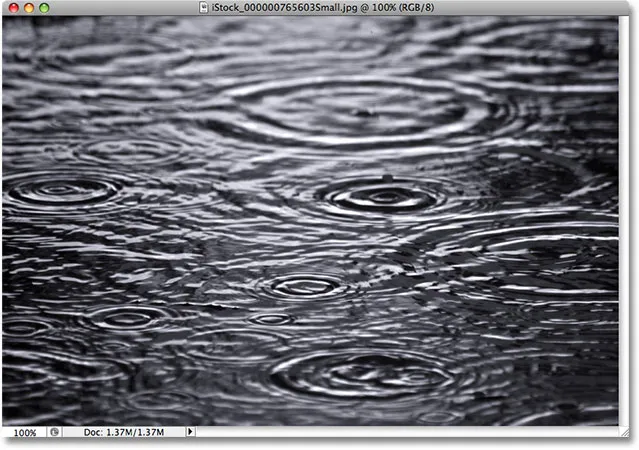
Åbn det foto, du bruger som tekstur.
Trin 5: Kopier fotoet til udklipsholderen
Vi er nødt til at kopiere billedet midlertidigt til Photoshop's klippebord, hvilket ganske enkelt betyder, at vi kopierer det til computerens hukommelse. Gå op til menuen Vælg øverst på skærmen og vælg Alle, eller tryk på Ctrl + A (Win) / Kommando + A (Mac) for at få den hurtigere tastaturgenvej. Uanset hvilken måde du vælger hele billedet, og du vil se en markeringskontur vises rundt om kanterne på fotografiet. Gå derefter op til menuen Rediger og vælg Kopier, eller tryk på Ctrl + C (Win) / Kommando + C (Mac) for at kopiere billedet til udklipsholderen.
Trin 6: Føj en lagmaske til typelaget
Når teksturfotoet nu er gemt midlertidigt i hukommelsen, skal du skifte tilbage til dit originale dokument (det der indeholder teksten). Sørg for, at typelaget er fremhævet i blåt i paletten Lag, hvilket betyder, at det er det lag, der i øjeblikket er valgt. Hvis det ikke er valgt, skal du klikke på det for at vælge det. Klik derefter på ikonet Lagmaske i bunden af lagpaletten. Det ser ikke ud som om, at der er sket noget i dokumentet, men hvis du ser på typelaget igen, vil du se, at en miniature af hvidt lag maske nu er vist:
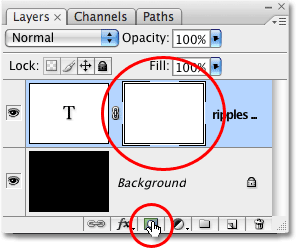
Klik på ikonet Lagmaske i bunden af lagpaletten. En lagmaske-miniature vises på typelaget.
Trin 7: Indsæt fotoet i lagmasken
Vi vil indsætte vores teksturfoto direkte i den lagmaske, vi lige har tilføjet. Normalt tillader Photoshop ikke, at vi kan indsætte et billede i en lagmaske, men her er tricket. Hold din Alt (Win) / Option (Mac) -tast nede, og klik derefter på lagmasken-miniature i lagpaletten:
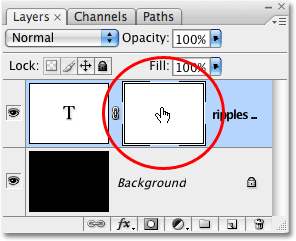
Hold Alt (Win) / Option (Mac) nede, og klik direkte på lagmasken-miniature.
Du kan se dit dokumentvindue udfyldes med helt hvidt. Det, du faktisk ser, er selve lagmasken, som vi normalt ikke ser, når du arbejder i Photoshop. Når lagmasken nu er synlig i dokumentvinduet, gå op til menuen Rediger og vælg Indsæt, eller tryk på Ctrl + V (Win) / Command + V (Mac) for at indsætte teksturfotoet i lagmasken. For at rydde markeringsoversigten fra billedet skal du gå op til menuen Vælg og vælge Fjern markering eller trykke på Ctrl + D (Win) / Kommando + D (Mac). Da lagmasker kun omhandler sort, hvidt og gråtoner, vises teksturfotoet sort og hvidt inde i lagmasken:
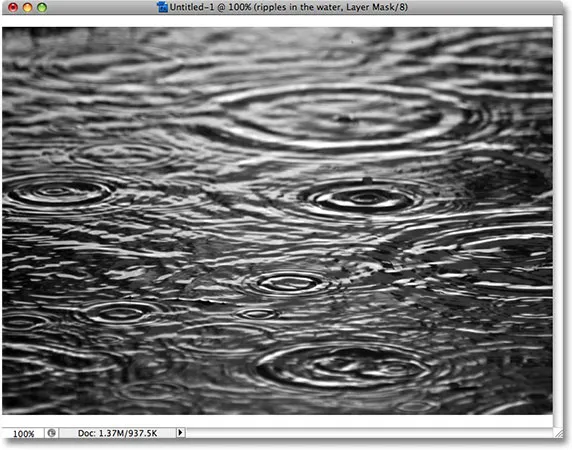
Teksturfotoet vises i sort og hvidt inde i lagmasken.
Når billedet nu er indsat i lagmasken, skal du igen holde Alt (Win) / Option (Mac) nede og klikke på lagmasken-miniaturebilledet i lagpaletten:

Hold Alt (Win) / Option (Mac) nede, og klik endnu en gang på lagmaske-miniature.
Dette kommer ud af lagmasken og vender tilbage til den normale dokumentvisningsindstilling. Du vil se teksturfotoet der nu vises inden i teksten:
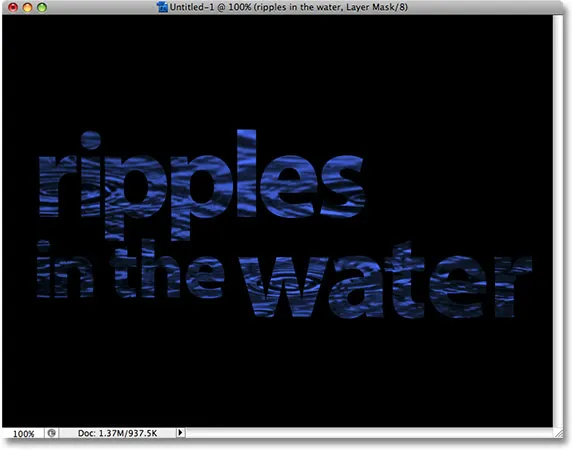
Billedet vises nu inde i teksten.
Trin 8: Anvend tærskeljusteringen på lagmasken
For at få billedet inde i teksten til at se mindre ud som et foto og mere som en interessant tekstur, bruger vi Photoshop's billedjustering af tærsklen . Photoshop giver os mulighed for at anvende nogle (men ikke alle) billedjusteringer direkte på lagmasker, og tærskeljusteringen er en af dem, vi kan bruge. Tærskeljusteringen tager alle farver (eller nuancer af en grå) i et billede og konverterer dem til enten sort eller hvid, hvilket reducerer mængden af detaljer i billedet i høj grad.
Du skal se en hvid fremhævningsramme vises rundt om lagmasken-miniature i lagpaletten. Dette fortæller os, at lagmasken i øjeblikket er valgt. Hvis du ikke kan se højdepunktgrænsen omkring miniature, skal du klikke på den for at vælge den. Gå derefter op til menuen Billede øverst på skærmen, vælg Justeringer, og vælg derefter Tærskel :
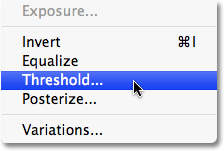
Med den lagmaske, der er valgt i lagpaletten, skal du gå til Billede> Justeringer> Tærskel.
Dette bringer dialogboksen Tærskel op, og med det samme ser du en ændring i udseendet af din tekst, hvor nogle områder med ensfarvet forbliver synlige og andre områder nu skjult for visningen. De faktiske områder, der er skjult, afhænger helt af det foto, du bruger til din tekstur:
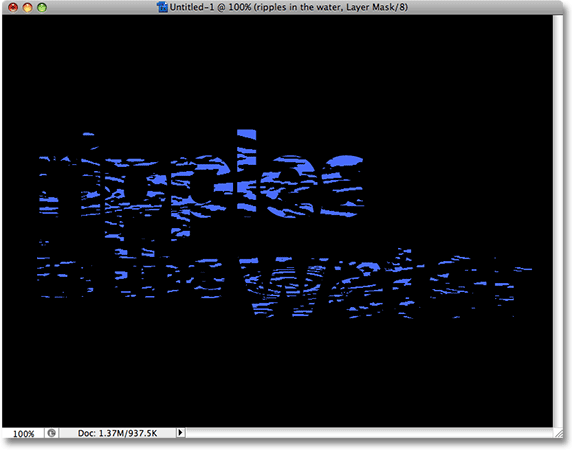
Tekstområder forsvinder fra visningen, så snart tærskeljusteringen er valgt.
Du kan kontrollere, hvor meget af en indflydelse teksturfoto har på teksten ved at trække den lille skyder nederst i dialogboksen Tærskel til venstre eller højre. Husk, at tærskeljusteringen tager alt i billedet og konverterer det til enten sort sort eller massivt hvidt, og på en lagmaske, som er, hvor teksturfotoet sidder, afslører hvide områder disse dele af laget, mens områder med sort skjul de dele af laget. Når du trækker skyderen mod venstre, bliver flere og flere af teksturfotoet tvunget til hvidt ved hjælp af Tærskeljusteringen, hvilket betyder, at mere og mere af teksten bliver synlig. Træk skyderen mod højre vil tvinge mere af teksturfotoet til sort, hvilket betyder, at mere af teksten er skjult. Præcis hvor du trækker skyderen til, vil helt afhænge af det foto, du bruger til tekstur og den effekt, du går efter, så du vil bestemt holde øje med din tekst, når du trækker skyderen, indtil du ' Vi har opnået det ønskede resultat. Da min tekst er næsten uleselig i øjeblikket, vil jeg trække min skyder ganske langt over til venstre for at reducere indvirkningen af tekstur:
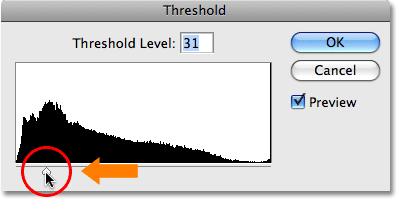
Trækning af tærskelskyderen til venstre og højre påvirker hvor meget af teksten, der er skjult fra visningen.
Da mere af mit teksturfoto tvinges til hvidt, er mere af teksten nu synlig i dokumentet:
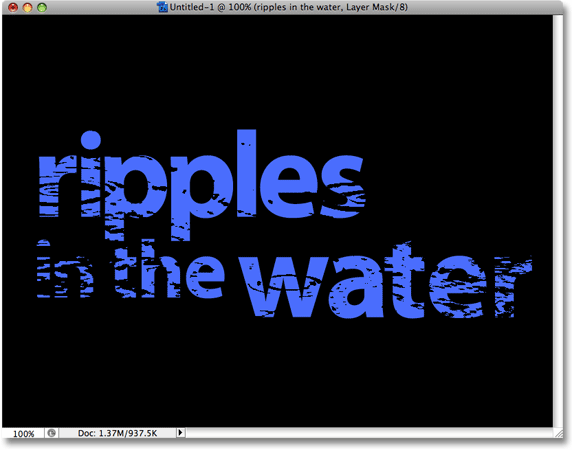
Mere af teksten er nu synlig efter justering af tærsklen.
Trin 9: Fjern tilknytningen til lagmasken fra tekstlaget
Hvis du er tilfreds med resultaterne af effekten, kan du stoppe her, men hvis du vil ændre størrelsen på fotografiet eller flytte det rundt inde i teksten, skal du klikke på det lille linkikon mellem typelagets miniaturebillede og lagmaske-miniature. Dette vil fjerne lagmasken fra teksten, så vi kan flytte vores teksturfoto rundt i lagmasken uden at flytte selve teksten:
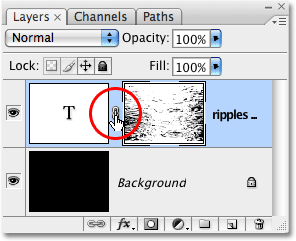
Klik på linkikonet for at fjerne teksten fra lagmasken, så du kan flytte den ene uden at flytte den anden.
Trin 10: Ændre størrelsen på og / eller flyt teksturfotoet med fri transformation
Med teksturfotoet på lagmasken og teksten ikke længere bundet sammen, skal du trykke på Ctrl + T (Win) / Command + T (Mac) for at få Photoshop's Free Transform- boks op og håndtere omkring teksturfoto. Træk et af hjørnehåndtagene for at ændre størrelsen på det. Hold Skift nede, mens du trækker i håndtagene for at begrænse billedets forhold, hvis du ikke ønsker at forvrænge dens form. Tilføj Alt (Win) / Option (Mac) -tasten, mens du trækker et håndtag for at ændre størrelsen på fotografiet fra dets centrum i stedet for fra hjørnet. For at flytte billedet rundt i teksten skal du blot klikke et vilkårligt sted i feltet Gratis transformering og trække billedet med musen:
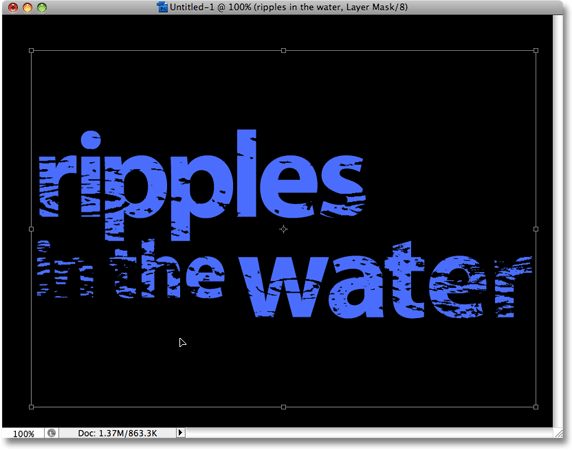
Brug gratis transformering til at ændre størrelsen på eller flytte teksturfotografiet inde i teksten efter behov.
Tryk på Enter (Win) / Return (Mac) for at afslutte kommandoen Free Transform, og du er færdig! Her er mit endelige teksturerede fotoresultat:
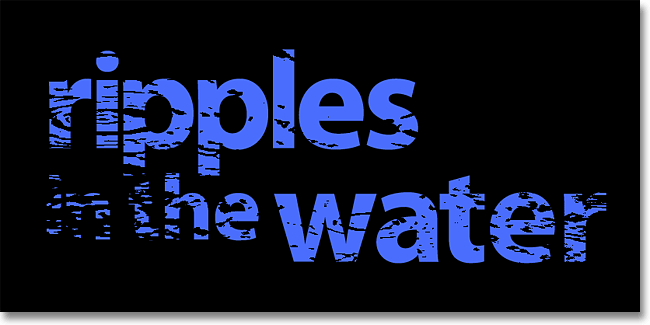
Den endelige teksturerede teksteffekt.
Hvor skal jeg hen næste …
Og der har vi det! Tjek vores teksteffekter eller fotoeffekter sektioner for flere Photoshop effekter tutorials!