Lær, hvordan du opretter en vandreflektionseffekt i Photoshop med realistiske vandkrusninger. En trin-for-trin tutorial til Photoshop CC og CS6.
Som vi ser, er der tre hoveddele til at skabe vandreflektionseffekten. Vi starter med at oprette selve den grundlæggende reflektion ved at lave en kopi af vores billede, trække det under originalen og derefter vende det så billedet i bunden spejler billedet ovenfor. Vi tilføjer bevægelsesoskarphed og endda en blålig farvetone for at hjælpe refleksionen med at se mere ud som vand.
Derfra opretter vi et forskydningskort, en speciel type dokument i Photoshop, som vi kan bruge til at bøje, fordreje og omforme vores billede. Og endelig tager vi vores forskydningskort og anvender det på vandreflektionen for at skabe realistiske bølger og krusninger! Vi tilføjer endda en skygge langs kysten for at få det til at se ud som om det hælder ned i vandet. Der er masser af trin, men som altid vil jeg lede dig gennem hver enkelt, så du nemt kan følge med, selvom du er nybegynder.
Her er et eksempel på, hvordan vandreflektionseffekten vil se ud, når vi er færdige. I slutningen viser jeg dig, hvordan du eksperimenterer med effekten for at få de bedste resultater med dit billede:

Det endelige resultat.
Lad os komme igang!
Sådan opretter du en vandreflektion i Photoshop
Til denne tutorial bruger jeg Photoshop CC, men hvert trin er kompatibel med Photoshop CS6.
Trin 1: Åbn dit billede
Åbn billedet, hvor du vil tilføje din vandreflektion. Her er det billede, jeg skal bruge (solnedgangsfoto  fra Adobe Stock):
fra Adobe Stock):

Det originale foto. Kredit: Adobe Stock.
Trin 2: Lås baggrundslaget op, og navngiv det "Foto"
I panelet Lag ser vi billedet på baggrundslaget. Baggrundslaget er låst, indikeret af låseikonet helt til højre. Vi er nødt til at låse den op, så vi kan placere andre lag under det, og vi kan gøre det bare ved at omdøbe det. Dobbeltklik på navnet "Baggrund":
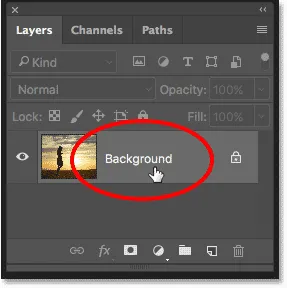
Dobbeltklik på baggrundslaget.
Photoshop åbner dialogboksen Nyt lag . Navngiv laget "Foto", og klik derefter på OK:
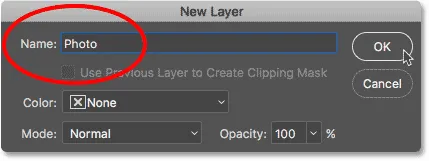
Omdøbning af baggrundslaget "Foto".
Tilbage i panelet Lag er baggrundslaget nu "Foto" -laget, og låseikonet er forsvundet:
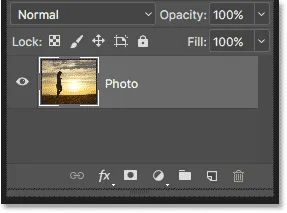
Baggrundslaget er nu låst op og hedder "Foto".
Trin 3: Dupliker laget og navngiv det "reflektion"
Lav en kopi af laget. Vi bruger kopien til at skabe vandrefleksion. Tryk og hold Alt (Win) / Option (Mac) -tasten på dit tastatur, mens du klikker og trækker "Foto" -laget ned på ikonet Nyt lag nederst i panelet Lag:
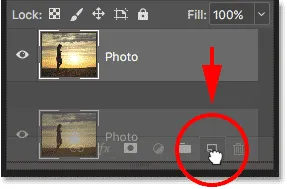
Træk laget på ikonet Nyt lag, mens du holder Alt / Option.
Slip museknappen, og slip derefter din Alt / Option-nøgle. Photoshop åbner dialogboksen Duplicate Layer . Navngiv laget "Reflektion", og klik derefter på OK:
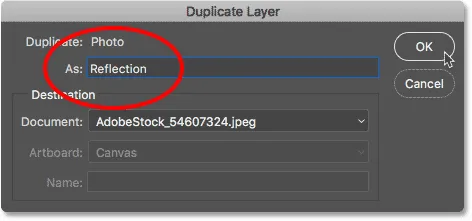
Navngiv kopien af laget "Reflektion".
Laget "Reflektion" vises over laget "Foto":
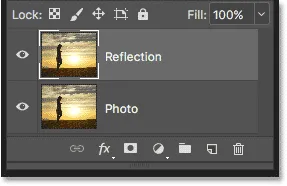
Panelet Lag, der viser "Reflektion" -laget over hovedfoto.
Trin 4: Konverter lag "Reflektion" til et smart objekt
Konverter "Reflektion" -laget til et smart objekt ved at klikke på menuikonet i øverste højre hjørne af panelet Lag:
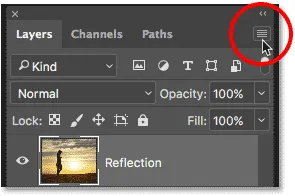
Klik på menuikonet Layers-panelet.
Vælg Konverter til smart objekt fra menuen:

Valg af "Konverter til smart objekt".
Et Smart Object-ikon vises nederst til højre i "Reflection" -lagets forhåndsvisningsminiatyr, der fortæller os, at laget nu er et Smart Object. Alle filtre, vi anvender på laget, bliver nu anvendt som redigerbare Smart Filters:
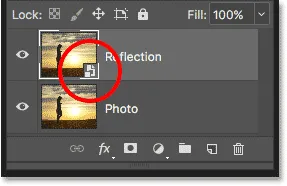
"Reflektion" -laget er nu et smart objekt.
Trin 5: Tilføj mere lærredsrum under fotoet
Tilføj mere lærredsområde under billedet for at gøre plads til vandreflektionen. Gå op til menuen Billede i menulinjen, og vælg lærredstørrelse :
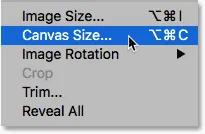
Valg af lærredstørrelse i billedmenuen.
I dialogboksen Lærredstørrelse skal du indstille bredden til 100 procent og højden til 200 procent . Forlad relativ ikke markeret. For at tilføje al den ekstra plads under billedet skal du klikke på den øverste midterste boks i ankergitteret og derefter klikke på OK for at lukke dialogboksen:
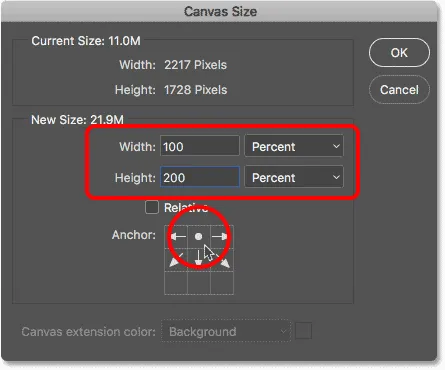
Dialogboksen Canvas Size.
Photoshop tilføjer den ekstra plads under billedet. Hvis den ekstra plads strækker sig fra din skærm, skal du trykke på Ctrl + 0 (Win) / Command + 0 (Mac) på dit tastatur for at vælge Photoshop's kommando Fit on Screen:
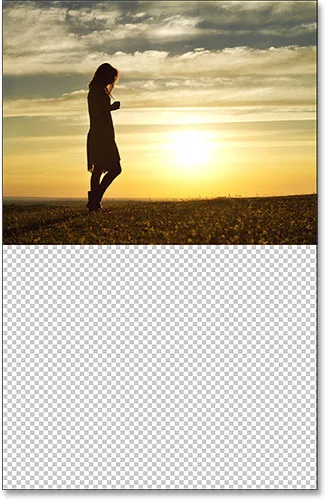
Vi har nu plads til vandreflektion.
Trin 6: Flyt billedet "reflektion" ind i det tilføjede rum
Flyt billedet "Reflektion" under hovedfoto og ind i det nye lærredsrum ved at vælge Flyt værktøj fra værktøjslinjen:
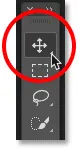
Valg af Flyt værktøj.
Tryk og hold på Skift- tasten, mens du klikker og trækker billedet ned i det nye lærredsområde. Shift-tasten begrænser den retning, du kan bevæge dig, hvilket gør det nemt at trække lige ned:
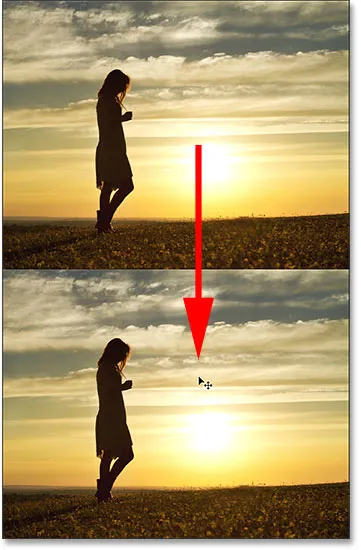
Træk billedet på laget "Reflektion" under billedet.
Trin 7: Vend billedet lodret
Vend billedet på "Reflektion" -laget lodret, så vandreflektionen spejler billedet over det. Gå op til Rediger- menuen i menulinjen, vælg Transform og vælg Vend lodret :
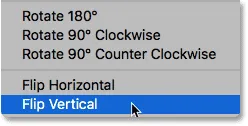
Gå til Rediger> Transform> Vend lodret.
Efter at have vendt "Reflektion" -laget, spejler det nederste billede nu toppen:
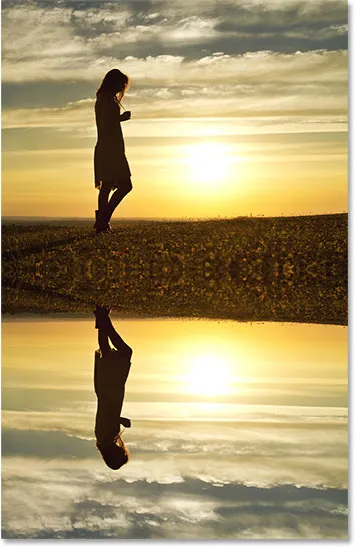
Vandet afspejler nu billedet over det.
Relateret: Opret en spejlbilledeeffekt med Photoshop
Trin 8: Træk laget "Reflektion" under "Foto" -laget
I panelet Lag skal du klikke på laget "Reflektion" og trække det ned under "Foto" -laget. Når der vises en hvid vandret bjælke under laget "Foto", skal du slippe museknappen for at slippe "Reflektion" -laget på plads:
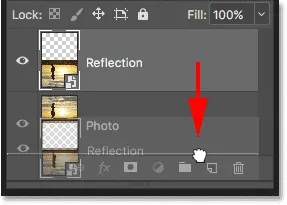
Træk laget "Reflektion" under laget "Foto".
Trin 9: Tilføj bevægelsesoskarphet til reflektionen
Føj noget bevægelsessløring til vandreflektionen ved hjælp af Photoshop's Motion Blur-filter. Når laget "Reflektion" stadig er valgt, gå op til menuen Filter i menulinjen, vælg Slør og vælg derefter Bevægelsessløring :

Gå til Filter> Sløring> Bevægelsessløring.
I dialogboksen Bevægelsesskarphed skal du indstille vinklen til 90 ° og derefter indstille afstanden til et sted mellem 10-20 pixels afhængigt af størrelsen på dit billede (større billeder har brug for mere sløring). Jeg går med 20 pixels. Klik på OK for at lukke dialogboksen:
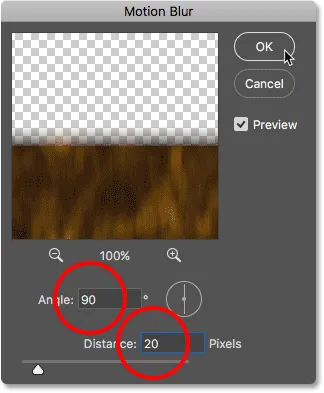
Tilføjelse af slør til bevægelse til vandreflektionen.
Her er effekten med en subtil mængde bevægelsesoskarphed føjet til vandet. Efter anvendelse af Motion Blur-filter kan du muligvis bemærke en vandret linje, der løber gennem midten af dokumentet, mellem hovedfoto og reflektionsbillede. Det er en artefakt af Motion Blur-filteret, og vi renser det senere. Bare ignorere det lige nu:
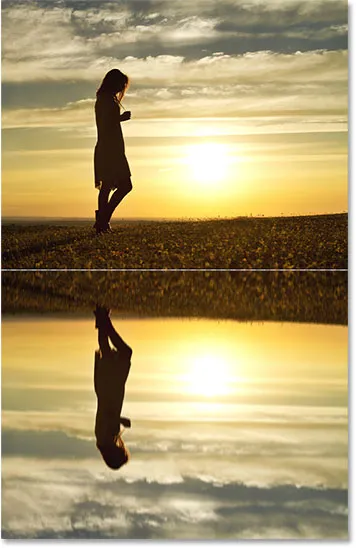
Vandreflektionseffekten efter tilføjelse af bevægelsesoskarphed.
I panelet Lag vises Motion Blur-filteret som et smart filter under "Reflektion" -laget. Hvis du vil ændre slørmængde, skal du dobbeltklikke på ordene "Bevægelsessløring" for at åbne filterets dialogboks igen og justere afstanden efter behov:
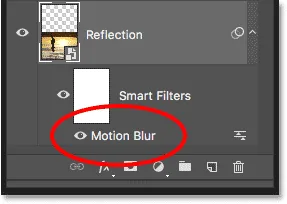
Panelet Lag, der viser Motion Blur Smart-filter.
Trin 10: Tilføj et blå ensfarvet fyldlag
Da vand har en tendens til at se blåt ud, lad os tilføje en blålig farvetone til reflektionen. Klik på ikonet Nyt udfyldnings- eller justeringslag nederst i panelet Lag:
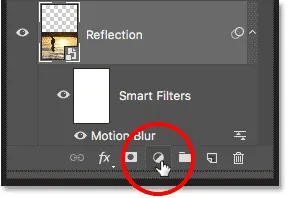
Klik på ikonet Ny udfyldnings- eller justeringslag.
Vælg Ensfarvet øverst på listen:
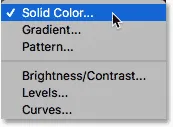
Tilføjelse af et udfyldningslag i ensfarvet farve.
I farvevælgeren skal du vælge en dæmpet blå ved at indstille R- værdien til 40, G- værdien til 110 og B- værdien til 185, og klik derefter på OK for at lukke farvevælgeren:

Valg af blåt til vandet i farvevælgeren.
Efter tilføjelse af fyldlaget er dækningen af vand i den nederste halvdel af dokumentet midlertidigt dækket af massivt blåt:
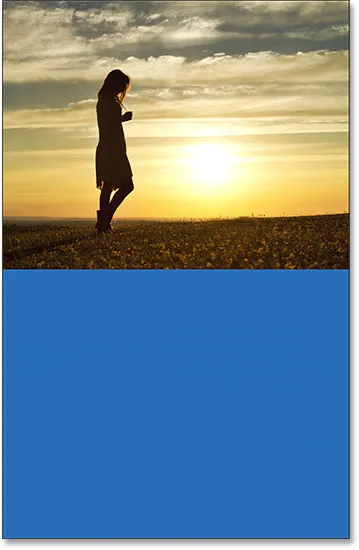
Vandreflektionen skjules af det blå fyldlag.
Trin 11: Træk fyldlaget under "Reflektions" -laget
Årsagen til, at det er dækket med blåt, er fordi Photoshop tilføjede fyldlaget, kaldet "Color Fill 1", mellem lagene "Photo" og "Reflection". Klik på fyldlaget, og træk det ned under "Reflektion" -laget. Dette skjuler det blå fyldlag, så vandreflektionen kan vises igen. Vi bringer den blå farve tilbage om et øjeblik:
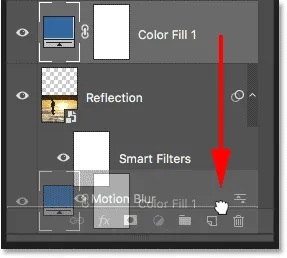
Træk fyldlaget under "Reflektion" -laget.
Trin 12: Vælg Smart-filterlaget
Lad os derefter justere udseendet af bevægelsesslørheden i vandreflektionen, så sløringseffekten falmer væk, når den bevæger sig længere væk fra kysten. Vælg lagmasken Smart Filters ved at klikke på lagmasken-miniature til venstre for ordene "Smart Filters":
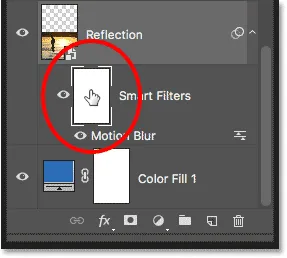
Klik på Smart-filtets lagmaske-miniature.
Trin 13: Tegn en sort til hvid gradient på lagmasken
Vælg Gradient Tool fra værktøjslinjen:
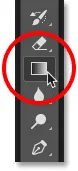
Valg af gradientværktøj.
Klik på den lille pil til højre for farveprøven til gradientfarve i indstillingslinjen, og vælg derefter den sort / hvide gradient ved at dobbeltklikke på dens miniature (tredje fra venstre, øverste række). Dette vælger gradienten og lukker gradientvælgeren:
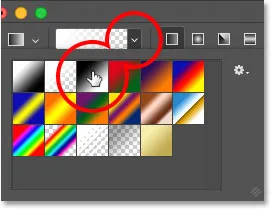
Valg af sort / hvid gradient.
Kontroller stadig, at linjen Linie gradient er valgt ved at klikke på ikonet (direkte til højre for farveprøven for gradientfarve):
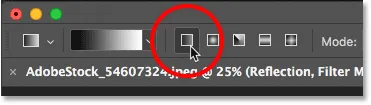
Valg af lineær til gradientstil.
Klik nederst i dokumentet for at indstille et startpunkt for gradienten. Hold museknappen nede og træk opad til midten (til toppen af vandreflektionsbilledet). Hold Shift nede mens du trækker for at gøre det lettere at trække lige op lodret:
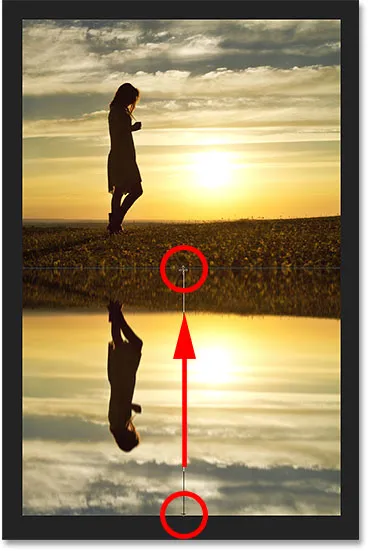
Tegning af en lodret gradient over vandreflektionen.
Slip museknappen for at afslutte gradienten. Bevægelsessløringseffekten falmer nu gradvist, når den bevæger sig fra toppen af vandreflektionen til bunden:

Vandreflektionen efter fading af bevægelsesskarpheden.
Trin 14: Ilæg lagmasken som et valg
Nu hvor vi har falmet bevægelsessløringseffekten, lad os falme selve vandreflektionen, så den smelter sammen med vores blå fyldlag. Det gør vi ved at tilføje en nøjagtig kopi af vores lagmaske til laget "Reflektion". Tryk på Ctrl (Win) / Command (Mac) -tasten og hold den nede på dit tastatur, og klik på miniaturebilledet Smart Filters lagmaske . Dette indlæser lagmasken som et valg (en markeringsoversigt vises i dokumentet):
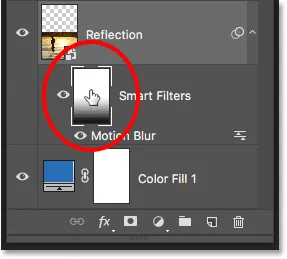
Hold Ctrl (Win) / Command (Mac) og klik på lagmasken-miniature.
Trin 15: Føj et lagmaske til laget "Reflektion"
Sørg for, at laget "Reflektion" er valgt, og klik derefter på ikonet Tilføj lagmaske nederst i panelet Lag:

Klik på ikonet "Tilføj lagmaske".
Photoshop konverterer markeringsoversigten til en ny lagmaske, hvilket giver os en identisk maske med den samme sort til hvide gradient på "Reflektion" -laget:
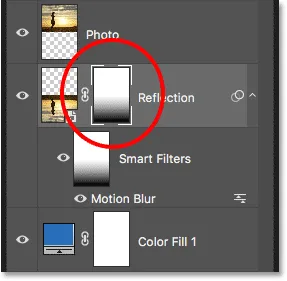
"Reflektions" -masken viser den samme gradient som Smart Filters-masken.
Med den tilføjede lagmaske falmer vandreflektionen gradvist fra top til bund til det blå fra vores Solid Color-fyldlag:
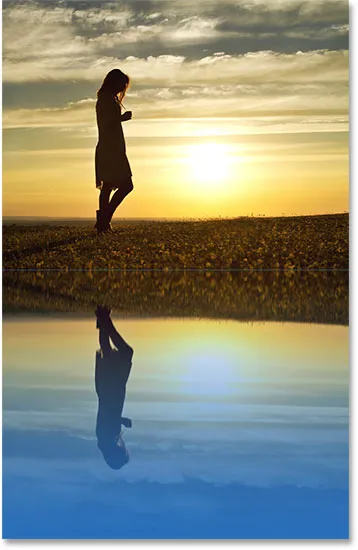
Vandreflektionen falmer til blåt.
Trin 16: Sænk intensiteten af de blå
Hvis det blå ser for stærkt ud, kan du falme det i panelet Egenskaber i Photoshop. Sørg for, at lagmaske-miniature på "Reflektion" er valgt. Sænk derefter densitetsværdien i egenskabspanelet ved at trække skyderen til venstre. Jo mere du sænker den, jo mere falder den blå farve væk. Jeg sænker minen ned til 50%:
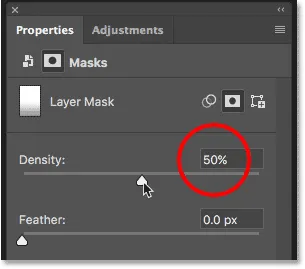
Sænker lagmaskens densitet for at falme den blå farve.
Og nu er det blå i vandet mere subtilt:

Vandets farve ser nu mere naturlig ud.
Trin 17: Kombiner "Reflektion" og udfyld lag til et smart objekt
Vi er nødt til at kombinere "Reflektion" -laget og fyldlaget under det til et enkelt Smart Objekt. Når det valgte "refleksion" er valgt, skal du trykke på Skift- tasten og holde den nede og klikke på fyldlaget. Dette vælger begge lag på én gang:
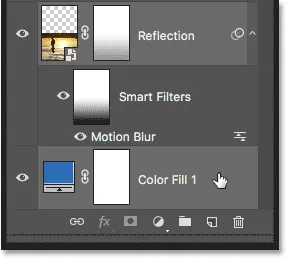
Valg af "Reflektion" og udfyld lag i panelet Lag.
Klik på menuikonet i øverste højre hjørne af panelet Lag:
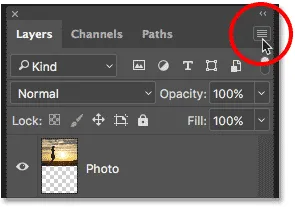
Klik igen på menuikonet Lagpaneler.
Vælg Konverter til smart objekt :

Valg af "Konverter til smart objekt".
Begge lag vises nu i panelet Lag som et enkelt Smart Objekt ved navn "Reflektion":
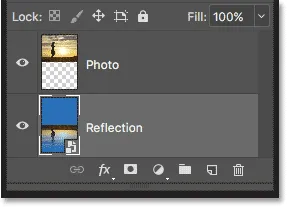
De to lag er blevet kombineret til et Smart Object.
Trin 18: Opret et nyt dokument i samme størrelse
For at få refleksionen til at se mere ud som vand, tilføjer vi krusninger til den ved hjælp af et forskydningskort. Fortrængningskortet skal være et separat Photoshop-dokument, og det skal være i samme størrelse som vores nuværende dokument. Sørg for, at "Reflektion"-smart objekt er valgt i panelet Lag, og gå derefter op til menuen Vælg og vælg Alle . Dette placerer et markeringsskema omkring hele billedet:

Gå til Vælg> Alle.
Gå op til menuen Rediger, og vælg Kopier for at kopiere billedet til udklipsholderen:

Gå til Rediger> Kopier.
For at oprette det nye dokument skal du gå op til menuen Filer og vælge Ny :
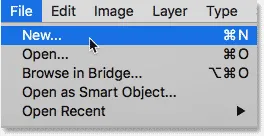
Gå til fil> Ny.
Dette åbner dialogboksen Nyt dokument . Da vi kopierede vores billede til udklipsholderen, indstiller Photoshop automatisk bredden, højden og opløsningen af det nye dokument til de samme værdier som originaldokumentet. Klik på Opret (Photoshop CC) eller OK (CS6) for at oprette dokumentet:
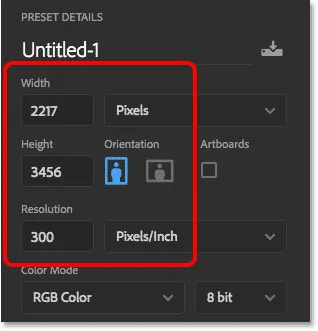
Photoshop matcher bredden, højden og opløsningen på hoveddokumentet.
Trin 19: Tilføj støj
Den første ting, vi gør med vores forskydningskort, er at tilføje noget støj. I det nye dokument skal du gå op til menuen Filter, vælge Støj og derefter vælge Tilføj støj :
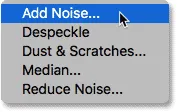
Gå til filter> Støj> Tilføj støj.
I dialogboksen Tilføj støj skal du indstille beløbet til 400% og derefter vælge gaussisk og monokromatisk i bunden. Klik på OK for at lukke dialogboksen. Photoshop fylder dokumentet med støj (små sorte og hvide prikker):
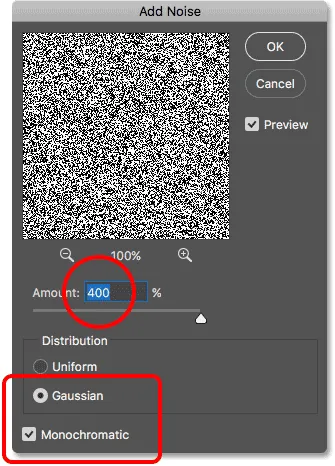
Indstillingerne for Tilføj støjfilter.
Trin 20: Tilføj sløring for at blødgøre støjet
Blødgør støj ved hjælp af Gaussian Blur-filter. Gå op til menuen Filter, vælg Slør, og vælg derefter Gaussisk sløring :

Gå til filter> Sløring> Gaussisk sløring.
I dialogboksen Gaussian Blur skal du indstille Radius- værdien til 2 pixels og derefter klikke på OK:
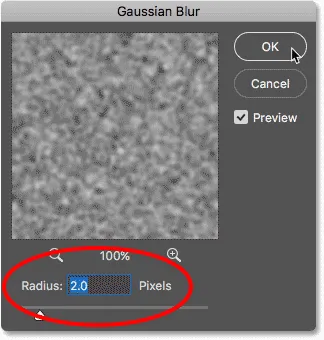
Blødgør støjen med Gaussian slør.
Trin 21: Anvend "Præg" på Den Røde Kanal
Åbn panelet Kanaler ved at klikke på dets fane ud for panelet Lag:
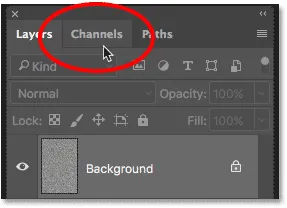
Skift fra panelet Lag til panelet Kanaler.
Klik på den røde kanal for at vælge den:
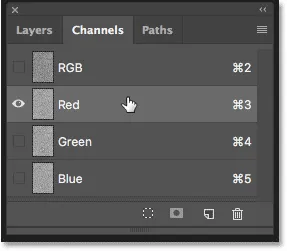
Valg af rød kanal.
Gå op til menuen Filter, vælg Styliser, og vælg derefter Præg :
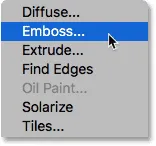
Gå til Filter> Styliser> Prægning.
I dialogboksen Præg skal du indstille vinklen til 90 °, højden til 1 pixel og beløbet til 500% . Klik på OK:
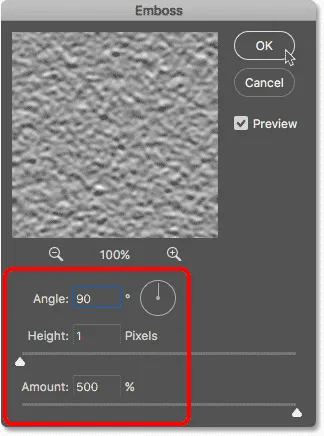
Indstillingerne for prægning af filter til den røde kanal.
Trin 22: Anvend "Præg" på Den grønne kanal
Klik på den grønne kanal for at vælge den:
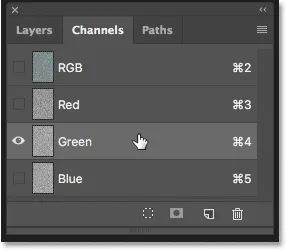
Valg af grøn kanal.
Gå tilbage til menuen Filter, vælg Styliser, og vælg igen Prægning . Lad højden være indstillet til 1 pixel og Mængden på 500%, men skift vinkel til 180 ° . Klik på OK:
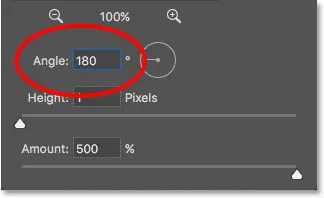
Ændring af vinkel til 180 ° for den grønne kanal.
Trin 23: Vælg RGB-kanalen, og åbn lagpanelet igen
Klik på RGB- kanalen øverst for at vælge den. Dette aktiverer alle tre farvekanaler (rød, grøn og blå) igen:
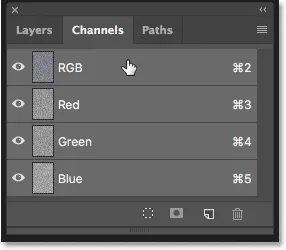
Valg af RGB-kanal.
Skift derefter tilbage til panelet Lag ved at klikke på fanen:
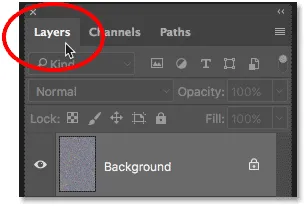
Genåbning af panelet Lag.
Trin 24: Lås baggrundslaget op
Vi er nødt til at låse baggrundslaget op, så vi kan omforme det. I Photoshop CC skal du blot klikke på låseikonet . I Photoshop CS6 skal du trykke og holde på din Alt (Win) / Option (Mac) -tast og dobbeltklikke på baggrundslaget. Dette omdøber laget "Lag 0", og låseikonet forsvinder:
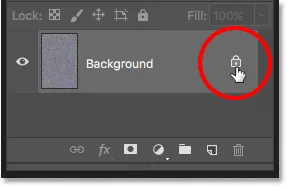
Låser baggrundslaget op.
Trin 25: Zoom ud fra dokumentet
Om et øjeblik vil vi omforme billedet, men for at gøre det, har vi brug for masser af plads. Tryk og hold Ctrl (Win) / Command (Mac) -tasten på dit tastatur, og tryk gentagne gange på minus-tasten ( - ) for at zoome vej ud af dokumentet, indtil billedet vises meget lille i midten:
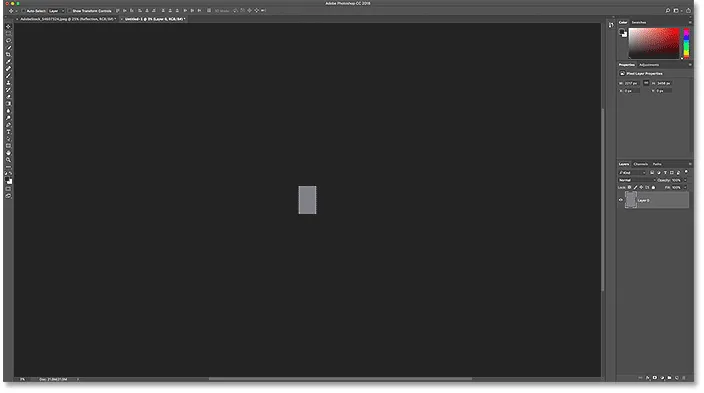
Zoomende langt ud af dokumentet, før du ændrer størrelsen på det.
Trin 26: Transformer billedets perspektiv
Gå op til menuen Rediger, vælg Transform og vælg derefter Perspektiv :
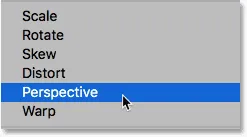
Gå til Rediger> Transform> Perspektiv.
Klik på håndtaget i enten nederste venstre eller højre hjørne, og træk det langt væk fra billedet. Jo længere du trækker, jo større er den perspektiveffekt, du opretter:
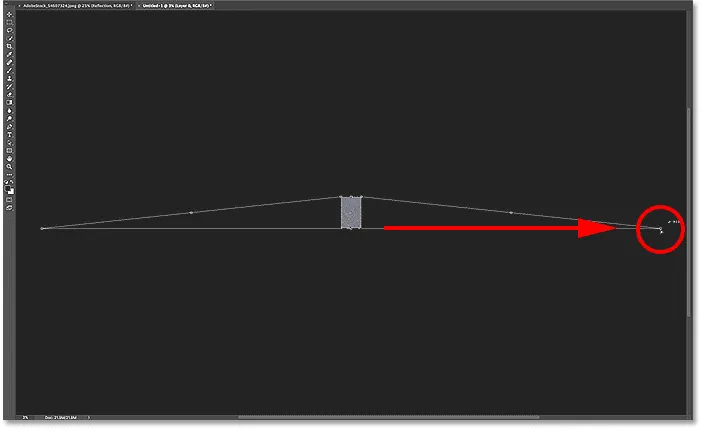
Træk det nederste højre hjørnehåndtag væk fra billedet.
Der er ingen specifik værdi at bruge, men hvis vi ser på min indstillingslinje, ser vi, at jeg har trukket bredde ( W ) -værdien til omkring 3000% . Tryk på Enter (Win) / Return (Mac) på dit tastatur for at acceptere transformationen:

Værdien Bredde (W) efter træk i håndtaget.
Trin 27: Zoom ind på dokumentet
For at zoome ind på billedet skal du igen trykke på Ctrl (Win) / Command (Mac) -tasten på dit tastatur, og denne gang skal du trykke gentagne gange på plusstegnet ( + ). Ved dette nærmere synspunkt kan vi se den perspektiveffekt, vi har skabt, og billedet ligner meget vandvandinger, der gradvist bevæger sig længere væk i afstanden:
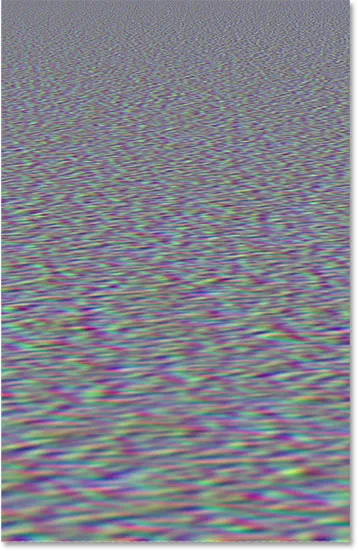
Vandringene tager form.
Trin 28: Beskær billedet
For at holde filstørrelsen lille og undgå problemer, når vi skal gemme den som et forskydningskort, skal du beskære de skjulte pixels på siderne. Gå op til menuen Vælg, og vælg Alle . En markering vises på billedet:

Gå til Vælg> Alle.
Gå op til menuen Billede og vælg Beskær . Det ser ikke ud til, at der er sket noget, men alle de skjulte områder på siderne er nu beskåret væk:
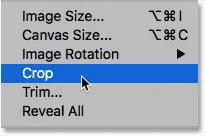
Gå til billede> Afgrøde.
For at fjerne markeringsoversigten skal du gå tilbage til menuen Vælg og vælge Fjern markering :

Gå til Vælg> Fravælg.
Relateret: Sådan beskæres billeder i Photoshop CC
Trin 29: Skala billedets højde
Endelig, da forskydningskortet kun behøver at påvirke vandreflektionen i den nederste halvdel af dokumentet, lad os skalere højden på billedet. Dette vil også styrke perspektiveffekten yderligere. Gå op til menuen Rediger, og vælg Gratis transformation :

Gå til Redigering> Gratis transformation.
Klik på det øverste håndtag, og træk det ned i midten af dokumentet. Når du kommer tæt på centrum, skal den klikke på plads. Tryk på Enter (Win) / Return (Mac) på dit tastatur for at acceptere det:

Træk det øverste transformeringshåndtag ind til midten.
Trin 30: Gem forskydningskortet som en Photoshop. PSD-fil
Vi har oprettet forskydningskortet, og vi er klar til at gemme det. Gå op til menuen Filer og vælg Gem som :
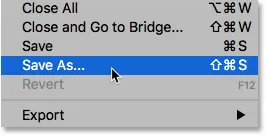
Gå til fil> Gem som.
Navngiv filen "forskydningskort" i dialogboksen Gem som og gem den på dit skrivebord eller et andet sted, hvor du let kan finde den. Sørg for, at formatet er indstillet til Photoshop, så filen gemmes som en .PSD- fil, og klik derefter på Gem . Hvis Photoshop spørger, om du vil aktivere Maksimal kompatibilitet til filen, skal du klikke på OK:
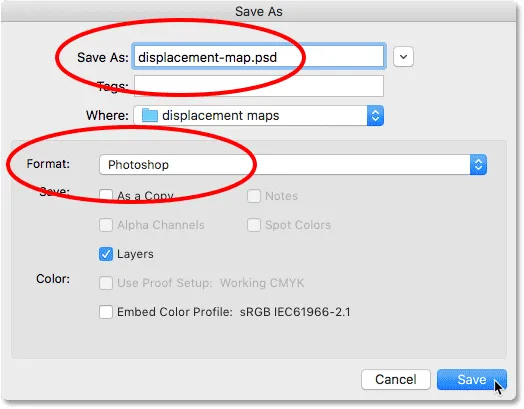
Navne og gemme forskydningskortet som en Photoshop. PSD-fil.
Trin 31: Skift til dit hoveddokument
Skift tilbage til dit vandreflektionsdokument ved at klikke på dets fane:

Skift fra forskydningskortet til vandreflektionsdokumentet.
Hvis du stadig ser markeringsoversigten omkring billedet, da vi kopierede det, skal du gå op til menuen Vælg og vælge Fjern markering :

Gå til Vælg> Fravælg.
Trin 32: Anvend forskydningsfilteret
Anvend forskydningskortet på vandreflektionen. Når det Smart Object (Reflektion) er valgt i panelet Lag, gå op til menuen Filter, vælg Distort og vælg derefter Displace :
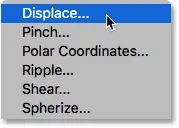
Gå til Filter> Forvræng> Fortræng.
Dette åbner dialogboksen Displace. Øverst er indstillingerne Vandret skala og Lodret skala . Disse to indstillinger styrer hvor meget forskydningskortet vil bøje, fordreje og omforme billedet. Horisontal skala styrer bredden på forvrængningen og lodret skala kontrollerer højden. For at oprette vandkrybberne får du generelt bedre resultater ved hjælp af en lav vandret skalaværdi og en højere lodret skalaværdi. De nøjagtige værdier, du har brug for, afhænger hovedsageligt af størrelsen på dit billede, men også af dit emne, så du ønsker at eksperimentere.
I mit tilfælde skal jeg indstille den horisontale skala til 10 og den lodrette skala til 80. Lad forskydningskort være sat til Stræk at passe og udefinerede områder indstillet til Gentag kantpixels, og klik derefter på OK:
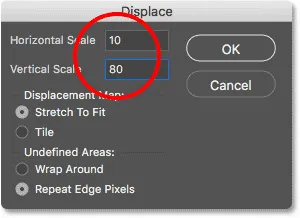
Dialogboksen Displace.
Vælg dit forskydningskort, hvor du gemte det, og klik derefter på Åbn:
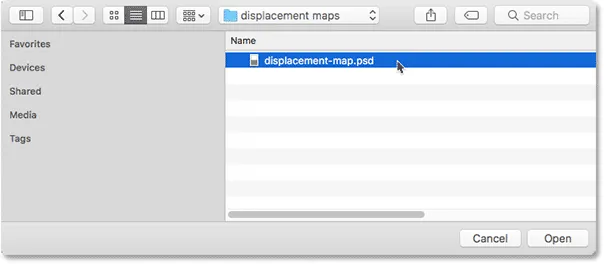
Valg af forskydningskort.
Photoshop anvender forskydningskortet på vandreflektionen, og med dette billede skaber de indstillinger, jeg valgte, en dejlig, subtil krusningseffekt:
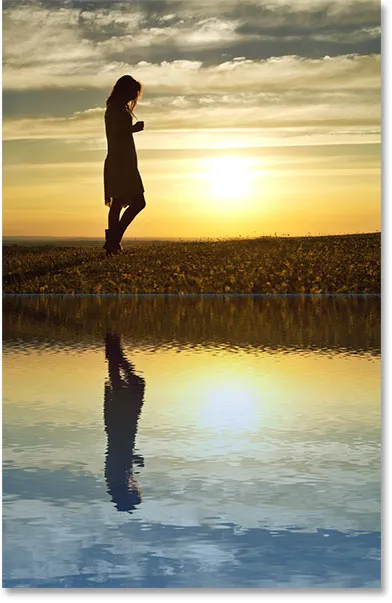
Vandreflektionen med den anvendte forskydningskort.
Trin 33: Eksperiment med indstillingerne for fortrængning
I panelet Lag vises Displace-filteret som et Smart-filter under det "Refleksion" Smart-objekt. For at prøve forskellige vandrette og lodrette skalaværdier skal du dobbeltklikke på ordet "Displace" for at åbne dialogboksen igen:
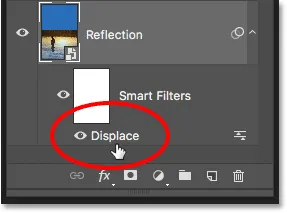
Dobbeltklik på "Fortryd" for at åbne Smart-filteret igen.
Denne gang forlader jeg den horisontale skala indstillet til 10, men jeg øger den lodrette skala til 120. Bemærk, at jeg arbejder med et forholdsvis stort billede. Mindre billeder har generelt brug for mindre værdier for at få de samme resultater:
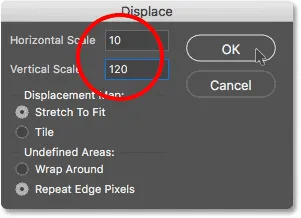
Eksperimenterer med indstillingerne for Displace.
Klik på OK for at lukke dialogboksen. Photoshop beder dig om at vælge dit forskydningskort igen. Og her ser vi, at denne gang skaber den højere vertikale skala værdi stærkere, mere åbenlyse vandkrusninger:
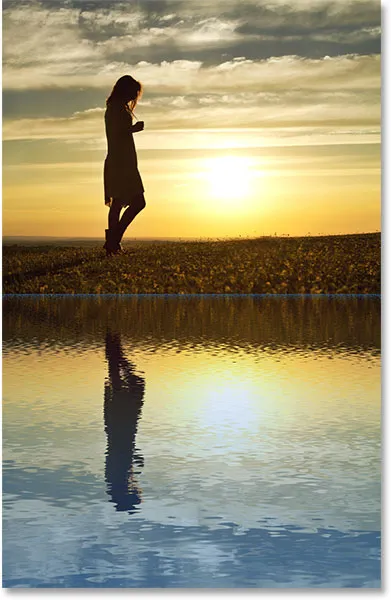
Forskellige displace-indstillinger giver dig forskellige resultater.
Trin 34: Stræk det "refleksion" smarte objekt opad
Hvis vi ser på toppen af vandrefleksionen, hvor de to billeder mødes, ser vi nogle blå artefakter forårsaget af forskydningskortet:
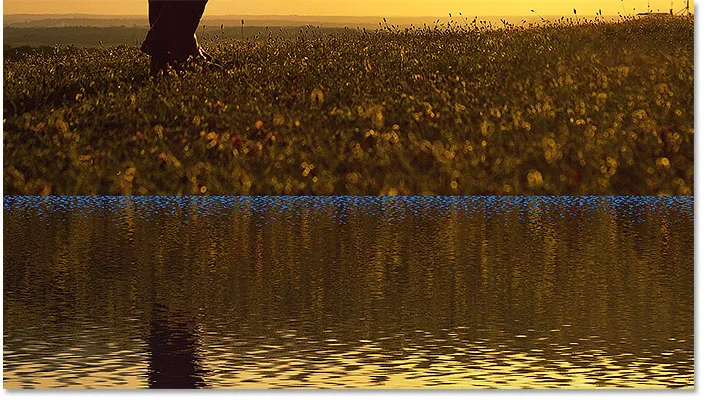
Displace-filteret skabte artefakter langs toppen af vandreflektionen.
For at rydde dem op, skal du sørge for, at "Reflektion" Smart Objekt er valgt i panelet Lag, og gå derefter op til Rediger- menuen og vælg Gratis transformation :

Gå til Redigering> Gratis transformation.
Photoshop vil advare dig om, at alle smarte filtre, du har anvendt, vil blive slået fra, mens du er i Transform-tilstand. Klik på OK:
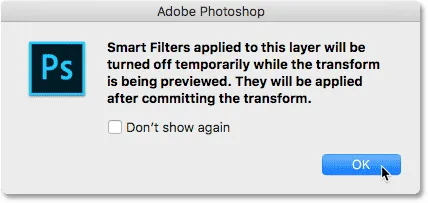
Klik på OK for at acceptere meddelelsen.
Klik på det øverste håndtag, og træk det lidt opad for at strække vandreflektionsbillede, indtil de blå artefakter er skjult bag hovedbilledet. Tryk på Enter (Win) / Return (Mac) på dit tastatur, når du er færdig:
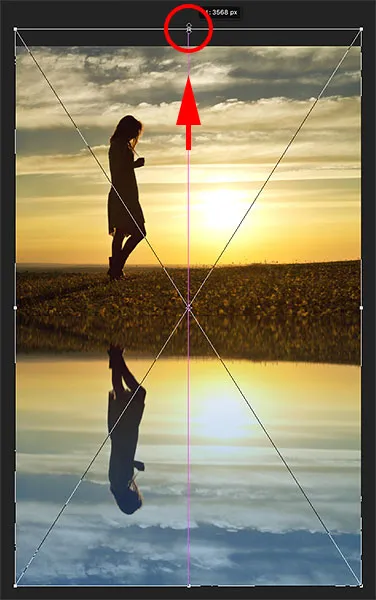
Stræk reflektionsbillede for at skjule artefakterne bag hovedfoto.
Trin 35: Beskær billedet
Du kan også bemærke nogle problemområder langs bunden af vandreflektionen, igen forårsaget af forskydningskortet. Eller måske vil du bare beskære noget af refleksionen væk. I begge tilfælde skal du vælge beskæringsværktøjet fra værktøjslinjen:
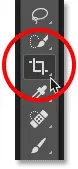
Valg af beskæringsværktøj.
Photoshop placerer en beskæringsboks rundt om billedet. Klik på det nederste håndtag, og træk det opad for at beskære bunden af reflektionen væk. Tryk på Enter (Win) / Return (Mac), når du er færdig med at beskære billedet:
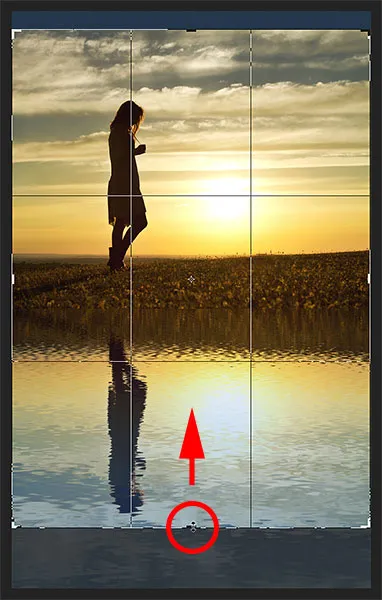
Beskæring af noget af vandrefleksionen langs bunden.
Trin 36: Tilføj en skygge langs kysten
Til sidst, for at afslutte vandreflektionseffekten, tilføj en skygge langs kysten for at give den en vis dybde, som om jorden skråner ned i vandet. Vælg laget "Foto" i panelet Lag:
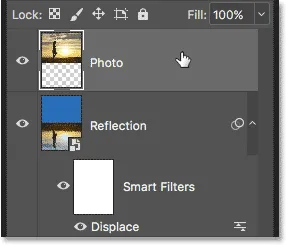
Valg af "Foto" -lag.
Tilføj et nyt lag over det ved at klikke på ikonet Nyt lag :
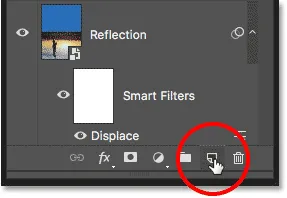
Klik på ikonet "Nyt lag".
Vælg det rektangulære markeringsværktøj fra værktøjslinjen:
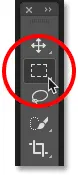
Valg af det rektangulære markeringsværktøj.
Træk et rektangulært valg rundt om kysten:

Tegning af et valg, der strækker sig over og under kystlinjen.
Fyld markeringen med sort ved at gå op til Rediger- menuen og vælge Fyld :

Gå til Rediger> Udfyld.
I dialogboksen Udfyld skal du indstille indholdet til sort og derefter klikke på OK:
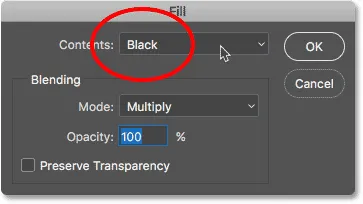
Indstilling af indstillingsindholdet til sort.
Valget er nu fyldt med sort:

Valget efter at have fyldt det med sort.
Fjern markeringsoversigten ved at gå op til menuen Vælg og vælge Fjern markering :

Gå til Vælg> Fravælg.
Blødgør kanterne ved at gå op til menuen Filter, vælge Slør og derefter vælge Gaussian Blur :

Gå til filter> Sløring> Gaussisk sløring.
I dialogboksen Gaussian Blur skal du trække radiusskyderen mod højre, indtil kanterne ser dejlige og bløde ud. For et større billede fungerer en værdi på mellem 30-40 pixels godt. For mindre billeder, prøv 15-20 pixels. Klik på OK for at lukke dialogboksen:

Træk radius-skyderen for at blødgøre kanterne.
Her er resultatet efter blødgøring af kanterne:
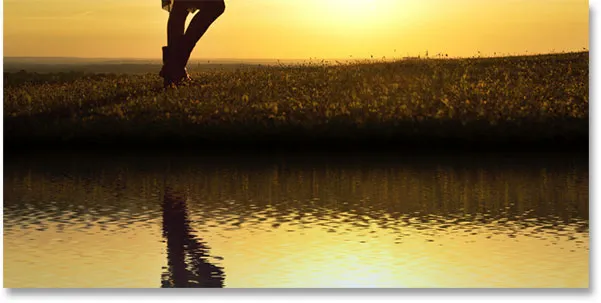
Det sorte område ligner mere en skygge efter blødgøring af kanterne.
Sænk endelig skyggenes uigennemsigtighed for at blande den ind med billedet. Indstillingen Opacity findes øverst til højre på panelet Lag. Jeg sænker minen ned til 50%:
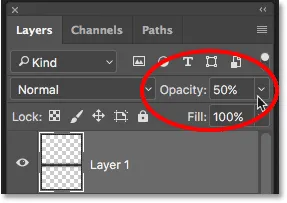
Sænker lagets opacitet for at falme skyggen ind i billedet.
Og med det er vi færdige! Her er min endelige vandreflektionseffekt, når jeg har falmet skyggen ind i kystlinjen:

Den endelige vandreflektionseffekt.
Og der har vi det! Sådan tilføjes en realistisk vandreflektion til et billede med Photoshop! For at øge effekten yderligere, prøv at tilføje regn til dit billede og derefter tilføje en regnbue! Besøg vores afsnit om fotoeffekter for flere vejledninger til Photoshop-effekter!