
Definition af 3Ds Max
3Ds Max er en professionel 3Ds computerdesignende software, der bruges til at skabe 3Ds animation, spil, modeller, image osv. Og spiller en vigtig rolle i arbejdet med videospiludviklere, film- og tv-studier. Tekstur i 3Ds max er en interessant del af modelleringsarbejdet. Teksturering giver udseendet til enhver model af vores projekt som det samme, som vi ser objekter i vores daglige liv, såsom bordtekstur, stentekstur osv. Du kan vælge enhver type tekstur i henhold til dine krav i dit projekt. Teksturering giver din model en meget realistisk look og koordineres let med de virkelige objekter. I dette emne skal vi lære om Tekstur i 3Ds Max.
Sådan indstilles enheden i 3Ds Max?
Først og fremmest sætter vi enheder i henhold til vores krav. For at indstille enheder skal du gå til knappen Tilpas i øverste hjørne.

Og klik på indstillingen Enheder.
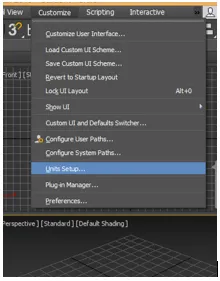
En dialogboks åbnes; der er to muligheder for indstilling af enheden.
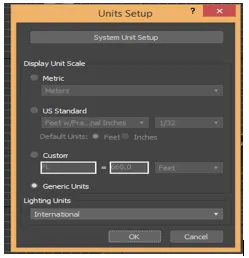
Metrisk til indstilling af enhed i meter, centimeter osv.
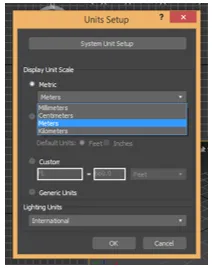
Og den anden er amerikansk standard til indstilling af enhed i fødder og tommer.

Vi har en valgmulighed for systemenhed her, vi tager normalt dens enhed i tommer, fordi når vi importerer nogen anden model i eller projekt, vil der ikke være nogen ændringer i enheden for den importerede model. Tryk nu på Ok for at indstille enheden.
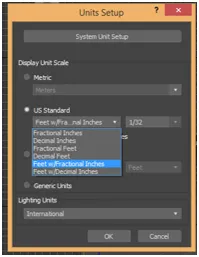
Sådan bruges struktur i 3Ds Max?
Her lærer vi om teksturering i 3Ds max. For teksturering følger vi nogle trin. Lad os starte din tutorial med mig på en meget nem måde at lære.
Før vi begynder på trin til teksturering, skal du downloade nogle teksturmønstre fra internettet til din computer, eller det vil være godt, hvis du allerede har det på din computer. Du kan downloade så mange, som du gerne vil anvende i din model.
- Der er fire viewports arbejdsområde i 3Ds max, der er Top viewport, Front viewport, Left viewport, og den sidste er Perspektiv viewport. Vi kan til enhver tid vælge en af dem til tegning af vores model.
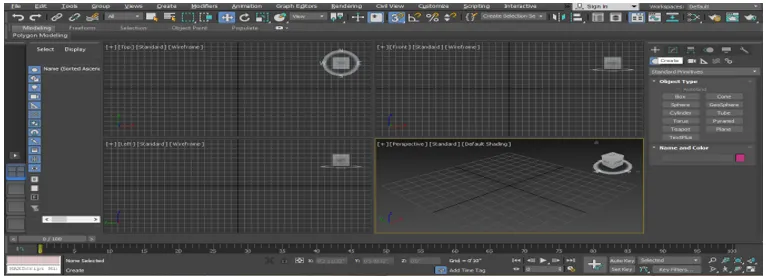
- Jeg tegner nogle objekter til denne tutorial i perspektivvisningsfelt, såsom kasse og fly, du kan tegne det i ethvert udsyn i henhold til dig. Nu vil jeg lave perspektivvisning i fuldskærmstilstand ved at trykke på Alt + W- knappen fra tastaturet.
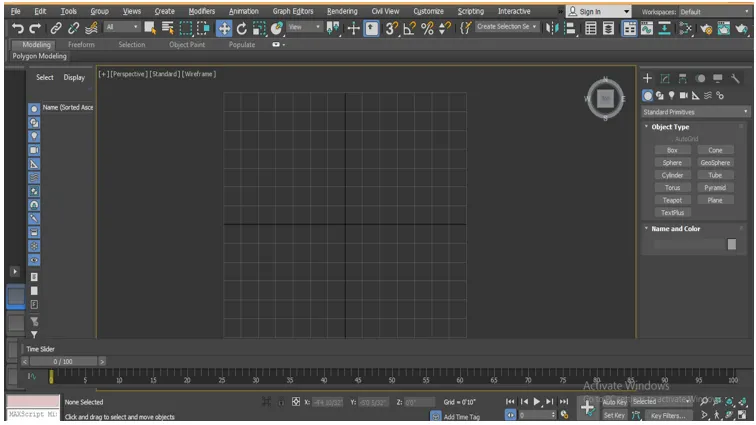
- Nu går jeg til fælles panel.

- Klik på fanen Opret.
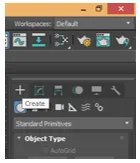
- Klik på indstillingen Standard Primitiv i det fælles panel.
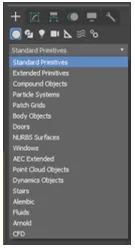
- Tag kommandoen Box ved at klikke på fanen Box i det fælles panel.
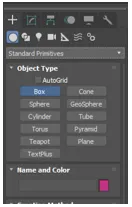
- Jeg vil klikke hvor som helst på gitteret, du kan klikke på bæltet eller ud af bæltet for at tegne dit objekt og trække musemarkøren for at give længde og bredde til boksen, venstre klik for at forlade og derefter trække musemarkøren i retning opad til angiv højden på boksen og højreklik for at afslutte fra kommandoen.

- Gå igen til Common Panel, tag Plan-kommandoen herfra ved at klikke på fanen Plane.

- Klik hvor som helst i det område, hvor vi har tegnet boksen i det forrige trin, og træk musemarkøren for at give længden og bredden på flyet.
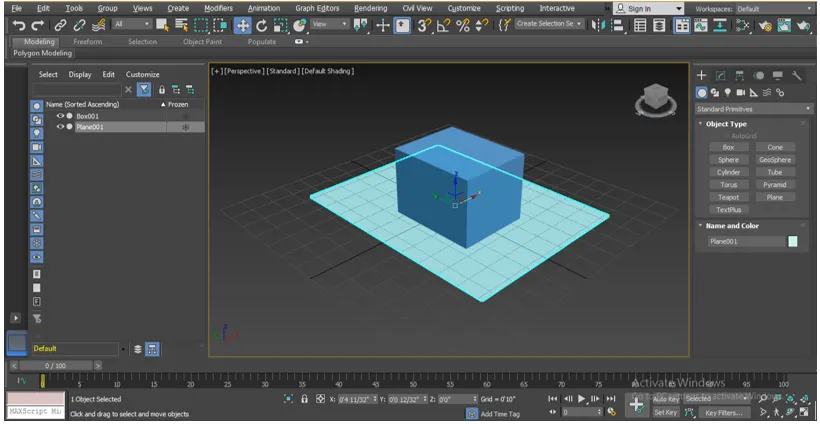
- Tryk på M på tastaturet for Material Editor, eller klik på indstillingen Material Editor, som findes i øverste højre hjørne af arbejdsområdet efter at have valgt flyet.
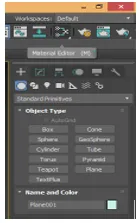
- En materialeditor-dialogboks vil være åben, vælg kompakt materiale-editor herfra.

- Vælg den materialekreds, hvor du vil vise den materialetekstur, du vil vælge fra din computermappe.
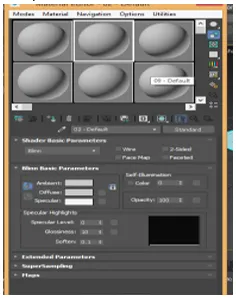
- Klik på den diffuse indstilling, vælg bitmap fra en åben dialogboks ved at dobbeltklikke på den.
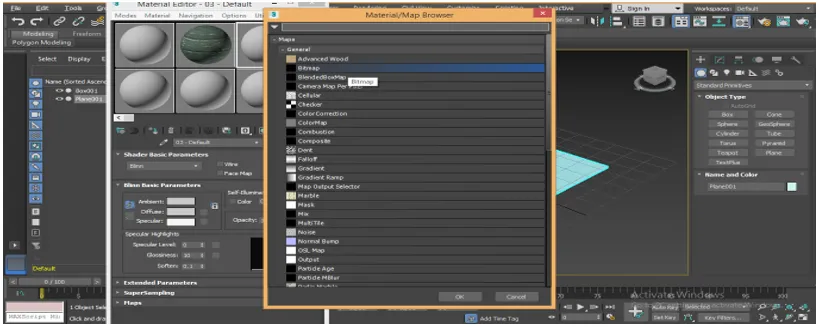
- Igen vil en ny dialogboks være åben med navnet Vælg Bitmap Image File, gå til den mappe, hvor du har gemt teksturmønster på din computer, vælg en struktur herfra, som du vil anvende i dit fly ved at klikke på den.
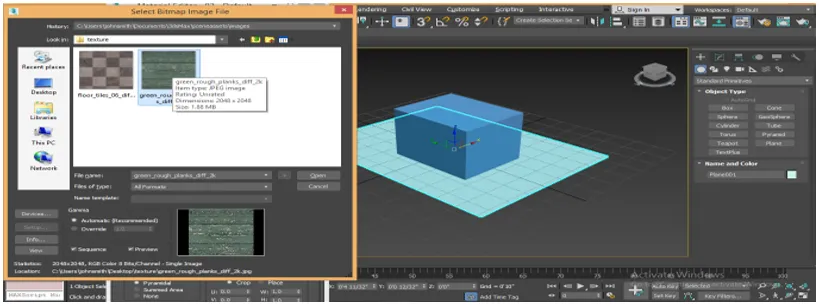
- Når du vælger tekstur, vises den i boksområdet, hvis den ikke vises, skal du markere afkrydsningsfeltet for forhåndsvisningen. Klik på fanen Åbn for at se denne struktur i materialecirkelboksen.
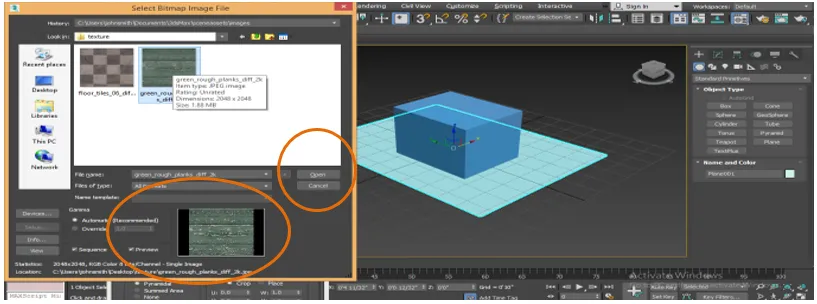
- Igen vælger vi en anden tekstur, vælger en anden cirkel i redigeringsfeltet ved at klikke på den.

- Klik på bitmap for boksen materiale / kortbrowser.
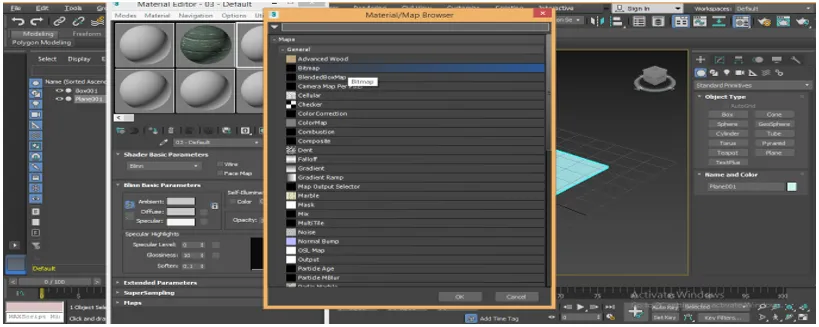
- Gå tilbage til teksturmappen på din computer igen, og vælg tekstur, der er forskellig fra den forrige tekstur til valg, så klik blot på den.
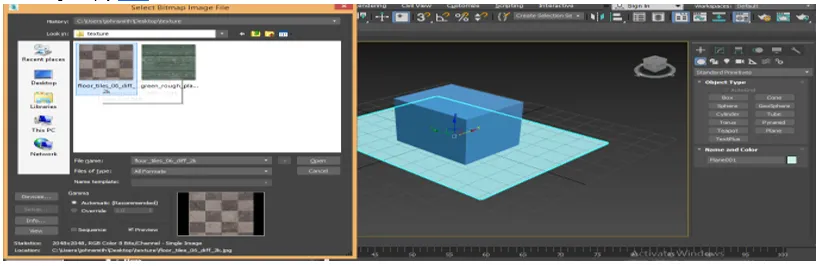
- Vi kan se forhåndsvisningen i det område, der er angivet på boksen, det ser godt ud og giver følelsen af træ. Du kan give enhver tekstur, som du gerne vil give dit objekt. Her giver jeg dig bare et eksempel, klik igen på den åbne fane.
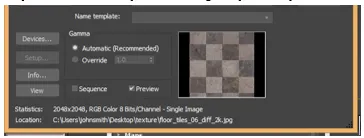
- Vi kan igen se denne struktur i den valgte cirkel i redigeringsboksen.

- Nu anvender vi denne struktur på vores objekter en efter en. For at anvende skal du vælge flyet, vælge den første tekstur ved at klikke på det.
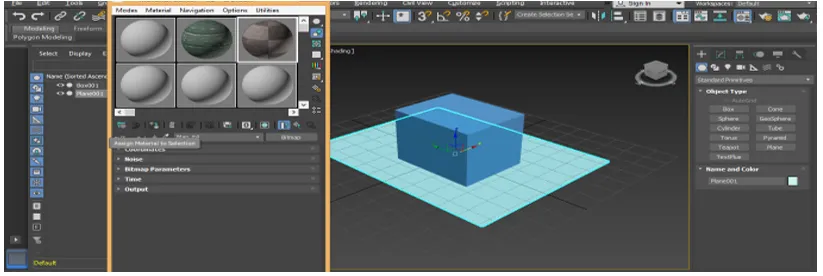
- Klik på Tildel materiale til markering-fanen i redigeringsfeltet for at tildele denne struktur til det valgte objekt.

- Klik på Vis skraveret materiale i fanen Viewport for at se strukturen i vores valgte objekt.

- Det ligner et gulvmønster.

- Nu anvender vi tekstur på boksen. Til anvendelse skal du vælge boksen ved at klikke på den, vælge det andet teksturmateriale ved at klikke på cirklen for den næste tekstur.
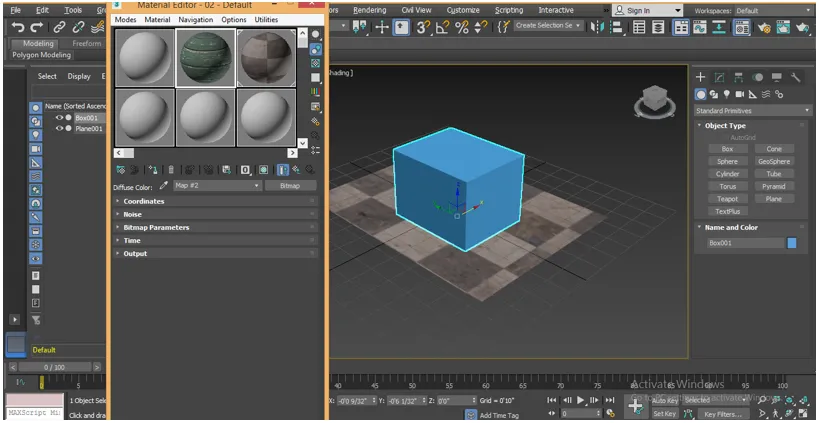
- Klik igen på Tildel materiale fra fanen Valg i materialeditorboksen for at tildele denne struktur til det valgte objekt.
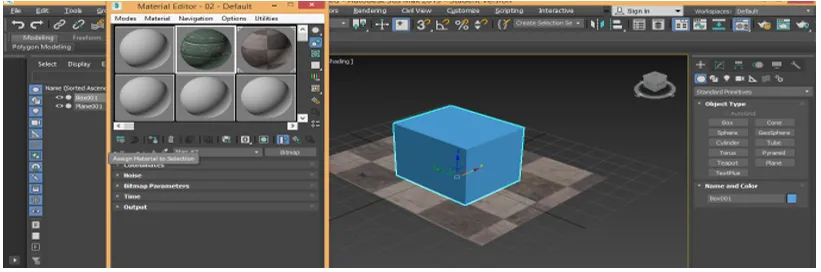
- Klik på Vis skraveret materiale i fanen Viewport for at se strukturen i vores valgte objekt.

- Dette er vores sidste teksturerede objekt med kasse og plan.

Konklusion
Her med denne tutorial kan du nemt give enhver form for tekstur til dit objekt og gøre det meget realistisk for seeren. Når du har viden om de forskellige typer teksturering i 3Ds max, får du et pluspoint i dit arbejdsområde og gør din model mere effektiv end tidligere.
Anbefalede artikler
Dette er en guide til Tekstur i 3Ds Max. Her diskuterer vi, hvordan man giver tekstur i 3Ds max og Sådan indstilles enhederne i 3D Max. Du kan også se på de følgende artikler for at lære mere -
- Top 10 gratis 3D-softwaredesign
- Indstilling af enheder i 3D Max-modeller
- Oversigt over 3Ds Max Tools
- Sådan installeres Adobe Illustrator?
- 3ds Max Alternativer
- Principper for animation
- Animation i Flash
- 3ds Max Arkitektur
- Installer Adobe Creative Cloud