
Introduktion til installation af TestNG
TestNG er en automatiseringsramme, hvor NG er en forkortelse for 'Next Generation'. TestNG hjælper med at generere en organiseret rapport, der kan lade testeren nemt forstå, hvilke testsager der er bestået, mislykkedes eller sprunget over. Det er et værktøj inspireret af Junit og NUnit. DesignNet af TestNG er sådan, at det hjælper med at integrere klasser på en lettere måde. Udvikleren har evnen til at skrive mere fleksible og kraftfulde testsager. Det giver funktionaliteter som lette annotationer, gruppering, sekventering og parameterisering. Fordelene ved Install TestNG er muligheden for at oprette HTML-rapporter til udførelse. Bemærkningerne gør også opgaverne lettere. Derudover hjælper grupperne let med at gruppere og prioritere. Det er også muligt at teste parallelt og generere logfiler. Data kan nemt parametreres. Lad os se på trinnene til installation af TestNG.
Trin for trin Installation af TestNG
Før vi installerer TestNG, skal vi sørge for, at Selenium IDE allerede er til stede med en aktiv internetforbindelse.
Trin 1: Gå til Eclipse og øverst på menulinjen, gå til fanen Hjælp og klik derefter på 'Installer ny software'.
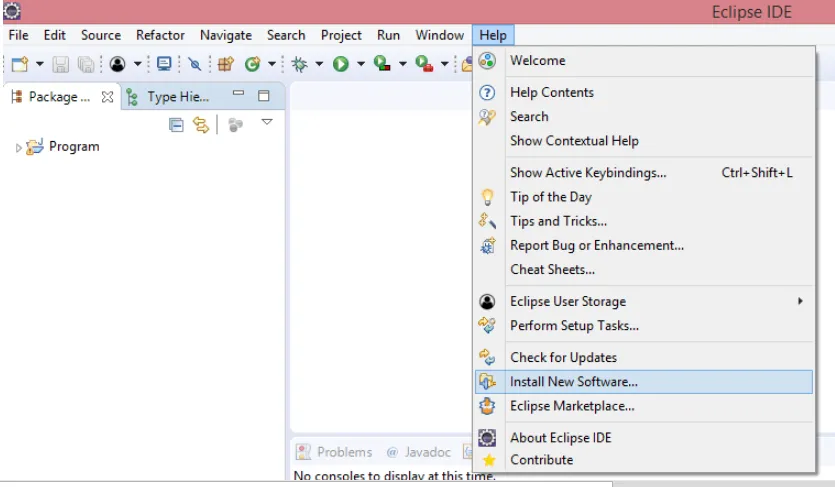
Trin 2: Der åbnes et nyt vindue, der har 'Arbejd med:' -feltet. Indtast her URL: (http://beust.com/eclipse/) og klik derefter på knappen Tilføj.
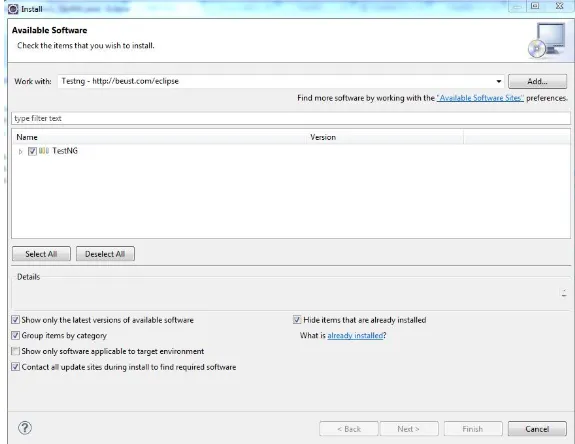
Trin 3: Når dette link er tilføjet, vises det, og du kan indtaste navnet som 'TestNG'
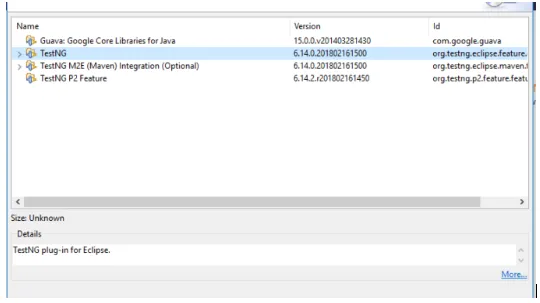
Trin 4: Når dette er gjort, vises du den software, der er tilgængelig på den nævnte URL. Marker afkrydsningsfeltet, der nævner TestNG, og klik på knappen 'Næste'.
Trin 5: Herefter kontrolleres kravet og afhængigheder, før installationen startes. Hvis alle disse krav er gode, vil det bede dig om at installere softwaren, før du fortsætter med TestNG. I de fleste tilfælde vil det blive installeret med succes.
Trin 6: Når dette trin er afsluttet, bliver det bedt om at gennemgå installationsprocessen. Hvis du finder, at alt er i orden, kan du fortsætte ved at klikke på 'Næste'.
Trin 7: For at få licensen skal du klikke på 'Jeg accepterer betingelserne i licensaftalen' og klik derefter på knappen 'Udfør'.
I stedet for at bruge weblinket kan du bruge 'Eclipse Marketplace' til at få TestNG
Følg nedenstående trin for at afslutte installationen ved hjælp af denne metode.
Trin 1: Start Eclipse og klik på menulinjen -> Hjælp. Klik på indstillingen Eclipse Marketplace.
Trin 2: I Eclipse Marketplace søg efter TestNG og klik på søgeknappen.
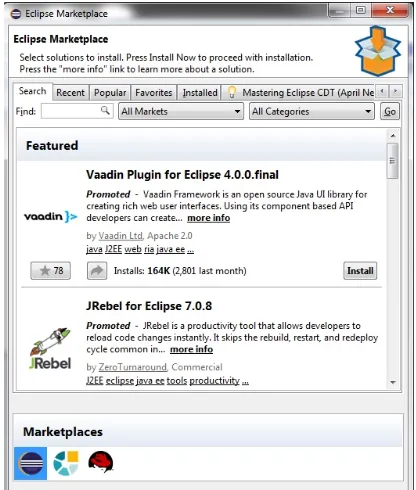
Trin 3: I resultaterne får du TestNG. Klik på Installer.
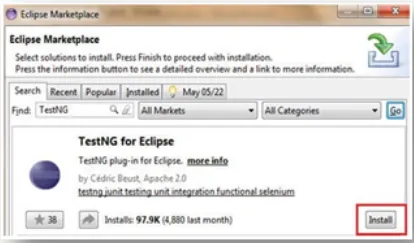
Et nyt vindue vises til valg af funktion. Du behøver ikke foretage nogen ændringer her og klikke på bekræftelsesknappen.
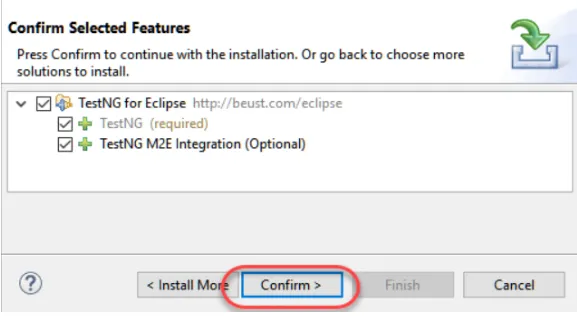
Trin 4: Ved at klikke på knappen Næste, er den næste dialogboks licensaftalen. Klik på 'Jeg accepterer betingelserne i licensaftalen', og klik derefter på Udfør.
Trin 5: Hvis der er nogen advarsler, skal du ignorere dem og klikke på OK. Vent derefter på, at installationen er afsluttet.
Efter denne formørkelse kan du bede dig om at genstarte. Du kan klikke på Ja
Trin 6: Når Eclipse er genstartet, skal du kontrollere, om TestNG-idet faktisk er installeret. For at kontrollere dette kan du klikke på Window -> Preferences. Listen, der vises, skal indeholde TestNG på listen Præferencer.

En anden måde at kontrollere dette er ved at gå til Window -> Show View og derefter klikke på 'Other'.
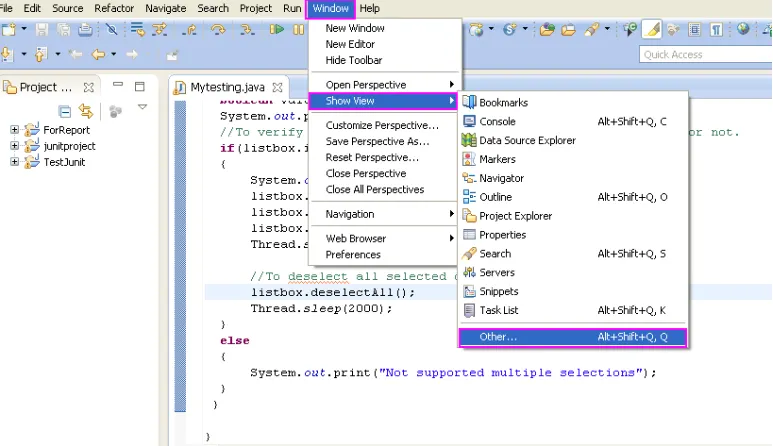
I fanen Andet finder du Java. Udvid Java-mappen, og du kan se, om TestNG er installeret korrekt.
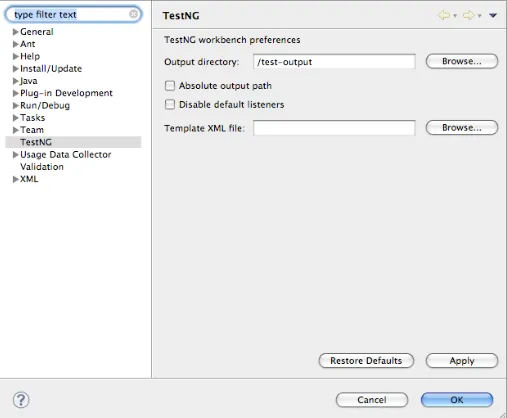
Når installationen er afsluttet, kan du oprette din egen TestNG-klasse. For at oprette en ny TestNG-klasse kan du gå til at vælge menu som File -> New -> TestNG. Hvis der allerede er en Java-fil åben, viser den Java-fil, der er valgt i Navigator, alle offentlige metoder. Der er mulighed for at vælge dem, du skal teste. Hver metode, der vælges på denne side, fungerer som en ny TestNG-klasse. Hvis der ikke er nogen implementering, kastes undtagelsen.
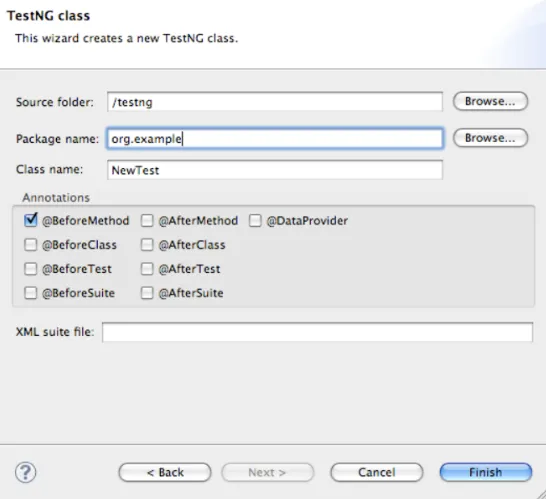
Det næste trin lader dig være sikker på, om filen oprettes eller ej. Det skal have en standardimplementering til konfigurationsmetoder. Selenium Java Client Driver med TestNG Når dette er gjort, kan du også downloade Selenium Java Client Driver. Når download er afsluttet, kan du starte 'eclipse.exe'. Arbejdsområdet, der skal vælges, skal tage standardplacering eller tage den placering, der er angivet ved hjælp af funktionen Gennemse.
Send dette trin, du har brug for for at konfigurere Eclipse IDE med webdriver
- Du kan starte eclipse.exe, og derefter vil denne fil være placeret på C: \ eclipse \ eclipse.exe.
- Når du har valgt et arbejdsområde, kan du vælge en hvilken som helst placering efter dit valg eller vælge standardplacering.
- Du kan oprette et nyt projekt ved at gå til File -> New -> Java Project. Du kan navngive dette projekt med ethvert navn efter eget valg. Efter projektet kan du oprette en ny pakke. Under dette kan en ny klasse oprettes.
- Gå derefter til denne klasses ejendom og klik på 'Java Build Path'.
- For at hente eksterne biblioteker skal du klikke på Biblioteker og derefter klikke på 'Tilføj eksterne JAR'er'
- Naviger til C: \ selenium-2.25.0 \. Alle krukker til stede på dette sted kan tages.
- Alle filer kan importeres, og du er klar med alle Selenium-biblioteker, der skal bruges med TestNG.
Konklusion
TestNG er en testramme, der understøtter forskellige parametre. Testkonfigurationen er fleksibel, og den understøtter en kraftfuld udførelsesmodel. Ud over dette understøtter TestNG kommentarer som @BoreFrå, @AfterClass osv., Som er meget nyttige i udførelse af testtilfælde. Det forsøger dybest set at dække alle testkategorier af enhedsprøvning, funktionel og integrationstest osv. Det genererer også rapporter i HTML- og XML-formater. Det behøver ikke at udvide nogen klasse. Selvom Selen er installeret, kan begge udføre testtilfælde parallelt. TestNG er således en ramme, der dækker alle testkategorier, giver kommentarer og giver også Selenium mulighed for at arbejde sammen med det, der igen giver den bedste kvalitet.
Anbefalet artikel
Dette har været en guide til installation af TestNG. Her har vi diskuteret trin for trin Installation af TestNG ved hjælp af Weblink og Eclipse Marketplace. Du kan også gennemgå vores andre foreslåede artikler for at lære mere -
- Sådan installeres MySQL
- Installer UNIX
- Installer Selenium IDE
- Sådan installeres JIRA
- Eclipse vs IntelliJ | Top 6 forskelle, du burde vide
- Navigator i JavaScript | Egenskaber, metoder (eksempler)