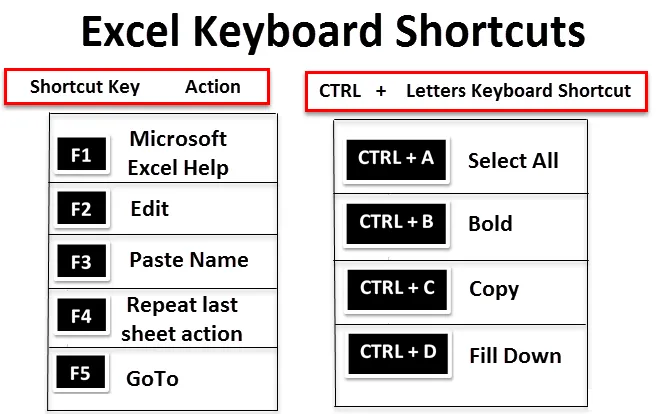
Genvejstaster til Excel (indholdsfortegnelse)
- Genvejstaster til Excel
- Hvordan bruges Excel-tastaturgenveje?
Introduktion til Excel-tastaturgenveje
Genvejstaster til Excel giver dig mulighed for at gøre ting med dit tastatur i stedet for at bruge din mus til at øge din hastighed og for at spare tid. ALT- tasten på tastaturet er hovedtasten, der findes på begge sider af din mellemrumstast, hjælper med at bruge genvejstasten til forskellige opgaver. Det hjælper med eller reducerer brugen af musen og antallet af klik. Tastaturgenveje er et vigtigt alternativ for musen.
Definition af Excel-tastaturgenveje
Genvejstaster i Microsoft Excel hjælper dig med at give en lettere og normalt hurtigere metode til at dirigere og afslutte kommandoer. I Excel-tastaturer fås ofte adgang til genveje ved hjælp af ALT, Ctrl, Shift, Funktionstast og Windows-nøgle .
Når du trykker på Alt-tasten, kan du se nedenstående båndfaneblad, der viser genvejstaster for at trykke på f.eks. H i fanen Hjem.

Hvis du trykker på ALT + H, kategoriseres den yderligere, Excel viser ikoner, hvor du kan se genvejstasterne for forskellige grupper, der vises under fanebåndet.


Lad os tjekke, hvordan Excel-tastaturgenveje fungerer, det er kategoriseret baseret på brugen af tasten Alt, Ctrl, Shift & Function.
Hvordan bruges Excel-tastaturgenveje?
Der er flere Excel-tastaturgenveje. Lad os forstå brugen og funktionen af tastaturgenveje.
1. Genvej til funktionstaster
| Genvejstast | Handling |
 | Microsoft Excel Hjælp |
 | Redigere |
 | Indsæt navn |
 | Gentag den sidste regnearkshandling |
 | Det bruges også til at skifte mellem absolutte / relative refs |
 | Gå til |
 | Næste rude |
 | Stavekontrol |
 | Udvid tilstand |
 | Genberegn alle arbejdsbøger |
 | Aktivér menulinjen |
 | Nyt diagram |
 | Gem som |
2. CTRL + bogstavergenveje
Genvejstast |
Handling |
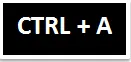 | Vælg alle |
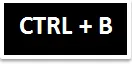 | Fremhævet |
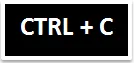 | Kopi |
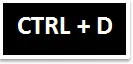 | Udfyld |
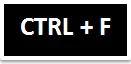 | Find |
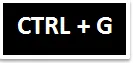 | Gå til |
 | Erstatte |
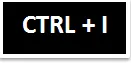 | Kursiv |
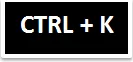 | Indsæt Hyperlink |
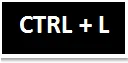 | Viser dialogboksen Opret tabel |
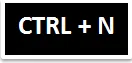 | Ny arbejdsbog |
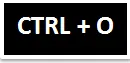 | Åben |
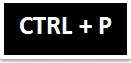 | |
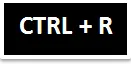 | Fyld højre |
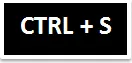 | Gemme |
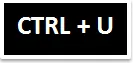 | Understrege |
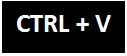 | sæt ind |
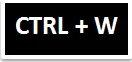 | Tæt |
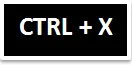 | Skære |
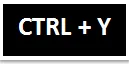 | Gentag den sidste arbejdsarkhandling |
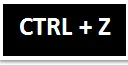 | Fortryd |
3. CTRL + Numbersgenveje
|
Genvejstast | Handling |
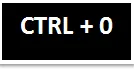 | Skjul kolonner |
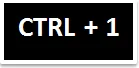 | Formater celle-dialogboksen |
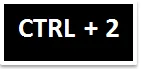 | Fremhævet |
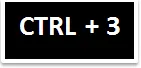 | Kursiv |
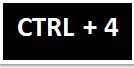 | Understrege |
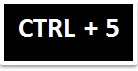 | Gennemstreget |
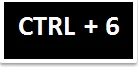 | Vis eller skjul objekter |
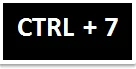 | Vis eller skjul standard værktøjslinje |
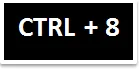 | Skift kontursymboler |
 | Skjul rækker |
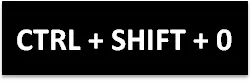 | Det skjuler kolonnerne i det aktuelle valg |
 | Den indtaster værdien fra cellen direkte ovenfor i den aktive celle |
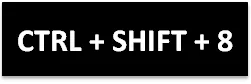 | Det vælger det aktuelle område (tilknyttet tomme rækker og kolonner) |
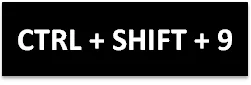 | Det vil fjerne rækkerne i det aktuelle valg |
4. CTRL + funktionstaster Genvej
| Genvejstast | Handling |
 | Udvid eller kollaps båndet |
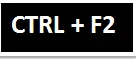 | Vis udskrivningseksempelområdet på fanen Udskriv i Backstage View |
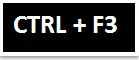 | Vis dialogboksen Navnhåndtering |
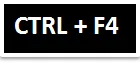 | Luk det aktuelle valgte arbejdsbogsvindue |
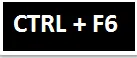 | Skift mellem det aktuelle aktive arbejdsbogsvindue og næste arbejdsbogsvindue |
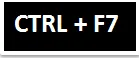 | Anvend Flyt-kommando i det aktive projektmappevindue |
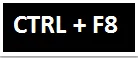 | Brug kommandoen Ændr størrelse i det aktive arbejdsbogsvindue |
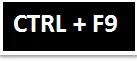 | Minimer det aktuelt valgte arbejdsbogsvindue |
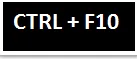 | Maksimer eller gendan det aktuelt valgte arbejdsbogsvindue |
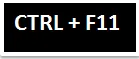 | Nyt makroark |
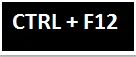 | Vis dialogboksen Åbn |
5. SHIFT + funktionstaster Genvej
| Genvejstast | Handling |
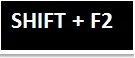 | Rediger cellekommentar |
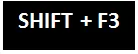 | Viser formelboks for at indsætte funktion i formlen |
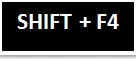 | Find næste |
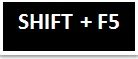 | Find |
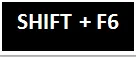 | Flytter til den foregående rude i en projektmappe |
 | Føj til valg |
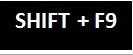 | Beregn det aktive regneark |
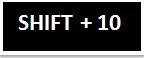 | Vis genvejsmenu |
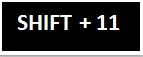 | Indsæt nyt regneark |
 | Gemme |
6. ALT + funktionstaster Genvej
| Genvejstast | Handling |
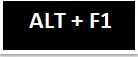 | Indsæt kort (Det opretter et diagram over dataene i det aktuelle interval) |
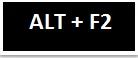 | Gem som |
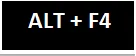 | Lukker al projektmappe og udgange excel |
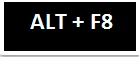 | Makro-dialogboks |
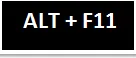 | Viser Visual Basic Editor |
7. ALT + SHIFT + Funktionstaster Genvej
| Genvejstast | Handling | |
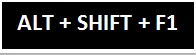 | Indsætter et nyt regneark i den aktive projektmappe | |
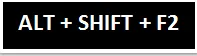 | Viser dialogboksen Gem som | |
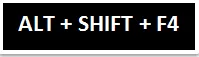 | Lukker alle projektmapper og afslutter Excel | |
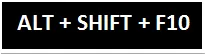 | Det Viser rullemenuen for det tilsvarende smart tag | |
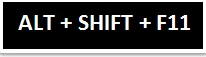 | Det aktiverer Microsoft Script Editor-vinduet |
8. ALT + bogstavtaster Genvej
| Genvejstast | Handling |
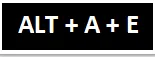 | Konverter tekst til kolonner-guiden |
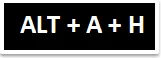 | Skjul grupperede kolonner eller rækker |
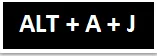 | Vis grupperede kolonner eller rækker |
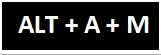 | Viser dialogboksen Fjern duplikater |
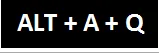 | Avanceret filter |
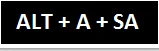 | Sorter den mindste til den største |
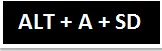 | Sorter største til mindste |
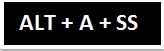 | Viser dialogboksen Sorter |
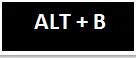 | Tilføj eller fjern den nederste kant |
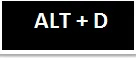 | Tilføj eller fjern nedadgående diagonal kant |
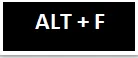 | Gå til Backstage View |
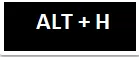 | Tilføj eller fjern vandret indvendig kant |
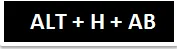 | Juster tekst til bunden af cellen |
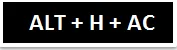 | Juster tekst til midten af cellen |
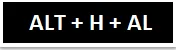 | Juster tekst til venstre for cellen |
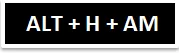 | Juster tekst til midten af cellen |
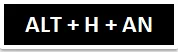 | Vælg regnskabsformat |
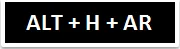 | Juster tekst til højre for cellen |
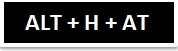 | Juster tekst øverst på cellen |
 | Udvid rullemenu Grænser |
 | Vælg fontfarve |
 | Udvid rullemenu for fontfarve |
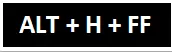 | Skift fontens ansigt |
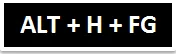 | Forøg skriftstørrelsen med 1 point |
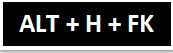 | Reducer skriftstørrelsen med 1 point |
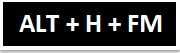 | Formater dialogbokse med celler med fanen Antal valgt |
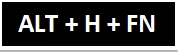 | Formater celle-dialogboksen med fanen Font valgt |
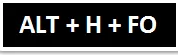 | Tavlepanel til udklipsholder |
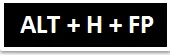 | Aktiverer Formatmaler |
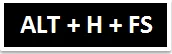 | Skift skriftstørrelse |
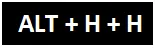 | Udvid rullemenu Fyld farve |
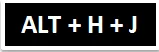 | Udvid menuen Cell Styles |
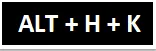 | Formater nummer med tusindvis af komma (, ) separator |
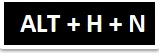 | Vælg nummerformat |
 | Udvid Format som rullemenu i tabel |
 | Udvid menuen Format som tabel |
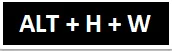 | Indpak tekst |
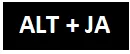 | Gå til fanen Layout i båndet |
 | Gå til fanen Design i båndet |
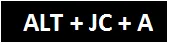 | Udvid drop-down menu Tilføj diagramelement |
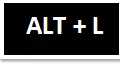 | Tilføj eller fjern venstre kant |
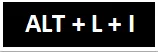 | Udvid rullemenuen Indsæt formkontroller og ActiveX-kontroller |
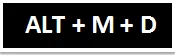 | Sporafhængige |
 | Spor præcedens |
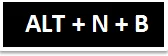 | Indsæt søjlediagram |
 | Indsæt kolonnediagram |
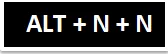 | Indsæt linjediagram |
 | Indsæt cirkel- eller donutdiagram |
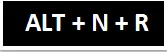 | Anbefalede diagrammer |
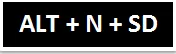 | Indsæt kombinationsdiagram |
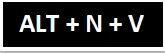 | Pivot-tabel |
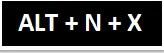 | Indsæt tekstboks |
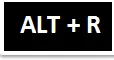 | Tilføj eller fjern højre kant |
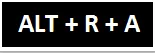 | Vis alle kommentarer |
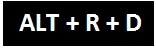 | Slet kommentar |
 | Tilføj eller fjern øverste kant |
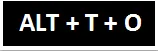 | Vis dialogboksen Excel-indstillinger |
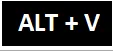 | Tilføj eller fjern lodret indvendig kant |
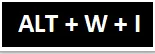 | Eksempel på sideskift |
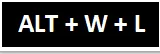 | Normal udsigt |
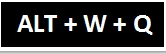 | Zoom dialogboks |
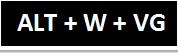 | Se eller skjul rasterlinjer |
Ting at huske på Excel-tastaturgenveje
- Genvejstaster til Excel hjælper dig med at give en lettere og normalt hurtigere metode til at dirigere og afslutte kommandoer.
- Genvejstaster til Excel hjælper eller reducerer brugen af musen og antallet af klik derved.
- Bortset fra disse er de mest almindeligt anvendte genvejstaster -
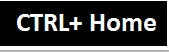 | Gå til begyndelsen af et regneark. |
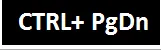 | Gå til det næste ark i en projektmappe. |
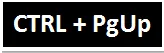 | Gå til det forrige ark i en projektmappe |
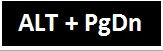 | Flyt en skærm til højre i et regneark. |
 | Flyt en skærm til venstre i et regneark. |
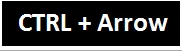 | Gå til kanten af det aktuelle dataområde i et regneark. |
Anbefalede artikler
Dette er en guide til Excel-tastaturgenveje. Her diskuterer vi arbejdet med Excel-tastaturgenveje, hvordan du får adgang til dem, og hvordan du bruger Excel-tastaturgenveje til at spare din tid. Du kan også lære mere om Excel fra de følgende artikler -
- Excel-genvej til flette celler
- Genvej til Excel-filter
- Excel indsæt række genvej
- VBA Indsæt række (eksempler med Excel-skabelon)