I denne tutorial, det andet i vores serie om oprettelse af fotokanter og rammer i Photoshop, lærer vi, hvordan man tilføjer en parret billedramme omkring et billede, og vi skaber det meste af effekten ved hjælp af intet mere end et par enkle lag stilarter! Undervejs lærer vi, hvordan man fletter lagstilarter til et lag, og hvordan vi kan bruge blandetilstander som skærm og Multiplikation for let at gøre skygger til højdepunkter og vice versa!
Jeg bruger Photoshop CS6 her, men denne tutorial er også fuldt kompatibel med Photoshop CC (Creative Cloud).
Her er det billede, jeg skal arbejde med (stillebenfoto fra Shutterstock):

Det originale billede.
Og her er, hvordan den matrede billedramme vil se ud, når vi er færdige:

Den endelige virkning.
Sådan opretter du en parret fotoramme
Trin 1: Duplicerer baggrundslaget
Den første ting, vi skal gøre for at oprette vores parrede ramme, er at kopiere baggrundslaget. Hvis du nyligt har åbnet dit billede i Photoshop, som jeg har, ser du i panelet Lag, at baggrundslaget i øjeblikket er det eneste lag i dokumentet:
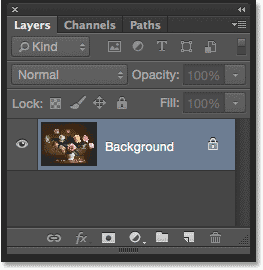
Det originale billede sidder på baggrundslaget.
For at kopiere det og navngive det nye lag på samme tid skal du trykke på Alt (Win) / Option (Mac) -tasten på dit tastatur, mens du klikker på Baggrundslaget og trækker det ned på ikonet Nyt lag i bunden i panelet Lag:
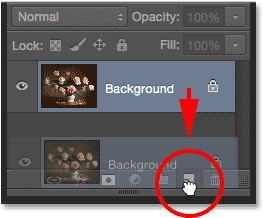
Tryk og hold Alt (Win) / Option (Mac) nede, og træk baggrundslaget til ikonet Nyt lag.
Når du slipper din museknap, åbner Photoshop dialogboksen Duplicate Layer, hvilket giver os muligheden for at navngive det nye lag, før det tilføjes. Navngiv laget "foto" (da dette vil være det lag, som vores foto sidder på), og klik derefter på OK:

Navngivelse af det nye lag i dialogboksen Duplicate Layer.
En kopi af baggrundslaget vises nu på et nyt lag med navnet "foto" over originalen:
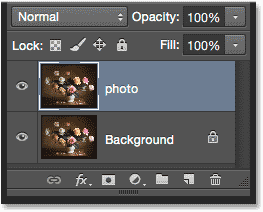
Panelet Lag, der viser det nye "foto" -lag.
Trin 2: Vælg Baggrundslaget
Klik på baggrundslaget i panelet Lag, så det igen er valgt og aktivt:
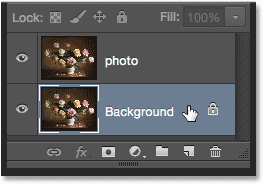
Valg af baggrundslag.
Trin 3: Tilføj mere lærredsområde rundt om billedet
Lad os tilføje en hvid kant rundt om billedet, så den fungerer som måtten, der sidder mellem rammen og billedet, og det gør vi ved hjælp af Photoshop's kommando på lærredstørrelse. Gå op til menuen Billede i menulinjen øverst på skærmen og vælg lærredstørrelse :
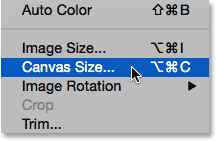
Gå til billede> Lærredsstørrelse.
Dette åbner dialogboksen Canvas Size. Kontroller først, at indstillingen Relativ er markeret . Dette vil lade os starte med vores nuværende lærredstørrelse og tilføje yderligere plads til det:
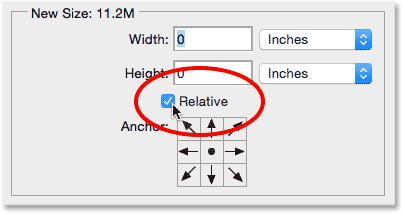
Indstillingen Relativ i dialogboksen Lærredstørrelse.
Når Relativ er markeret, skal du indtaste den mængde lærredsområde, du vil tilføje til din måtte, i boksene Bredde og Højde ved hjælp af hvilken målingstype der er lettere (normalt enten Pixels eller Inches ). Når du beslutter, hvor meget plads der skal tilføjes, skal du huske, at uanset hvilken værdi du indtaster for bredden vil blive delt mellem venstre og højre side . Så for eksempel at indtaste en værdi på 2 tommer, som jeg vil gøre, tilføjer 1 tomme plads til venstre og 1 tomme til højre. Det samme gælder Højde-værdien. Det bliver delt mellem toppen og bunden, så indtastning af 2 inches til højden vil tilføje 1 tomme plads til toppen og 1 inch til bunden. De aktuelle værdier, du indtaster, afhænger meget af størrelsen på dit billede, så selvom jeg indstiller både mine bredde- og højdeværdier til 2 tommer, kan du opleve, at mindre eller større værdier fungerer bedre:
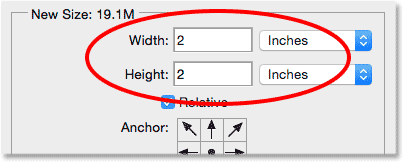
Indtast den mængde ekstra lærredplads, du har brug for.
Kontroller derefter, at midterste firkant er valgt i ankergitteret direkte under indstillingen Relativ. Valg af midterste firkant fortæller Photoshop at tilføje den ekstra plads jævnt omkring lærredet. Endelig, da vi ønsker, at vores måtte skal være hvid, skal du indstille farveudvidelsen til lærred til hvid :
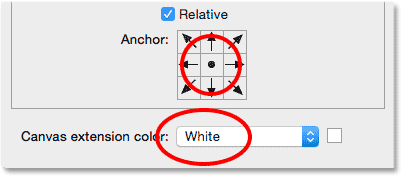
Vælg det midterste ankergitterfelt og indstil farve på lærredsudvidelse til hvidt.
Klik på OK, når du er færdig med at lukke dialogboksen Lærredstørrelse, på hvilket tidspunkt Photoshop tilføjer den ekstra plads omkring billedet og skaber vores hvide måtte. Hvis du finder ud af, at du har tilføjet for meget eller for lidt plads, skal du bare trykke på Ctrl + Z (Win) / Command + Z (Mac) på dit tastatur for at fortryde det, gå tilbage til Image > Canvas Size og prøv igen med forskellige Værdier for bredde og højde:

Billedet efter at have tilføjet hvidt lærred mellem det.
Trin 4: Omdøb baggrundslaget
Da vi bruger baggrundslaget som måtten, lad os give laget et mere beskrivende navn. Dobbeltklik direkte på navnet "Baggrund" i panelet Lag. Dette åbner dialogboksen Nyt lag . Indtast "mat" som det nye navn på laget, og klik derefter på OK:
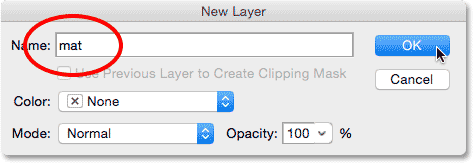
Dialogboksen Nyt lag.
Photoshop ændrer lagets navn fra "Baggrund" til "mat":
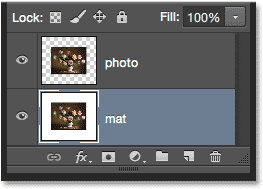
Det nyligt omdøbte "mat" -lag.
Trin 5: Tilføj et nyt lag
Dernæst tilføjer vi et nyt nyt lag, denne gang for at holde rammen. Når det valgte "mat" -lag er valgt, skal du trykke på Alt (Win) / Option (Mac) -tasten på dit tastatur og holde det nede lag- ikonet nederst i panelet Lag:
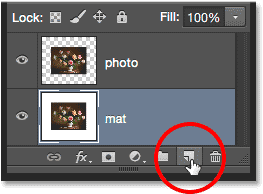
Klik på ikonet for nyt lag, mens du trykker på Alt (Win) / Option (Mac).
Dette åbner igen dialogboksen Nyt lag. Navngiv det nye lag "ramme", og klik derefter på OK:
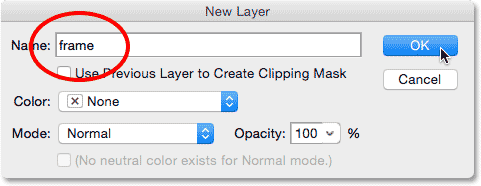
Navngivelse af det nye lag.
Et nyt tomt lag med navnet "ramme" vises mellem lagene "foto" og "mat":
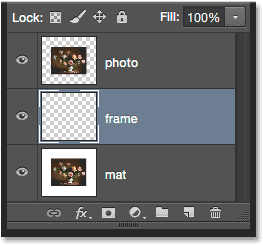
"Rammelaget" tilføjes mellem de to foregående lag.
Trin 6: Fyld det nye lag med hvidt
Gå op til Rediger- menuen øverst på skærmen, og vælg Fyld :

Gå til Rediger> Udfyld.
Dette åbner dialogboksen Udfyld. Vi vil midlertidigt udfylde "rammelaget" med hvidt, så indstil brug- indstillingen øverst i dialogboksen til Hvid . Sørg for, at de to andre indstillinger er indstillet til deres standardindstillinger ( tilstand er indstillet til Normal, og opacitet er indstillet til 100% ), og klik derefter på OK:

Indstilling af Brug indstillingen til Hvid i dialogboksen Udfyld.
Der ser ikke ud til, at der er sket noget i dokumentet, men hvis vi ser på "frame" -lagets preview-miniaturebillede i panelet Lag, ser vi, at laget faktisk er blevet fyldt med hvidt:
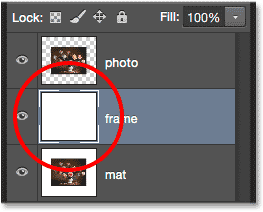
"Frame" -lagets forhåndsvisnings-miniature.
Trin 7: Anvend en streglagstil
Dernæst bruger vi et par Photoshop's lagstilarter (effekter) til at tegne rammen. Klik på ikonet Layer Styles (ikonet "fx") nederst i panelet Lag:
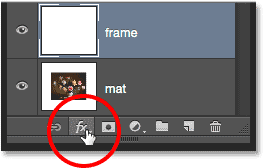
Klik på ikonet Layer Styles.
Vælg Slag fra listen over lagformater, der vises:

Valg af streglagstil.
Dette åbner Photoshop's dialogboksen Layer Style indstillet til Stregindstillingerne i den midterste kolonne. Vi ønsker, at vores ramme skal være sort, hvilket betyder, at vi har brug for, at streget skal være sort. Hvis dit slagtilfælde ikke allerede er indstillet til sort, skal du klikke på farveprøven til højre for ordet Farve:
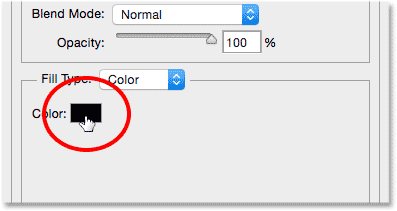
Klik på stregets farveprøve, hvis det ikke allerede er indstillet til sort.
Dette åbner farvevælgeren . Vælg sort til stregfarve, og klik derefter på OK:
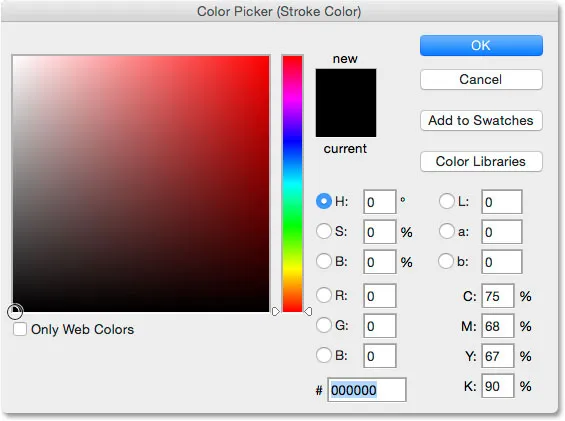
Valg af sort fra farvevælgeren.
For at give streken skarpe hjørner skal du ændre indstillingen Position til Inside . Hold derefter øje med dit dokument, mens du trækker skyderen Størrelse mod højre for at øge tykkelsen på streget og skabe den oprindelige ramme. Der er ingen "én-størrelse-passer til alle" -værdi at bruge her, fordi den størrelse, du vil have til din ramme, afhænger meget af størrelsen på dit billede såvel som din egen personlige smag. Jeg arbejder med et forholdsvis stort billede, så for mig synes jeg, at en slagstørrelse på 80 px ser godt ud. Din værdi kan være anderledes, men uanset hvilken værdi du vælger, skal du huske den, fordi vi har brug for den igen om et øjeblik:
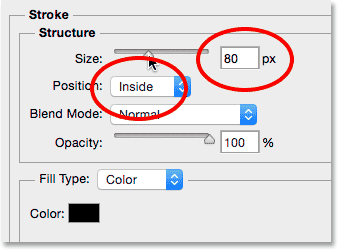
Indstilling af position til indersiden og forøgelse af størrelsesværdien.
Sådan ser mit dokument ud med det streg, der er anvendt omkring yderkanterne. Luk ikke lige ud af dialogboksen Lagstil. Vi har endnu en stil at anvende:

Slaget skaber den grundlæggende ramme.
Trin 8: Anvend en stilart med bælte- og prægning
Lad os give vores ramme en dybde ved hjælp af en anden af Photoshop's lagstilarter - Bevel & Emboss. Når dialogboksen Lagstil stadig er åben, skal du klikke direkte på ordene Bevel & præg øverst på listen over typografier til venstre. Sørg for, at du klikker på selve ordene, ikke bare inden i afkrydsningsfeltet, ellers vises indstillingerne for Bevel & Emboss ikke:
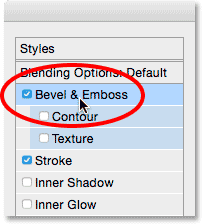
Klik direkte på ordene Bevel & Emboss.
Den midterste kolonne i dialogboksen Layer Style ændres til indstillingerne for skråplanlægning og prægning. Vi er nødt til at anvende denne effekt direkte på den streg, vi tilføjede i det foregående trin, og vi kan gøre det ved at ændre indstillingen Style øverst fra Indre bælge (standardindstillingen) til Slagpræg :
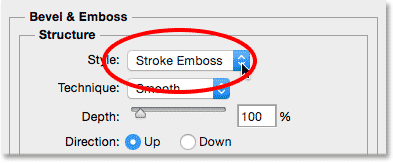
Ændring af stil til stregpræg.
Skift derefter teknikindstillingen direkte under den fra Glat til mejselhardt . Sæt derefter Størrelsesværdien til den samme værdi, du brugte til din slagstørrelse i det forrige trin. For mig var det 80 px . Hvis du ikke kan huske den nøjagtige værdi, du brugte, er det okay. Hold bare øje med dit dokument, når du trækker skyderen Størrelse mod højre, og sørg for at indstille det højt, så prægningseffekten dækker hele strygtykkelsen:

Ændring af teknik til mejsel hårdt og indstilling af størrelse til slagstørrelse.
Her er hvordan rammen skal se ud indtil videre, men vi er ikke helt færdige endnu:

Rammen efter anvendelse af den første af indstillingerne for Bevel & Emboss.
Tilbage i indstillingerne for skråplanlægning skal du ændre vinkelværdien i skygge-sektionen til 120 °, så lyset ser ud til at skinne på rammen fra øverste venstre hjørne :
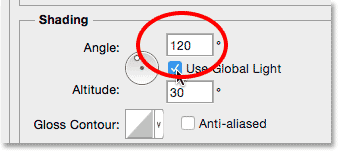
Ændring af vinklen til 120 °.
Lad os gøre et par flere justeringer af belysningen. Nede nær bunden er nogle muligheder for at justere effektens højdepunkt og skygge. Sænk værdien for Fremhæv opacitet fra 75% (standardindstillingen) ned til 50% . Du vil måske endda gå lidt lavere end det. Dette vil mørkere de lyseste sektioner af rammen:
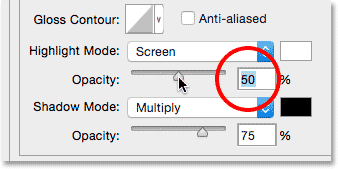
Sænker Highlight Opacity til 50%.
For at gøre de mørkere områder lysere (som i øjeblikket er rene sorte), skal du først skifte skyggetilstand fra Multiplikere til skærm, og derefter klikke på farveprøven ved siden af for at ændre skyggefarve:
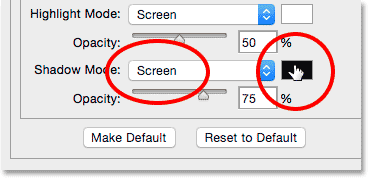
Ændring af skyggetilstand til skærm og klik på farveprøven.
Når farvevælgeren åbnes, skal du vælge hvidt til den nye skyggefarve (jeg ved, jeg ved … hvidt for en skygge? Bare stol på mig på dette), og klik derefter på OK:
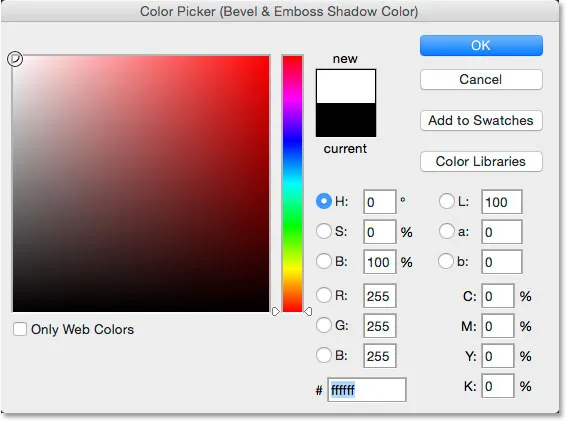
Valg af hvidt fra farvevælgeren til den nye skyggefarve.
Hvorfor valgte vi hvidt til skygge farve? Det er fordi vi faktisk ikke har brug for en skygge her, da vores ramme allerede er ren sort. I stedet for, hvad vi har brug for, er et andet højdepunkt, og ved at ændre Shadow Mode fra Multiplikere til skærm og derefter ændre dens farve fra sort til hvid, forvandlede vi effektivt skyggen til et højdepunkt! Med hvid nu som den nye farve, skal du sænke Shadow Opacity- værdien fra 75% helt ned til et sted mellem 10-20% . Jeg deler forskellen og sætter minen til 15%. De sektioner af rammen, der var rent sort før, vil nu fremstå lidt lysere og afsløre nogle detaljer i hjørnerne, hvor rammesektionerne mødes:

Sænke værdien for skyggeopacitet.
Klik på OK for at lukke dialogboksen Lagstil. Sådan ser rammen ud:

Rammen med alle indstillinger for Bevel & prægning anvendt.
Lær mere om de fem væsentlige blandingstilstande, som enhver Photoshop-bruger skal vide!
Trin 9: Rasterér lagformaterne
Dernæst tilføjer vi en dråbe skygge til rammen. For at gøre det, skal vi først slette alt på laget undtagen selve rammen. Og for at gøre det, bliver vi nødt til at rastrere vores to lagstilarter og i det væsentlige flade (flette) dem på laget som normale pixels. Højreklik (Win) / Control-klik (Mac) på "rammelaget":

Højreklik (Win) / Control-klik hvor som helst undtagen preview-miniature.
Vælg Rasterize Layer Style fra den menu, der vises:
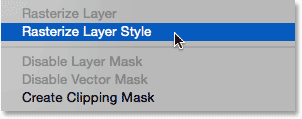
Valg af "Rasterize Layer Style".
Rammen vil stadig se den samme ud som før, men de to lagstiler er ikke længere opført separat under "rammelaget" i panelet Lag. De er nu slået sammen på laget. Dette betyder, at vi har mistet evnen til at gå tilbage og redigere dem senere, men det er okay, fordi vi allerede har gjort alt, hvad vi har brug for at gøre med dem:
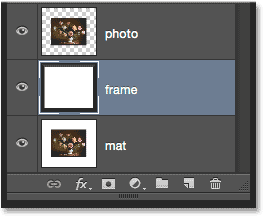
Panelet Lag efter rasterisering af lagformater.
Trin 10: Vælg Magic Wand Tool
Vælg Magic Wand Tool fra værktøjspanelet. Som standard er det indlejret bag Quick Selection Tool, så for at få adgang til det, skal du klikke og holde på Quick Selection Tool, indtil der vises en fly-out-menu, og vælg derefter Magic Wand Tool fra menuen:
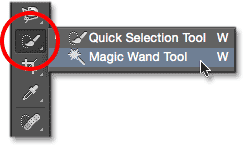
Valg af tryllestavværktøjet.
Trin 11: Sluk for "Prøve alle lag"
Kontroller, at indstillingerne for Eksempel på alle lag er ikke markeret (slået fra) op i indstillingslinjen. Dette begrænser vores valg til kun indholdet af "rammelaget":

Indstillingen Eksempel på alle lag. Sørg for, at det er slukket.
Trin 12: Vælg det hvide område, og slet det
For at gøre det lettere at se, hvad vi skal til, skal du holde Alt (Win) / Option (Mac) -tasten nede på dit tastatur og klikke på synlighedsikonet ("øjeæblet") længst til venstre for " ramme "lag i panelet Lag. Dette skjuler midlertidigt alle lag i dokumentet undtagen "rammelaget":
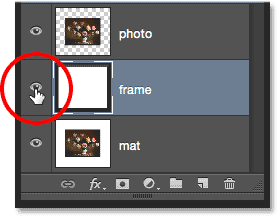
Klik på synlighedsikonet for "rammelaget".
Klik derefter med Magic Wand Tool hvor som helst inden for det hvide område for at vælge det. Du vil se en markeringskontur vises rundt om de ydre kanter. Alt undtagen rammen er nu valgt:
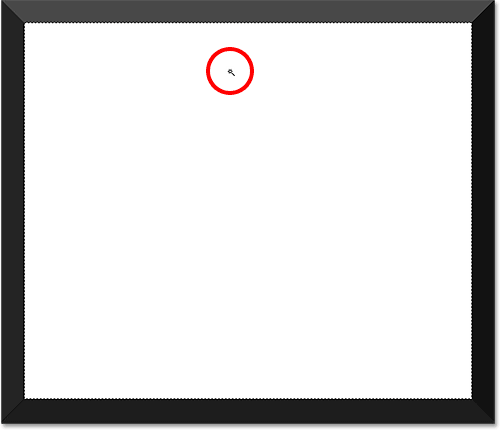
Klik med Magic Wand Tool inden i det hvide område.
Når det hvide område er valgt, skal du trykke på tasten Backspace (Win) / Delete (Mac) på dit tastatur for at slette det. Det samme område vil nu blive fyldt med gennemsigtighed, angivet med tavlemønsteret. Kun selve rammen er tilbage:
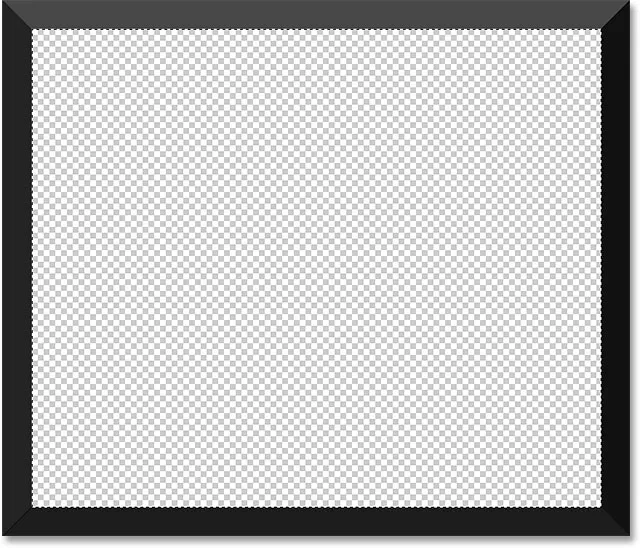
Det hvide område er væk.
Vi har ikke brug for markeringsoversigten mere, så for at fjerne det, gå op til menuen Vælg øverst på skærmen og vælg Fjern markering . Eller bare tryk på Ctrl + D (Win) / Command + D (Mac) på dit tastatur:

Gå til Vælg> Fravælg.
For at tænde for de andre lag igen i dokumentet, bringe fotoet og den hvide matte tilbage, skal du igen trykke og holde Alt (Win) / Option (Mac) på dit tastatur og klikke på "rammelagets" synlighedsikon:
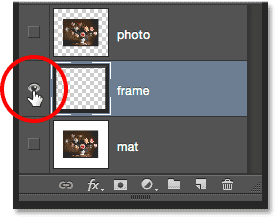
Tryk på Alt (Win) / Option (Mac) og hold den nede, og klik på det samme synlighedsikon.
Trin 13: Tilføj en drop Shadow
Klik igen på ikonet Layer Styles nederst i panelet Lag:
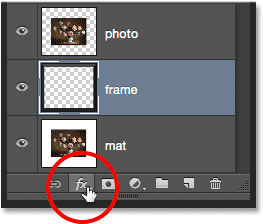
Klik på ikonet Layer Styles.
Vælg Drop Shadow fra bunden af listen:

Valg af en drop Shadow-lageffekt.
Dette åbner dialogboksen Lagstil, der er indstillet til indstillingerne for Drop Shadow. Først skal du sænke opaciteten i dropskyggen fra 75% (standardværdien) ned til mellem 50-60%, så den ikke er så intens. Lad vinklen være på 120 °, så lysretningen forbliver den samme, som den var da vi oprettede rammen. Juster derefter afstanden og størrelsesværdierne efter behov for dit billede. Afstand styrer, hvor langt væk skyggen vises fra dens kilde (rammen), mens størrelse styrer skyggenes blødhed. Jeg lader min afstandsværdi indstilles til standarden på 5 px, men jeg øger størrelsesværdien til 10 px :
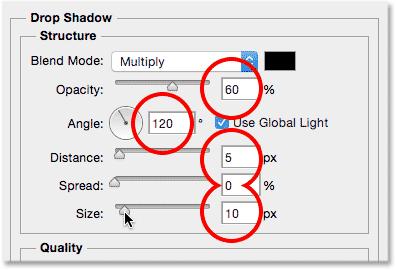
Indstillingerne for drop Shadow.
Klik på OK for at lukke dialogboksen Lagstil. Du skal nu se en temmelig blød, tynd skygge langs de øverste og venstre indre kanter af rammen:

Rammen med påført skygge.
Trin 14: Tilføj et nyt lag
Vi afslutter vores billedramme ved at tilføje en anden, mindre kant rundt om billedet og skabe en dobbeltmåtteeffekt. Tryk igen og hold Alt (Win) / Option (Mac) på dit tastatur og klik på ikonet Nyt lag nederst i panelet Lag:
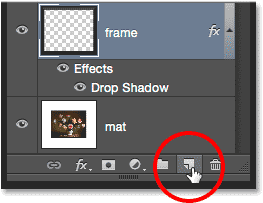
Tryk på og hold Alt (Win) / Option (Mac) nede og klik på ikonet Nyt lag.
Når dialogboksen Nyt lag vises, skal du navngive laget "indre skygge" og klikke på OK:
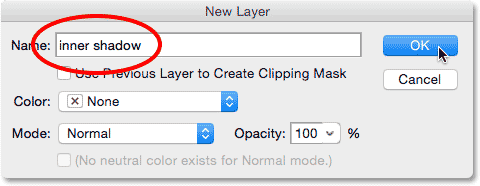
At navngive det nye lag "indre skygge".
Et nyt tomt lag med navnet "indre skygge" vises mellem lagene "ramme" og "foto":
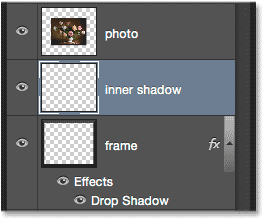
Photoshop tilføjer laget "indre skygge" over "rammelaget".
Trin 15: Vælg det rektangulære markeringsværktøj
Grib det rektangulære markeringsværktøj fra værktøjspanelet:
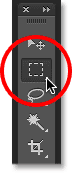
Valg af det rektangulære markeringsværktøj.
Trin 16: Tegn et valg rundt om billedet
Med det rektangulære markeringsværktøj i hånden trækkes et rektangulært valg rundt om billedet, hvilket gør det lidt større end selve billedet. Start med at klikke over og til venstre for øverste venstre hjørne på billedet, og hold derefter museknappen nede og træk diagonalt til lige under og til højre for nederste højre hjørne, så du vil have den samme mængde plads omkring alle fire sider . Hvis du har brug for at flytte markeringsoversigten, mens du tegner den, skal du trykke på og holde din mellemrumstast nede, flytte markeringen rundt med musen, derefter frigøre din mellemrumstast og fortsætte med at trække:
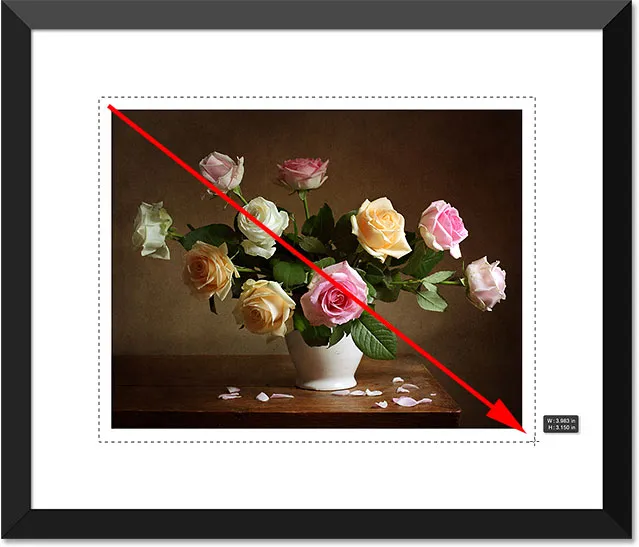
Hold lige plads omkring billedet, når du tegner markeringen.
Trin 17: Udfyld markeringen med hvidt
Gå op til Rediger- menuen øverst på skærmen, og vælg Fyld :

Gå til Rediger> Udfyld.
Når dialogboksen Udfyld åbnes, skal du indstille funktionen Brug til Hvid, hvis den ikke allerede er, og klik derefter på OK:

Indstil brugsmuligheden igen til hvidt.
Dette udfylder markeringen med hvidt på det "indre skygge" -lag. Du kan ikke se det endnu i dokumentet, men du kan se det i lagets preview-miniaturebillede :
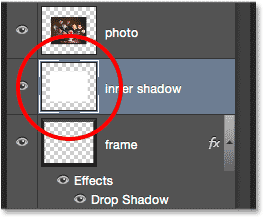
Preview-miniature viser det valgte område nu fyldt med hvidt.
Vi har ikke brug for markeringsoversigten mere, så gå op til menuen Vælg og vælg Fjern markering, eller tryk på Ctrl + D (Win) / Command + D (Mac) på dit tastatur for hurtigt at fjerne det:

Gå til Vælg> Fravælg.
Trin 18: Anvend en indre glødelagseffekt
For at oprette denne anden kant er alt, hvad vi skal gøre, at anvende en subtil indre skygge på det område, vi lige har fyldt med hvidt (hvorfor vi kaldte laget "indre skygge"). Photoshop inkluderer en faktisk stil med indre skygge lag, vi vil ikke bruge den, fordi det kun ville skabe en skygge langs to af de fire sider (svarende til hvordan Drop Shadow ser ud på rammen). I stedet opretter vi vores egen indre skygge ved hjælp af en anden lagstil - indre glød.
Klik på ikonet Layer Styles nederst i panelet Lag:
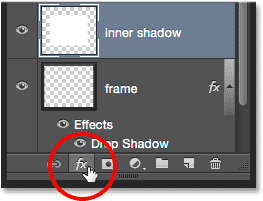
Klik på ikonet Layer Styles.
Vælg indre glød fra listen:
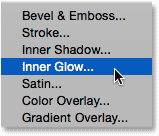
Valg af en stil med indre glødelag.
Når dialogboksen Lagstil åbnes, skal du ændre Blendtilstand øverst i indstillingerne for Indvendig glød fra skærm til Multiplikation. Dette gør glødet til en skygge, eller i det mindste vil det, når vi også ændrer dens farve:
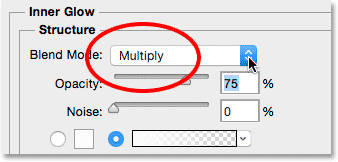
Ændring af blandetilstand til multiplikation.
Klik på farveprøven for at åbne farvevælgeren og ændre den indre gløds farve:
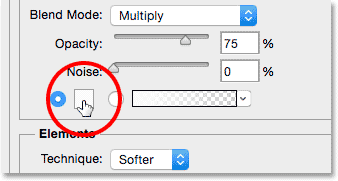
Klik på farveprøven.
Vælg sort, og klik derefter på OK for at lukke farvevælgeren:
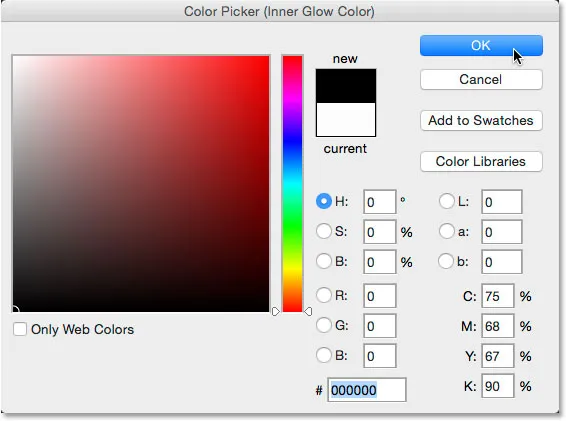
Ændring af farven på den indre glød til sort.
Dette skaber en tynd kant omkring billedet:

Skyggen vises omkring det område, vi fyldte med hvidt.
Det kan være nødvendigt at øge størrelsesværdien lidt for at blødgøre skyggekanterne lidt. Jeg øger min til 10 px :
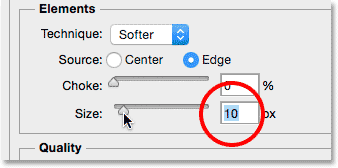
Forøgelse af størrelsesværdien.
Til sidst skal du sænke opacitetsværdien helt ned til et sted mellem 15-20%, så skyggen ser meget svag og subtil ud:
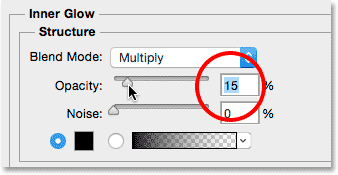
Sænkning af opacitetsværdien.
Klik på OK for at lukke dialogboksen Lagstil, og vi er færdige! Her, efter at have øget størrelsen og sænket Opacity-værdierne, er min endelige matte billedramme:

Det endelige resultat.
Hvor skal jeg hen næste …
Og der har vi det! Sådan tilføjes en parret billedramme omkring et foto ved hjælp af lagformater i Photoshop! Besøg vores afsnit om fotoeffekter for flere vejledninger til Photoshop-effekter!