* OPDATERINGSBEMÆRK: Adobe har foretaget ændringer i Free Transform fra og med Photoshop CC 2019. For den mest opdaterede version af denne tutorial, se min nye Free Transform i CC 2019 - Komplet guide.
I denne tutorial lærer vi, hvordan man bruger kommandoen Gratis transformering i Photoshop til let at ændre størrelsen på og omforme objekter og billeder.
Som vi vil se, det, der gør kommandoen Free Transform så nyttig, er, at det ikke kun giver os mulighed for frit at bevæge, ændre størrelse på og omforme ting, men det giver os også let mulighed for at skifte mellem Photoshop's andre transformationskommandoer, som Skew, Distort, Perspective og Warp. Og vi kan anvende så mange af disse kommandoer som nødvendigt som et enkelt trin, hvilket hjælper med at minimere ethvert tab af billedkvalitet, der måtte være resultatet af vores redigeringer.
Vi kan anvende gratis transformation til lag, markeringer, figurer, type og mere. Vi kan endda anvende det på lagmasker og vektormasker. Og når det kombineres med kraften i Smart Objects, bliver alt, hvad vi gør med Free Transform, fuldstændig ikke-destruktiv! Alt dette gør at vide, hvordan man bruger Free Transform, er en af de mest essentielle færdigheder i Photoshop. Lad os se, hvordan det fungerer.
Jeg bruger Photoshop CC i hele denne tutorial, men alt, hvad vi dækker, gælder også for Photoshop CS6. Bare en hurtig, men vigtig note, inden vi begynder. I Creative Cloud-opdateringerne i november 2015 foretog Adobe nogle ændringer i udseendet på Photoshop's interface. Dette betyder, at hvis du bruger Photoshop CS6, eller du endnu ikke har opdateret din kopi af Photoshop CC til den nyeste version, vil nogle af mine skærmbilleder se lidt anderledes ud end hvad du ser på din skærm. Forskellene er imidlertid rent kosmetiske, da det grundlæggende ved brug af kommandoen Free Transform ikke er ændret. Så længe du bruger CS6 eller CC (Creative Cloud), er denne tutorial fuldt kompatibel med din version af Photoshop. Når det er sagt, lad os komme i gang!
Sådan bruges gratis transformering i Photoshop
Oprettelse af et nyt dokument
Hvis du bare ønsker at læse om, hvordan Free Transform fungerer, spring du gjerne over disse første få trin og rulle ned til afsnittet Skalering af et objekt . Hvis du vil følge med mig, vil vi starte tingene ved at oprette et nyt dokument og derefter tilføje en brugerdefineret form, som vi kan bruge til at øve vores Free Transform-færdigheder.
Lad os begynde med at oprette et helt nyt Photoshop-dokument. For at gøre det går jeg op til menuen Filer i menulinjen øverst på skærmen og vælger Ny . Jeg kunne også bare trykke på tastaturgenvejen, Ctrl + N (Win) / Command + N (Mac). Uanset hvad fungerer:
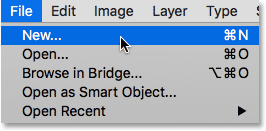
Gå til fil> Ny.
Dette åbner Photoshop's nye dialogboks. Til denne tutorial vil jeg indstille bredden på mit nye dokument til 1200 pixels og højden til 800 pixels . Du kan overlade de andre indstillinger til deres standardindstillinger, men sørg for, at baggrundens indhold er indstillet til hvidt, da en hvid baggrund vil gøre det lettere for os at se, hvad vi laver.
Igen, så rol ikke, hvis du bruger en tidligere version af Photoshop, og din nye dialogboks ser lidt anderledes ud end min. Indstillingerne er nøjagtig de samme. Når du er færdig, skal du klikke på OK for at lukke dialogboksen. Et nyt dokument, fyldt med hvidt, vises på din skærm:
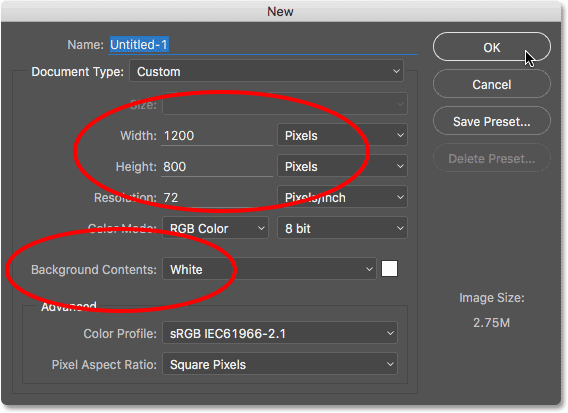
Oprettelse af et nyt 1200 pixel x 800 pixel dokument med en hvid baggrund.
Tegning af en brugerdefineret form
Lad os derefter tilføje et objekt til vores dokument, som vi kan transformere. Vi bruger en af Photoshop's brugerdefinerede figurer. For at tilføje en brugerdefineret form har vi brug for tilpasset formværktøj . Som standard er det indlejret bag rektangelværktøjet i værktøjspanelet, så for at vælge det skal jeg højreklikke (Win) / Control-klik (Mac) på ikonet for rektangelværktøjet og vælge det tilpassede formværktøj nederst på Fly-out-menuen:
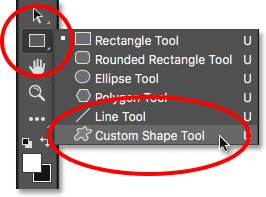
Valg af tilpasset formværktøj.
Kortkoder, handlinger og filtre-plugin: Fejl i kortkode (ads-basics-middle-float)
Når det tilpassede formværktøj er valgt, ændres indstillingslinjen øverst på skærmen (direkte under menulinjen) for at vise indstillinger specifikt til tilpasset formværktøj. En af de vigtigste muligheder, vi har, når vi bruger brugerdefineret formværktøj (eller et af Photoshop's andre formværktøjer) er indstillingen Værktøjstilstand, som lader os vælge, om vi vil tegne en vektorform, en sti eller en form lavet af pixels .
Du kan lære mere om forskellene mellem vektorformer og pixelformer i vores Vector Shapes vs Pixel Shapes-tutorial, men grunden til dette er vigtig, når du lærer om Free Transform, er fordi kommandoen Free Transform faktisk går under forskellige navne afhængigt af hvilken type objekt er valgt.
For at vise dig, hvad jeg mener, starter jeg med at tegne en vektorform. For at gøre det skal jeg sørge for, at indstillingen Værktøjstilstand længst til venstre i indstillingslinjen er indstillet til Form (forkortelse af vektorform):
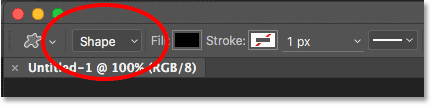
Indstilling af værktøjstilstand indstillingen til Shape i indstillingslinjen.
Derefter skal vi vælge, hvilken tilpasset form vi ønsker at tegne. Miniaturebilledet med formeksempel i indstillingslinjen viser os den form, der i øjeblikket er valgt. Klik på miniaturebilledet for at vælge en anden form:
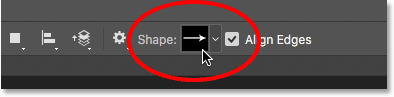
Ved at klikke på miniaturebilledet med formeksempel.
Hvis du klikker på miniaturebilledet, åbnes brugerdefineret formvælger . Den form, vi ønsker til denne tutorial, er den, der ligner et 3x3 gitter af diamanter . Klik på dets miniature for at vælge det, og tryk derefter på Enter (Win) / Return (Mac) på dit tastatur for at lukke ud af Custom Shape Picker:
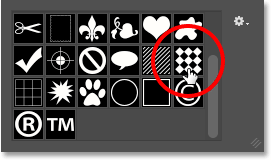
Valg af 3x3 gitter af diamanter form.
Hvis du vil vælge en farve til formen, skal du klikke på Fyld farveprøven i indstillingslinjen:
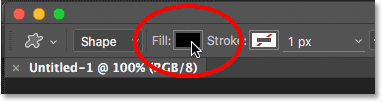
Klik på udfyld farveprøven.
Dette åbner dialogboksen Udfyld type . Først skal du sørge for, at ikonet med farve i farven er valgt øverst (andet ikon fra venstre), så vi udfylder formen med en ensfarvet farve (i modsætning til en gradient, et mønster eller slet ingen farve). Vælg derefter en farve fra udvalget af farveprøver. Du ønsker en farve, der er let at se på dokumentets hvide baggrund. Jeg vælger en mørkerød ved at klikke på dens farveprøve. Når du har valgt en farve, skal du trykke på Enter (Win) / Return (Mac) på dit tastatur for at lukke farveprøverne:
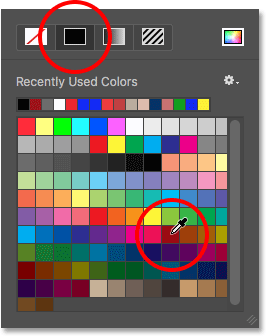
Valg af en mørkerød.
For at tegne formen skal du klikke i midten af dit dokument og derefter holde museknappen nede og begynde at trække væk fra det sted, du klikkede på. Når du er begyndt at trække, skal du trykke på Skift- tasten og Alt (Win) / Option (Mac) -tasten på dit tastatur, og fortsæt derefter med at trække. Når du holder Shift-tasten nede, låses formen til dets oprindelige billedforhold, når du tegner den, mens Alt (Win) / Option (Mac) -tasten giver os mulighed for at tegne formen udad fra midten og ikke fra et hjørne, hvilket gør det er lettere at centrere formen i dokumentet.
Når du trækker ud formen, ser du kun en tynd oversigt over, hvordan formen vil se ud. Lav ikke formen for stor, da vi har brug for plads omkring den til at øve at omforme og ændre størrelsen på den:
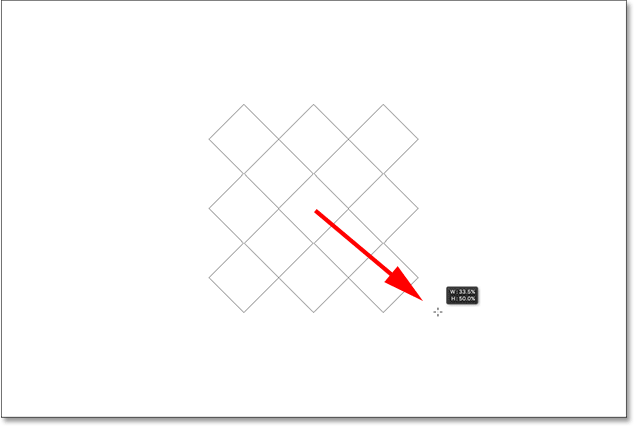
Træk den tilpassede form ud fra midten af dokumentet.
Når du er tilfreds med størrelsen på formen, skal du slippe din museknap og derefter frigive dine Shift- og Alt (Win) / Option (Mac) -taster. Sørg for, at du gør det i den rækkefølge (museknap først, tasterne sekund), ellers får du uventede resultater. Photoshop udfylder formen med din valgte farve, og vi har nu vores objekt, som vi kan transformere:

Photoshop udfylder formen med farve, når du slipper museknappen.
Hvis vi ser i panelet Lag, ser vi, at Photoshop har placeret vores form på sit eget separate formlag over baggrundslaget. Vi kan fortælle, at det er et formlag og ikke et normalt pixellag ved det lille formikon nederst til højre i lagets forhåndsvisningsminiaturbillede:

Panelet Lag, der viser det nye formlag.
Gratis transformering, gratis transformeringssti og gratis transformeringspoint
Tidligere nævnte jeg, at kommandoen Free Transform går under forskellige navne afhængigt af hvilken type objekt der er valgt. Uanset hvad det hedder, finder du altid det anført under Rediger- menuen øverst på skærmen, men i dette tilfælde, fordi jeg har tegnet en vektorform, hvis jeg går op til Rediger-menuen og ser efter gratis Transform, vi ser, at det faktisk hedder Free Transform Path . Det skyldes, at i Photoshop er en vektorform egentlig bare en sti (formens tynde kontur), der er fyldt med en farve. Da vektorformer er uden for denne tutorials rækkevidde, vil vi ikke gå i detaljer om dem her, men vær bare opmærksom på, at hver gang du arbejder med en vektorform, vises kommandoen Gratis transformering under menuen Rediger som Fri transformering Sti:
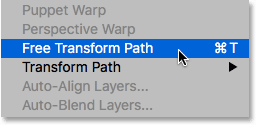
Når du transformerer vektorformer, kaldes kommandoen Free Transform Path.
Jeg vil ikke vælge kommandoen Free Transform Path. Lad os i stedet se hvad der sker, hvis jeg i stedet for hele formen kun har en del af den valgte form. For at vælge kun et afsnit af formen, har jeg brug for Photoshop's Direct Selection Tool (også kendt som værktøjet "hvid pil").
Som standard er det indlejret bag værktøjet til valg af sti (den "sorte pil" -værktøj) i værktøjspanelet, så for at komme til det skal jeg højreklikke (Win) / Control-klik (Mac) på værktøjet til valg af sti og vælg Direct Selection Tool fra udflyvningsmenuen:
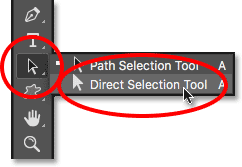
Valg af værktøj til direkte valg.
Forskellen mellem disse to værktøjer er, at Path Selection Tool vælger hele stier, som dets navn antyder, mens Direct Selection Tool kan vælge individuelle punkter langs stien ("punkterne" er de små firkanter, du ser omkring diamantformerne). Igen vil vi ikke gå ind på detaljer her om, hvordan stier fungerer, men lige som et hurtigt eksempel, skal jeg klikke og trække med Direct Selection Tool rundt en enkelt diamant i formen (den øverst til venstre):
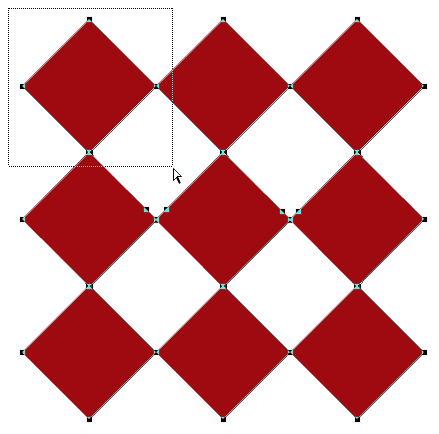
Træk et valg rundt om en del af formen med Direct Selection Tool.
Med netop den ene del af formen, der nu er valgt, hvis jeg leder efter Fri Transform under Edit-menuen, ser vi, at selvom den blev navngivet Gratis Transform-sti for et øjeblik siden, hedder den nu Gratis Transform-point . Præcis samme kommando, men to lidt forskellige navne afhængigt af, hvad der aktuelt er valgt:
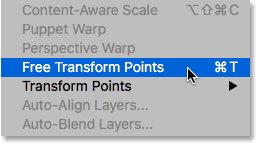
Når kun en del af vektorformen er valgt, kaldes kommandoen Gratis transformeringspoint.
Endelig, lad os se, hvad der sker, hvis vi konverterer vores vektorform til en pixelform. I stedet for at ændre indstillingen Værktøjstilstand i indstillingslinjen fra form til pixels og tegne formen fra bunden, skal jeg bare gå op til menuen Layer øverst på skærmen, vælge Rasterize og derefter vælge form :
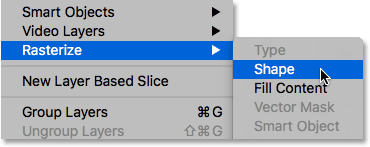
Gå til lag> Rasterisering> Form.
Udtrykket rasterize form betyder simpelthen "konvertere formen til pixels". Det kan stadig se ud som den samme form i dokumentet, men hvis vi ser igen i panelet Lag, ser vi ikke længere det lille formikon nederst til højre i lagets forhåndsvisningsminiatyr, hvilket betyder, at vores form ikke længere er en vektorform ; det består nu af pixels:
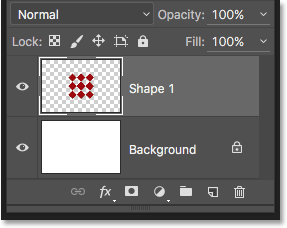
Formlaget er nu et pixelbaseret lag.
Hvis jeg går tilbage til menuen Rediger, ser vi, at fordi jeg nu arbejder med et pixelbaseret objekt, kaldes Free Transform-kommandoen simpelthen Free Transform . Igen, lad ikke disse variationer på navnet narre dig. Uanset om det kaldes Free Transform, Free Transform Path eller Free Transform Points (afhængigt af hvad der er valgt), er de alle nøjagtig den samme kommando, og de opfører sig alle nøjagtigt på samme måde:
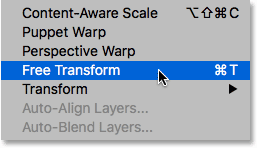
Når du transformerer pixels, kaldes kommandoen Free Transform.
Kortkoder, handlinger og filtre-plugin: Fejl i kortkode (ads-basics-middle-2)
Skalering af et objekt
Lad os se, hvordan Free Transform faktisk fungerer. Jeg vælger det ved at gå op til Rediger- menuen og vælge Gratis transformering . Eller en hurtigere måde at vælge Free Transform er ved at trykke på Ctrl + T (Win) / Command + T (Mac) på dit tastatur. Denne tastaturgenvej fungerer, uanset om du vælger Free Transform, Free Transform Path eller Free Transform Points (som vi dækkede i det foregående afsnit). Selv hvis du ikke er den type, der kan lide tastaturgenveje, kan jeg varmt anbefale at lave en undtagelse med denne, fordi du sandsynligvis bruger Free Transform meget i dit Photoshop-arbejde.
Så snart du vælger Gratis transformation, ser du en boks vises rundt om objektet. Dette er transformationsboksen . Bemærk, at boksen indeholder en række firkanter omkring den. Der er en på øverste, nederste, venstre og højre såvel som en i hvert af de fire hjørner. Disse firkanter er kendt som transformationshåndtag eller simpelthen håndtag til kort, og vi bruger dem til at ændre størrelsen på og omforme alt hvad der er inde i kassen:
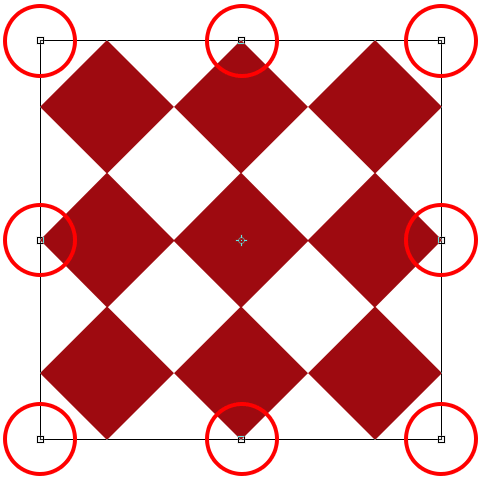
Håndtagene omkring boksen Free Transform.
Med sin standardadfærd giver Free Transform os mulighed for at flytte, skalere og rotere objekter. For at justere bredden af et objekt uden at påvirke højden, skal du klikke på enten det venstre eller højre håndtag og med museknappen stadig holdes nede, træk håndtaget vandret. Hvis du trykker på og holder din Alt (Win) / Option (Mac) -tast nede, mens du trækker, justerer du bredden fra midten af objektet i stedet for fra den modsatte side, i hvilket tilfælde begge sider bevæger sig på samme tid men i modsatte retninger. Her trækker jeg det højre sidehåndtag udad. Bemærk, at diamantformerne strækker sig bredere:

Træk det venstre eller højre håndtag for at skalere bredden.
For at justere højden uden at påvirke bredden skal du klikke på enten det øverste eller det nederste håndtag, og derefter med museknappen stadig holdes nede, træk håndtaget lodret. Ved at trykke på og holde Alt (Win) / Option (Mac) nede, mens du trækker, skaleres højden fra midten af objektet, hvilket får den modsatte side til at bevæge sig sammen med dig i den modsatte retning. Her trækker jeg det øverste håndtag opad, og når jeg trækker, strækker diamantformerne sig højere:
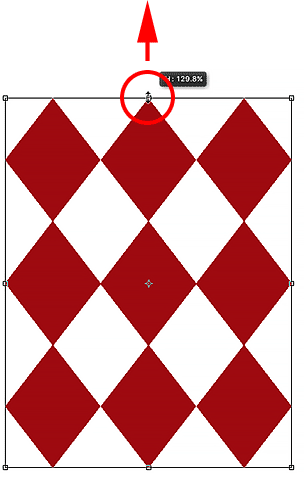
Træk det øverste eller nederste håndtag for at skalere højden.
For at skalere både bredde og højde på samme tid skal du klikke og trække et af de fire hjørnehåndtag . Som standard kan du trække hjørnehåndtagene frit rundt, men dette kan let føre til, at objektets oprindelige form bliver forvrænget. For at låse det originale billedformat på objektet på plads, mens du trækker, skal du trykke på og holde Shift- tasten nede. Ved at trykke og holde nede Shift + Alt (Win) / Shift + Option (Mac), mens du trækker et hjørnehåndtag, låses både størrelsesforholdet og skaleres bredden og højden fra midten af objektet i stedet for fra det modsatte hjørne. Her gør jeg formen mindre ved at trække det øverste venstre hjørne indad:
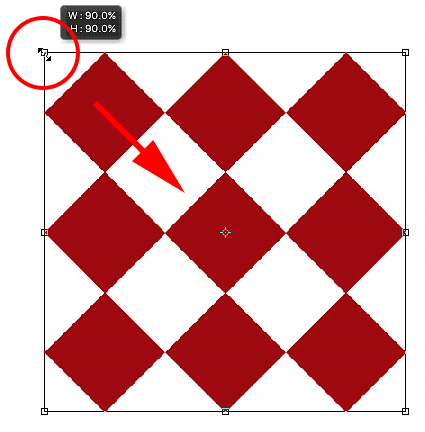
Træk et hjørnehåndtag for at skalere bredden og højden på samme tid.
En hurtig note om brug af modificeringstaster
Det er vigtigt at bemærke, at når du bruger en ændringstast som Shift eller Alt (Win) / Option (Mac), når du trækker et greb, altid ønsker du at sikre dig, at når du er færdig, slipper du musen knappen først, derefter modifikatortasten (e) . Det lyder muligvis nitpicky, men hvis du frigiver modifikatortasten (e), inden du slipper museknappen, mister du effekten, og boksen Free Transform springer pludselig til den måde, som den ville have set uden modifikatorerne. Så husk altid altid at frigive din museknap først, derefter ændringsnøglen (e), så undgår du uventede resultater.
Justering af bredde og højde fra indstillingslinjen
Du behøver faktisk ikke at trække Free Transform-håndtagene for at skalere et objekts bredde og højde. Hvis du kender de nøjagtige værdier, du har brug for, kan du indtaste dem direkte i felterne Bredde ( W ) og Højde ( H ) i indstillingslinjen. Hvis du klikker på linkikonet mellem værdierne, låses objektets billedforhold på plads, så når du ændrer enten bredden eller højden, ændrer Photoshop automatisk det andet til dig. Her har jeg indtastet en breddeværdi på 150%, og fordi jeg valgte linkikonet, ændrede Photoshop også højden til 150%:
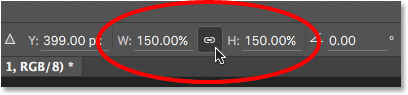
Indtastning af værdier direkte i felterne Bredde og Højde er en anden måde at skalere et objekt på med gratis transformation.
Rotering af et objekt
Hvis du vil rotere et objekt, skal du flytte musemarkøren uden for boksen Gratis transformation. Når du ser markøren ændre sig i en buet, dobbeltsidet pil, skal du blot klikke og trække for at rotere den. Ved at trykke på og holde nede Shift, mens du trækker, roteres objektet i trin på 15 ° (du vil se, at det klikker på plads, når det roterer):
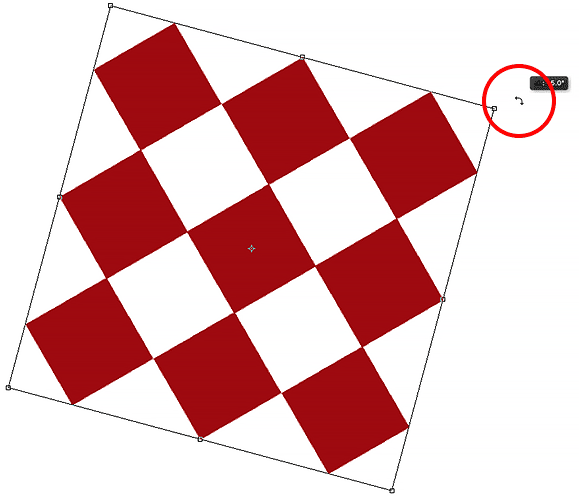
Flyt musemarkøren uden for transformeringsboksen, og klik derefter og træk for at rotere den.
Rotering fra indstillingslinjen
Du kan også indtaste en nøjagtig rotationsværdi, i grader, i feltet Rotation i indstillingslinjen. Du finder det direkte til højre for feltet Højde (H):
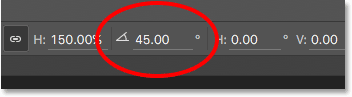
Indtastning af en værdi i rotationsfeltet.
Ændring af rotationspunktet
Hvis du ser i midten af feltet Gratis transformering, ser du et lille målikon. Dette ikon repræsenterer transformationens referencepunkt . Det er med andre ord stedet, hvor alt roterer rundt:

Ikonet for transformationsreferencepunkt.
Som standard er det i centrum, men det behøver ikke være det. Du kan klikke på ikonet og trække det hvor som helst, du har brug for det, og det nye sted bliver det nye rotationspunkt. Du kan endda trække det uden for boksen Gratis transformation. Hvis du trækker ikonet nær et af håndtagene, klikker det på det håndtag. Her har jeg trukket det ud på håndtaget i nederste venstre hjørne, og nu, når jeg roterer objektet, roterer det rundt om det hjørne:

Når referencepunktet flyttes til det nederste venstre håndtag, roterer alt nu rundt om dette håndtag.
Referencepunktets lokalisering
Du kan også flytte referencepunktet ved hjælp af Reference Point Locator i Options Bar. Det er lidt lille, så jeg har forstørret det her for at gøre det lettere at se. Referencepunkt Locator kan se ud som et almindeligt ikon, men det er faktisk interaktivt. Bemærk, at lokalisatoren er opdelt i et 3x3 gitter. Hver firkant rundt om gitteret repræsenterer et tilsvarende håndtag i boksen Gratis transformation. Klik blot på en firkant for at flytte referencepunktet til det håndtag. For at flytte det tilbage til midten (som jeg skal gøre) skal du klikke på midterste firkant:
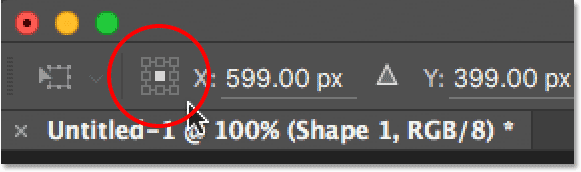
Referencepunktets lokalisering.
Flytning af et objekt
Vi kan bruge Free Transform til at flytte det valgte objekt fra et sted til et andet i dokumentet. En måde at gøre det på er ved at klikke hvor som helst i boksen Gratis transformering (hvor som helst undtagen på referencepunktikonet i midten) og trække objektet frit rundt med din mus:
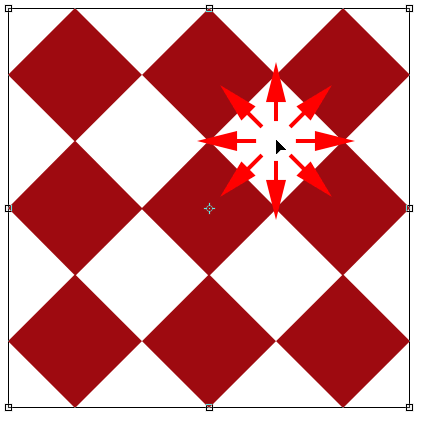
Klik og træk inde i feltet Gratis transformering for at flytte genstanden inde i dokumentet.
Du kan også indstille en ny placering for objektet ved at indtaste bestemte pixelkoordinater i felterne X (vandret position) og Y (lodret position) i indstillingslinjen. Bemærk, at disse værdier ikke er baseret på selve objektet, men på placeringen af dets referencepunkt, som vi kiggede på i det foregående afsnit. For eksempel, hvis referencepunktet er placeret i midten af objektet, vil objektet være centreret ved disse X- og Y-koordinater. Hvis det er i øverste venstre hjørne, flytter det øverste venstre hjørne til disse koordinater, og så videre. Hvis ting ikke ser ud til at forene ordentligt, skal du kontrollere referencepunktets lokalisering for at sikre dig, at referencepunktet er på det rigtige sted.
Hvis du klikker på den lille trekant mellem X- og Y-felterne, i stedet for at tjene som faktiske koordinater, flytter de pixelværdier, du indtaster, objektet en bestemt afstand i forhold til objektets aktuelle position . Med andre ord vil indtastning af 50 px for X-værdien flytte objektet 50 pixels til højre, mens indtastning af 100 px for Y-værdien vil flytte det 100 pixels ned. Indtast negative værdier for at flytte objektet i de modsatte retninger:
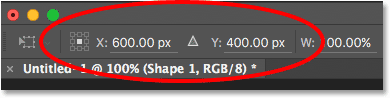
Brug X- og Y-felterne til at flytte objektet til nøjagtige pixelkoordinater, eller klik på trekanten for at flytte det i forhold til dets aktuelle position.
Fortryd eller annullér transformationen
Inden vi fortsætter og ser på flere måder at transformere et objekt på, skal vi først lære at fortryde eller annullere en transformation, hvilket vil gøre det lettere at følge med. Photoshop giver os et niveau for fortryd, når vi arbejder med Free Transform. For at fortryde dit sidste trin kan du enten gå op til menuen Rediger øverst på skærmen og vælge Fortryd, eller du kan trykke på Ctrl + Z (Win) / Command + Z (Mac) på dit tastatur:
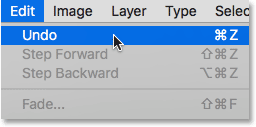
Gå til Rediger> Fortryd.
For at annullere transformationen helt og afslutte Free Transform, som nulstiller dit objekt til dets oprindelige form og størrelse, skal du klikke på knappen Annuller i indstillingslinjen eller trykke på Esc- tasten på dit tastatur:
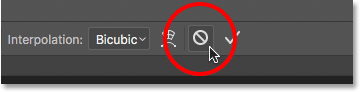
Klik på knappen Annuller i indstillingslinjen.
Når du følger sammen med resten af denne tutorial, kan du finde det nyttigt at nulstille din form fra tid til anden ved at annullere fra Free Transform. Du kan derefter genvælge Gratis transformering og starte forfra igen ved enten at gå op til Rediger- menuen og vælge Gratis transformering eller ved at trykke på Ctrl + T (Win) / Command + T (Mac) på dit tastatur.
skew
Sammen med at bevæge, skalere og rotere et emne giver Free Transform os også hurtig og nem adgang til Photoshop's andre transformationskommandoer (Skew, Distort, Perspective og Warp). For at vælge en af dem er alt, hvad vi skal gøre, højreklik (Win) / Control-klik (Mac) hvor som helst i dokumentet og derefter vælge det, vi ønsker, i menuen. Lad os starte med Skew . Jeg vælger den fra listen, men du kan også til enhver tid skifte til Skew uden faktisk at vælge den fra menuen ved at trykke og holde Shift + Ctrl (Win) / Shift + Command (Mac) nede på dit tastatur. Så længe du holder nøglerne nede, er du i Skew-tilstand. Slip tasterne for at afslutte Skew-tilstand:
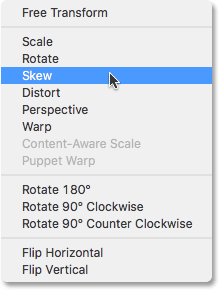
Valg af skæve på listen over transformskommandoer.
Når Skew er valgt, vil du se din markør ændre sig til et hvidt pilespids med en dobbeltsidet pil, hvis du holder musemarkøren hen over et af sidehåndtagene (øverste, nederste, venstre eller højre). Klik på øverste eller nederste håndtag og træk til venstre eller højre vil skjule objektet vandret. Tryk og hold Alt (Win) / Option (Mac) nede, mens du trækker for at skjule objektet fra dets centrum:
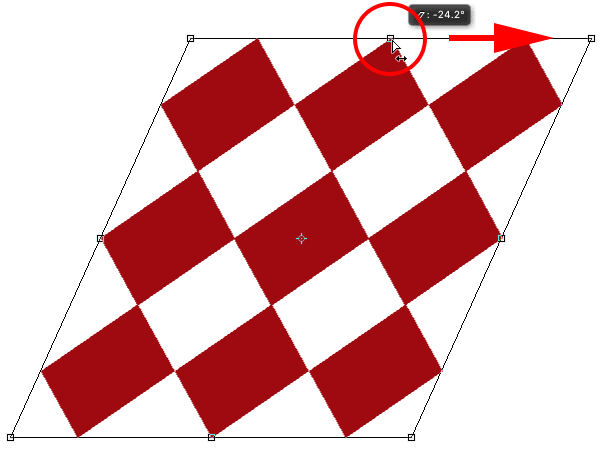
Ræk objektet vandret ved at trække det øverste håndtag mod højre.
Klik på venstre eller højre håndtag og træk op eller ned vil skjule objektet lodret. Igen, ved at trykke på og holde Alt (Win) / Option (Mac) nede, mens du trækker, vil den skeve fra dens centrum:
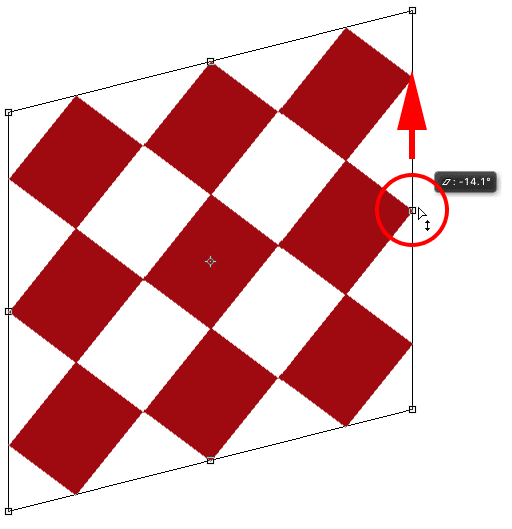
Ræk objektet lodret ved at trække det højre håndtag opad.
Hvis du klikker på og trækker et hjørnehåndtag i Skew-tilstand, skalerer du de to sider, der mødes i det hjørne. Ved at trykke på og holde Alt (Win) / Option (Mac) nede, mens du trækker hjørnet, flyttes det diagonalt modsatte hjørne i den modsatte retning på samme tid:
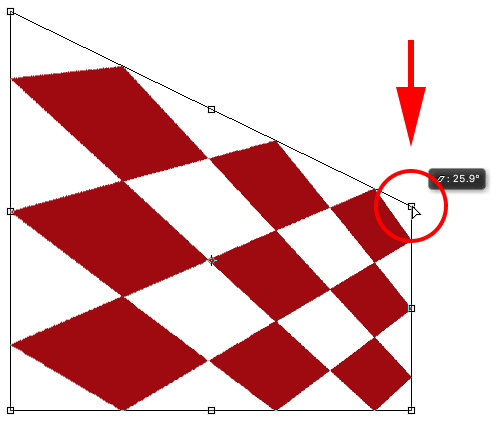
Trækning af et hjørnehåndtag med valgt skeje skalerer de to sider, der er forbundet til det.
Du kan også indtaste bestemte værdier, i grader, i horisontale ( H ) og lodrette ( V ) skævfelter i indstillingslinjen. Værdier kan være positive eller negative afhængigt af din skævretning:
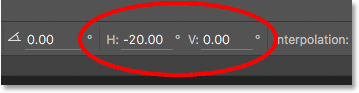
De horisontale (H) og lodrette (V) skævfelter i indstillingslinjen.
Forvræng
Lad os derefter kigge på Distort . For at vælge det skal jeg højreklikke (Win) / Control-klikke (Mac) inde i mit dokument og vælge Distort i menuen. Du kan også skifte midlertidigt til forvrængningstilstand uden at vælge den fra menuen ved at trykke og holde Ctrl (Win) / Kommando (Mac) tasten nede på dit tastatur. Så længe du holder nøglen nede, er du i forvrængningstilstand. Slip nøglen for at afslutte forvrængningstilstand:
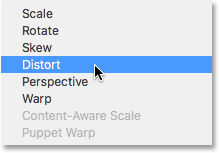
Valg af forvrængningskommandoen fra menuen.
I forvrængningstilstand har du fuldstændig bevægelsesfrihed. Klik på et hvilket som helst håndtag og træk det rundt i en hvilken som helst retning for at omforme objektet. Dermed mister du det originale billedforhold, men det er selvfølgelig derfor, det kaldes Distort. Ved at trykke på og holde Alt (Win) / Option (Mac) nede, mens du trækker, forvrænger objektet fra dets centrum:
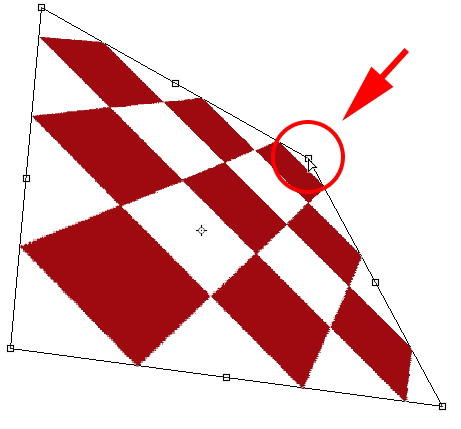
I forvrængningstilstand er du fri til at trække ethvert håndtag i enhver retning.
Når du trækker et sidehåndtag (øverst, nederst, til venstre eller højre), mens du er i forvrængningstilstand, giver du et resultat, der ligner Skæv, idet det skæver objektet i den retning, du trækker. Men da du har fuld bevægelsesfrihed, mens du er i forvrængningstilstand, kan du også skalere objektet på samme tid. Her trækker jeg det øverste håndtag for både at skjule objektet mod højre og sænke dets højde:
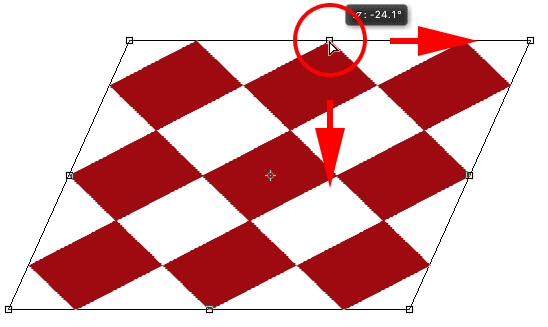
Træk det øverste håndtag for at skjule og skalere objektet, mens du er i forvrængningstilstand.
Perspektiv
Dernæst skal vi se på kommandoen Perspektiv . Jeg skal igen højreklikke (Win) / Control-klik (Mac) inde i mit dokument, så vælger jeg Perspektiv i menuen. Hvis du midlertidigt skal skifte til perspektivtilstand fra dit tastatur, skal du trykke på Shift + Ctrl + Alt (Win) / Shift + Command + Option (Mac) og holde den nede:
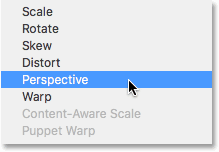
Valg af perspektiv fra menuen.
I perspektivtilstand får trækning af et hjørnehåndtag vandret eller lodret håndtaget i det modsatte hjørne til at bevæge sig med det, men i den modsatte retning, hvilket skaber en pseudo-3D-effekt. Her trækker jeg øverste venstre hjørne indad mod højre. Når jeg trækker, bevæger det øverste højre hjørne indad mod venstre:
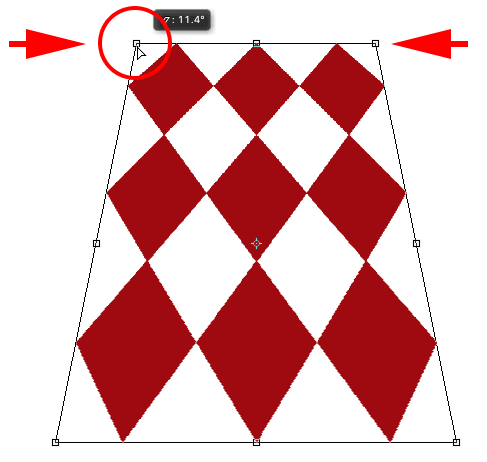
Trækning af et hjørnehåndtag indad får det modsatte hjørne også til at bevæge sig indad.
Når jeg stadig er i perspektivtilstand, trækker jeg det nederste venstre hjørne udad mod venstre, som bevæger det nederste højre hjørne udad mod højre. Du kan gøre det samme lodret ved at trække hjørnehåndtagene op eller ned:
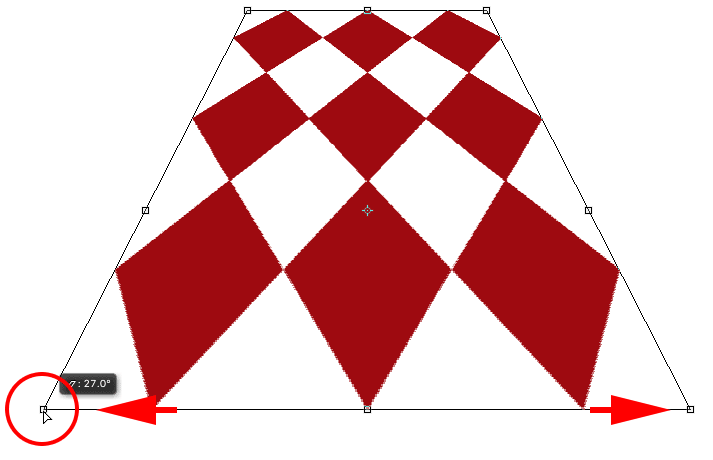
Trækning af et hjørnehåndtag udad får det modsatte hjørne også til at bevæge sig udad.
Warp
Indtil videre har vi lært, at vi kan bevæge, skalere og rotere et objekt ved hjælp af Free Transforms standardopførsel, og vi har set, hvordan vi let kan skifte mellem andre kommandoer som Skew, Distort og Perspective, når vi er nødt til at udføre andre typer transformationer . Men langtfra er den tilstand, der giver os mest magt og kontrol, når det kommer til at omforme et objekt, Warp . Faktisk er Warp virkelig mere som en avanceret version af Free Transform, men det er lige så let at bruge. Lad os se, hvordan det fungerer.
Der er et par forskellige måder at vælge Warp på. Den ene er ved at højreklikke på (Win) / Control-klikke (Mac) inde i dit dokument og vælge Warp i menuen, ligesom vi vælger en af de andre transformattilstande:
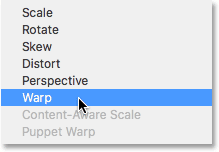
Valg af Warp fra menuen for transformatfunktion.
Det andet er ved at klikke på knappen Warp i indstillingslinjen. Denne knap fungerer som en skift mellem Free Transform-tilstand og Warp-tilstand, så ved at klikke på den igen vil du vende tilbage til Free Transform:
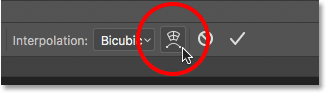
Klik på knappen Warp / Free Transform toggle i indstillingslinjen.
Når Warp-tilstand er aktiv, er den første ting, du bemærker, at standard Free Transform-boksen omkring objektet er blevet erstattet af et mere detaljeret 3x3 gitter . Hvis du ser nøje, vil du bemærke, at vi nu mangler de håndtag, der var øverst, nederst, til venstre og højre i boksen Free Transform, men vi har stadig håndtag i hvert af de fire hjørner:
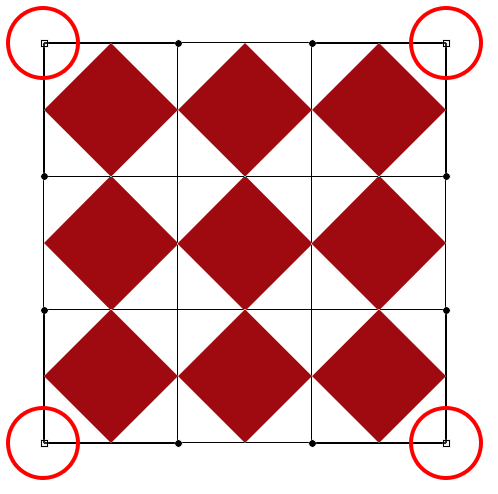
Der er kun hjørnehåndtag tilbage i Warp-tilstand.
For at omforme eller "fordreje" objektet skal du starte med at klikke og trække et af hjørnehåndtagene. Ligesom i forvrængningstilstand giver Warp os fuldstændig bevægelsesfrihed og lader os trække håndtagene frit rundt. Når du trækker i håndtagene, vil du bemærke, at selve gitteret formes sammen med objektet deri:

Trækning i hjørnehåndtagene formes både genstand og gitter.
Se de linjer med de små runde prikker i enden, der strækker sig ud fra hjørnerne? Dette er retningshåndtag, og hvert hjørne har to af dem. Du kan yderligere forme genstanden (og gitteret) ved at klikke på de runde ender af retningshåndtagene og trække dem rundt. Dette tilføjer mere eller mindre krumning afhængigt af hvilken retning du trækker. Hvis du vil justere længden af et retningshåndtag (og længden på dets kurve), skal du trække det indad eller udad fra dets hjørne:
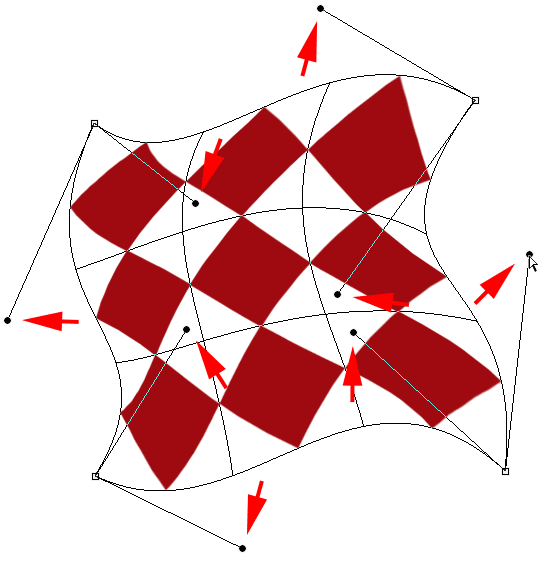
Træk retning håndtagene for at tilføje nogle skøre krumning til formen.
Hvis hjørnehåndtagene og retningshåndtagene ikke er nok, kan du finjustere tingene endnu mere ved at klikke og trække hvor som helst inde i gitteret for at omforme det. Her har jeg klikket på diamanten i midten af min form og trækket den mod øverste højre, hvilket tilføjede mere rundhed til det midterste afsnit:
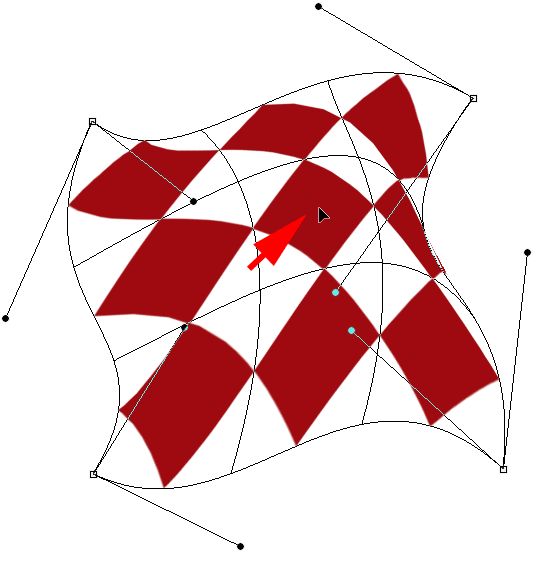
Du kan klikke hvor som helst inde i gitteret og flytte det rundt.
Warp Styles
En anden funktion i Photoshop's Warp-tilstand er, at den indeholder flere forudindstillinger af warp-stil, som alle er tilgængelige fra menuen Warp Style på indstillingslinjen. En varp-stil forvandler genstanden øjeblikkeligt til en forudindstillet form. De anvendes oftest på tekst, men de kan anvendes til enhver form for objekt eller markering.
Som standard er Warp Style indstillet til Custom, hvilket er, hvad der giver os mulighed for frit at omforme gitteret:

Indstillingen Warp Style.
Klik på ordet "Brugerdefineret" for at åbne en menu med forskellige varpformater at vælge imellem, og vælg derefter den ønskede på listen. Jeg vælger den første, Arc :
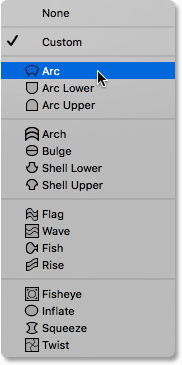
Valg af bue fra menuen Warp Styles.
Dette omdanner øjeblikkeligt mit objekt til en bueform:
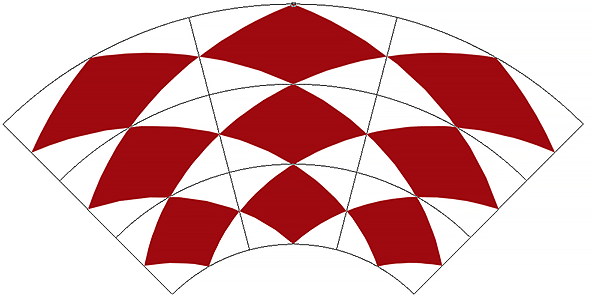
Arc-warp-stilen.
Bemærk, at vi nu kun har et enkelt greb. Når Arc-stil er valgt, vises håndtaget øverst i midten af gitteret, men det kan vises på andre placeringer, afhængigt af hvilken varpestil, du har valgt. Dette enkelt håndtag styrer mængden af bøjning i formen. Jeg skal klikke på håndtaget og trække det nedad, hvilket reducerer mængden af bøjning. Trækning af håndtaget opad vil øge det:
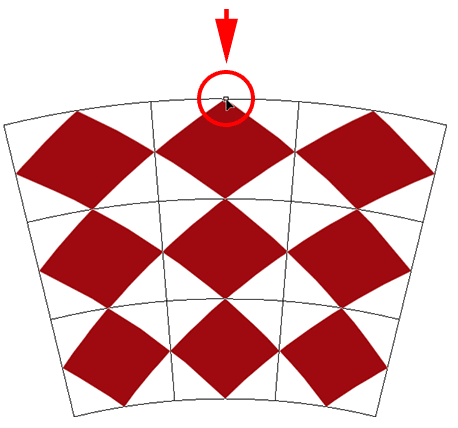
Når du har valgt en kædestil, skal du trække i håndtaget for at justere bøjningsmængden.
Du kan også indtaste en bestemt bøjningsværdi, i procent, i feltet Bøjning i indstillingslinjen:

Indstillingen Bøjning for den valgte varp-stil.
For at skifte orientering af varpestilen fra vandret til lodret og vice versa, skal du klikke på knappen Warp Style Orientation direkte til venstre for Bend-feltet:
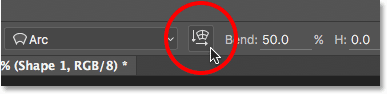
Knappen Warp Style Orientation.
Du kan kontrollere mængden af vandret og lodret forvrængning uafhængigt af hinanden ved at indtaste værdier, i procent, i felterne H (vandret forvrængning) og V (lodret forvrængning) i indstillingslinjen:
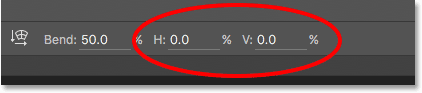
Indstillingerne for H (vandret) og V (lodret) forvrængning.
For at få mere kontrol efter anvendelse af en varp-stil skal du ændre indstillingen Warp Style tilbage til Custom :
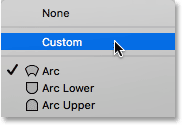
Sådan skiftes indstillingen Warp Style tilbage til Custom.
Dette bringer de fire hjørnehåndtag tilbage såvel som deres retningshåndtag, så du fuldt ud kan tilpasse udseendet til din valgte stil:
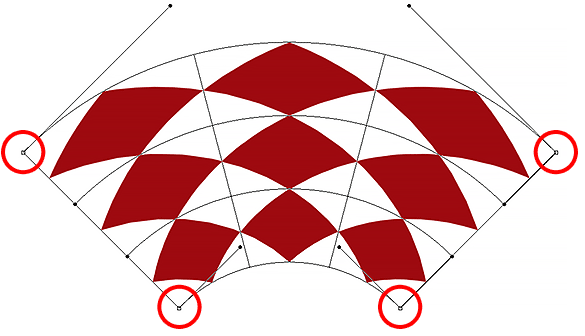
Hjørne og retning håndtag vises igen efter at have ændret Warp Style fra Arc tilbage til Custom.
Andre transformationsindstillinger
Foruden Skew, Distort, Perspective og Warp giver Photoshop's Free Transform-kommando os også adgang til flere standardtransformationsmuligheder, såsom Rotate 180 ° og Rotate 90 ° med uret eller mod uret, samt Flip Horizontal and Flip Vertical . Du finder disse indstillinger nederst i menuen, når du højreklikker (Win) / Control-klik (Mac) inde i dokumentet:
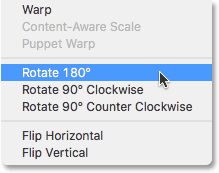
Indstillingerne Rotation og Flip transformation.
Forpligtelse eller annullering af transformationen
Når du er færdig med at transformere objektet, og du er klar til at udføre dine ændringer, kan du gøre det enten ved at klikke på afkrydsningsfeltet i indstillingslinjen eller ved at trykke på Enter (Win) / Return (Mac) på dit tastatur. Hvis du beslutter, at du ikke vil beholde dine ændringer, skal du klikke på knappen Annuller i indstillingslinjen (direkte til venstre for afkrydsningsfeltet) eller trykke på Esc på dit tastatur. Dette vil forlade dig fra Free Transform og returnere objektet til dets oprindelige form og størrelse:
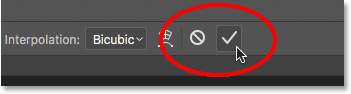
Knapper Commit (checkmark) og Cancel (Annuller) i indstillingslinjen.
Hvor skal jeg hen næste …
Og der har vi det! Det er vores komplette blik på de mange måder at transformere objekter og valg på, fra enkel skalering og rotation til mere avancerede indstillinger som Skræk, forvrængning og perspektiv, helt til den fulde magt i Warp-tilstand ved hjælp af kommandoen Free Transform i Photoshop! For mere om Photoshop's valgværktøjer, se vores Sådan foretages valg i Photoshop-serien. Eller besøg vores Photoshop Basics-afsnit for flere Photoshop-emner!