Fra at oprette, kopiere og vælge lag for at blande tilstande, klipmasker og mere, lære at fremskynde din Photoshop-arbejdsgang med disse vigtige laggenveje!
Når det kommer til at få mest muligt ud af Photoshop med mindst mulig indsats, er der to ting, vi absolut har brug for at vide - hvordan man bruger lag, og hvordan man bruger genvejstaster . Lag holder vores arbejde fleksibelt, mens tastaturgenveje hjælper os med at fuldføre vores mål så hurtigt som muligt.
I denne tutorial har jeg kombineret de to og afrundede Photoshop's vigtige tastaturgenveje til at arbejde med lag! At lære disse kraftfulde genveje øger din produktivitet, og de øger din selvtillid, når du tager et kæmpe spring fremad på vejen til Photoshop-mestring!
Denne opdaterede version af selvstudiet er til Photoshop CS6 (hvilket jeg skal bruge) og er fuldt kompatibel med Photoshop CC . Hvis du bruger Photoshop CS5 eller tidligere, skal du tjekke den originale version af denne tutorial. Lad os komme igang!
De væsentlige laggenveje
Vis og skjul lagpanelet
Som standard vises Photoshops panel i lagene i panelskolonnen til højre på skærmen:
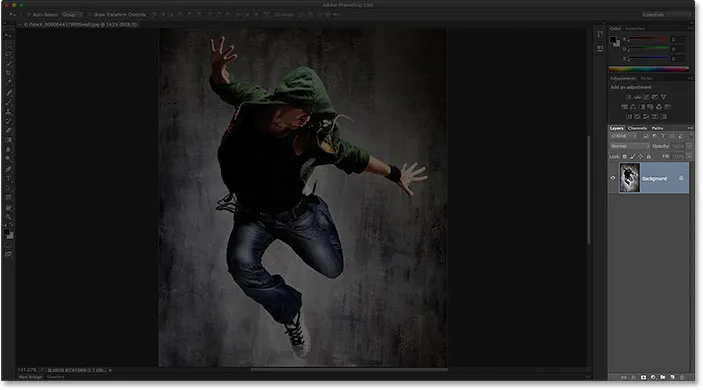
Panelet Lag åbnes nederst til højre i Photoshop's interface.
Du kan vise eller skjule lagpanelet ved at trykke på F7- tasten på dit tastatur. Tryk på F7 én gang for at skjule lagpanelet. Tryk på F7 igen for at vise det. Bemærk, at dette også vil vise og skjule panelerne Kanaler og stier, da de er indlejret med panelet Lag i den samme panelgruppe:

Et nærmere billede af panelet Lag.
Navngivelse af et nyt lag
Den normale måde at oprette et nyt lag i Photoshop er at klikke på ikonet Nyt lag i bunden af panelet Lag:

Klik på ikonet for nyt lag.
Problemet er, Photoshop giver det nye lag et generisk navn, som "Lag 1", som ikke fortæller os noget om, hvad laget skal bruges til:

Photoshops generiske lagnavne hjælper ikke meget.
En bedre måde at oprette et nyt lag på er at trykke og holde Alt (Win) / Option (Mac) tasten nede på dit tastatur, når du klikker på ikonet Nyt lag:

Hold Alt (Win) / Option (Mac) nede mens du klikker på ikonet Nyt lag.
Dette fortæller, at Photoshop først skal åbne dialogboksen Nyt lag, hvor vi kan navngive laget, før det tilføjes. Hvis jeg for eksempel skulle bruge klonestempelværktøjet på dette lag, kunne jeg navngive laget "kloning":
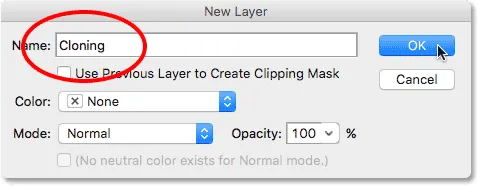
At give laget et mere beskrivende navn.
Klik på OK for at acceptere navnet og lukke ud af dialogboksen Nyt lag. Her ser vi mit nye "Kloning" -lag i panelet Lag:
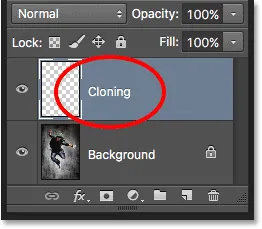
Det nye lag vises med det brugerdefinerede navn.
Oprettelse af et nyt lag fra tastaturet
Vi kan også oprette nye lag direkte fra tastaturet uden at skulle klikke på ikonet Nyt lag overhovedet. For at oprette et nyt lag fra dit tastatur skal du trykke på Skift + Ctrl + N (Win) / Skift + Kommando + N (Mac). Photoshop åbner dialogboksen Nyt lag, så du kan give laget et beskrivende navn.
Hvis du ikke er interesseret i lagets navn, skal du trykke på Shift + Ctrl + Alt + N (Win) / Shift + Command + Option + N (Mac) på dit tastatur. Dette vil omgå dialogboksen Nyt lag og blot tilføje det nye lag med et af Photoshop's generiske navne (som "Lag 2").
Kopier et lag, eller kopier et valg til et nyt lag
Tryk på Ctrl + J (Win) / Command + J (Mac) for hurtigt at lave en kopi af et lag eller kopiere et valg til et nyt lag. Her har jeg lavet en kopi af mit baggrundslag. Bemærk, at Photoshop automatisk navngav kopien "Lag 1". Hvis du selv vil navngive laget, før det tilføjes, skal du trykke på Ctrl + Alt + J (Win) / Command + Option + J (Mac), som åbner dialogboksen Nyt lag:
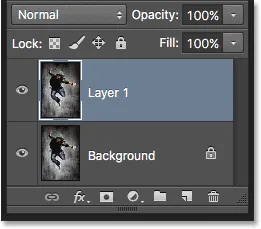
Oprettelse af en kopi af baggrundslaget ved at trykke på Ctrl + J (Win) / Command + J (Mac).
Kopiering af et lag, mens du flytter det
Hvis du vil kopiere og flytte et lag på samme tid, skal du først vælge det lag, du har brug for, i panelet Lag. Tryk derefter på bogstavet V på dit tastatur for at vælge Flyt værktøj . Tryk og hold på din Alt (Win) / Option (Mac) -tast, mens du klikker og trækker på laget i dokumentet for at flytte det. I stedet for at flytte det originale lag, flytter du en kopi af laget, mens originalen forbliver på plads.
Tilføjelse af et nyt lag under det aktuelt valgte lag
Som standard tilføjer Photoshop nye lag over det lag, der i øjeblikket er valgt i panelet Lag, men vi kan også tilføje nye lag under det aktuelt valgte lag. Bemærk i dette skærmbillede, at mit øverste lag (lag 1) er valgt. For at fortælle Photoshop at tilføje et nyt lag under det, skal jeg bare trykke på Ctrl (Win) / Command (Mac) -tasten på mit tastatur, mens jeg klikker på ikonet New Layer . Hvis jeg ville navngive det nye lag på samme tid (hvilket jeg ikke vil gøre), ville jeg trykke på og holde Ctrl + Alt (Win / Command + Option (Mac) i stedet:
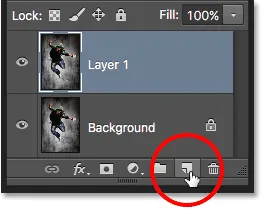
Hold Ctrl (Win) / Command (Mac) nede mens du klikker på ikonet Nyt lag.
Photoshop tilføjer det nye lag, og fordi jeg holdt min Ctrl (Win) / Kommando (Mac) -tast, placerer det det nye lag under lag 1 snarere end over det. Bemærk, at dette trick ikke fungerer, når baggrundslaget er valgt, da Photoshop ikke tillader os at placere lag under baggrundslaget:
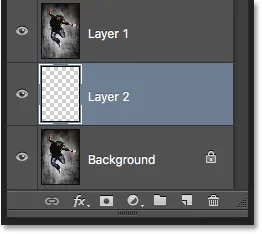
Det nye lag vises under det lag, der tidligere blev valgt.
Vælg alle lag på én gang
For at vælge alle lag på én gang skal du trykke på Ctrl + Alt + A (Win) / Command + Option + A (Mac). Bemærk, at dette vælger alle lag undtagen baggrundslaget:
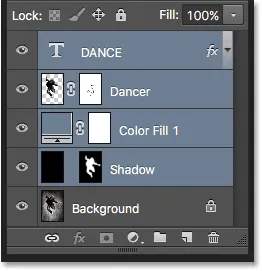
Tryk på Ctrl + Alt + A (Win) / Command + Option + A (Mac) for at vælge alle lag (undtagen baggrundslaget).
Valg af flere lag
For at vælge flere lag, der er sammenhængende (det vil sige direkte over eller under hinanden), skal du klikke på det øverste lag for at vælge det, derefter trykke på og holde nede Skift- tasten og klikke på det nederste lag (eller omvendt). Dette vælger det øverste lag, det nederste lag og alle lag derimellem. Her har jeg klikket på "Dancer" -laget og derefter Shift-klikket på "Shadow" -laget. Photoshop valgte begge lag plus "Color Fill 1" -laget mellem dem:

Valg af sammenhængende lag.
En anden måde at vælge flere lag, der alle er direkte over eller under hinanden, er at trykke og holde nede Shift + Alt (Win) / Shift + Option (Mac) og bruge venstre og højre beslagstaster ( ( og ) ) på dit tastatur. Den højre beslagstast tilføjer laget over det aktuelt valgte lag til dit valg. Fortsæt med at trykke på den for at flytte op på lagerstakken og vælge flere lag. Den venstre beslagstast tilføjer laget under det aktuelt valgte lag. Tryk gentagne gange på den for at flytte ned i lagstakken og tilføje flere lag.
For at vælge flere lag, der ikke er sammenhængende (ikke direkte over eller under hinanden), skal du trykke på og holde Ctrl (Win) / Command (Mac) -tasten nede og klikke på hvert lag, du vil vælge:

Valg af ikke sammenhængende lag.
Rul gennem lagene
Hvis du vil rulle gennem lagene i panelet Lag, skal du trykke på Alt (Win) / Option (Mac) og holde dem nede og bruge dine venstre og højre beslagstaster ( ( og ) ). Den højre beslagstast ruller op gennem lagene; den venstre beslagstast ruller ned.
Flyt lag op og ned i lagstakken
For at flytte det valgte lag op eller ned i lagstakken skal du trykke på Ctrl (Win) / Command (Mac) og holde dem nede og bruge dine venstre og højre beslagstaster ( ( og ) ). Den højre beslagstast flytter laget op; den venstre beslagstast flytter den ned. Bemærk, at dette ikke fungerer med baggrundslaget, da du ikke kan flytte baggrundslaget. Du kan heller ikke flytte andre lag under baggrundslaget.
Hopp et lag direkte til toppen eller bunden af lagstakken
Hvis du straks hopper det valgte lag lige til toppen af lagstakken, skal du trykke på Skift + Ctrl +) (Win) / Shift + Kommando +) (Mac). Her har jeg sprunget mit "Color Fill 1" -lag til toppen:
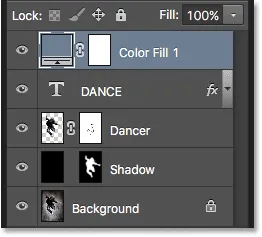
Hopper det valgte lag til toppen af stakken.
Hvis du vil hoppe det valgte lag til bunden af lagstakken eller i det mindste til stedet lige over baggrundslaget (da vi ikke kan placere lag under baggrundslaget), skal du trykke på Skift + Ctrl + ( (Vind) / Skift + Kommando + ( (Mac). Igen fungerer ingen af disse genveje med baggrundslaget:
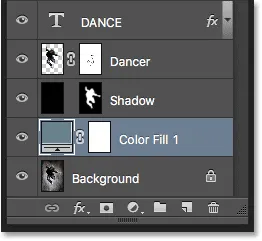
Hopper det valgte lag til bunden af stakken (over baggrundslaget).
Vis og skjul lag
Hvis du har brugt Photoshop i et stykke tid, ved du sandsynligvis, at du midlertidigt kan skjule et lag i dokumentet ved at klikke på dets synlighedsikon (øjeæblet) i panelet Lag:
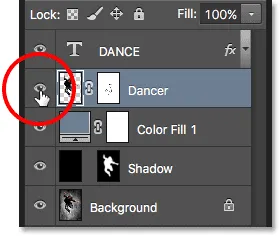
Klik på synlighedsikonet (øjeeplet) for at slå et lag til eller fra.
Hvad du muligvis ikke ved, er at du midlertidigt kan skjule hvert lag undtagen for det ene lag ved at trykke på og holde din Alt (Win) / Option (Mac) -tast nede, mens du klikker på synlighedsikonet. Bemærk, at øjenæsken nu kun er synlig for mit "Dancer" -lag, som fortæller os, at hvert andet lag i dokumentet nu er skjult. Kun det ene lag forbliver synligt. For at tænde alle lagene igen skal du igen trykke på Alt (Win) / Option (Mac) og holde det samme synlighedsikon nede.
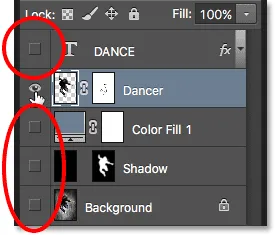
Alt-klik (Win) / Valg-klik (Mac) skifter og slukker alle andre lag.
Visning af lag ad gangen
Et meget nyttigt trick, som mange ikke ved om, er, at når du har Alt-klikket (Win) / Option-klikket (Mac) på et lags synlighedsikon for at skjule alle lag undtagen for det ene lag, kan du derefter rulle gennem dine lag, der viser dem én ad gangen ved at holde din Alt (Win) / Option (Mac) -tast nede og trykke på venstre og højre beslagstaster ( ( og ) ).
Den højre beslagstast ruller op gennem lagene; den venstre beslagstast ruller ned. Når du ankommer til hvert nyt lag, gør Photoshop dette lag synligt i dokumentet og lader alle de andre være skjult. Dette gør det nemt at rulle gennem dine lag og se nøjagtigt, hvad der er på hver enkelt.
Vælg indholdet af et lag
Hvis du vil vælge et lags indhold, skal du trykke på og holde Ctrl (Win) / Command (Mac) -tasten nede og klikke direkte på lagets preview-miniaturebillede i panelet Lag. En markeringsoversigt vises omkring lagets indhold i dokumentet:
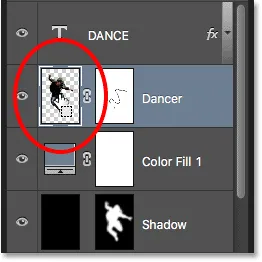
Hold Ctrl (Win) / Command (Mac) og klik på lagets preview-miniaturebillede.
Vælg hele laget
For at vælge hele laget, ikke kun dets indhold, skal du først klikke på laget for at gøre det aktivt og derefter trykke på Ctrl + A (Win) / Command + A (Mac) på dit tastatur.
Opret en ny gruppe fra lag
For hurtigt at oprette en laggruppe fra dine valgte lag, skal du først vælge de lag, du vil medtage (vi dækkede valg af flere lag tidligere):

Valg af lagene, der skal placeres i gruppen.
Tryk derefter på Ctrl + G (Win) / Command + G (Mac) på dit tastatur med de valgte lag. Photoshop opretter en ny laggruppe og placerer dine valgte lag inde i den. For at opgruppe lagene skal du trykke på Skift + Ctrl + G (Win) / Skift + Kommando + G (Mac):
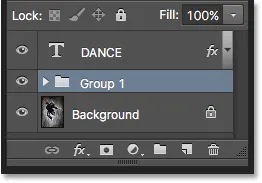
Tryk på Ctrl + G (Win) / Command + G (Mac) for at gruppere lag.
Fusionerende lag
For at flette et lag med laget direkte under det i panelet Lag, skal du trykke på Ctrl + E (Win) / Kommando + E (Mac).
For at flette flere lag sammen skal du først vælge de lag, du vil flette, og derefter trykke på Ctrl + E (Win) / Command + E (Mac).
For at flette to eller flere lag til et nyt lag, mens du stadig beholder de originale lag, skal du først vælge de lag, du vil flette, og derefter trykke på Ctrl + Alt + E (Win) / Command + Option + E (Mac).
Hvis du vil flette alle lag og flade billedet på et enkelt lag, skal du trykke på Skift + Ctrl + E (Win) / Shift + Kommando + E (Mac).
Hvis du vil flette alle lag til et nyt, separat lag og beholde originaler, skal du trykke på Skift + Ctrl + Alt + E (Win) / Skift + Kommando + Valg + E (Mac).
Opret en klipmaske
Der er et par hurtige måder at oprette udklipmasker i Photoshop ved hjælp af tastaturgenveje. Den første måde er at holde musemarkøren direkte over skillelinjen mellem to lag i panelet Lag. Tryk derefter på din Alt (Win) / Option (Mac) -tast og hold den nede, og klik på. Det øverste lag klippes til laget under det. Gør det samme igen for at frigøre udklipsmasken:
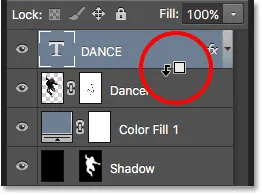
Når Alt (Win) / Option (Mac) holdes nede, ændres musemarkøren til et klipmaskeikon.
En anden måde at oprette en klipmaske er først at vælge det lag, der skal klippes til laget under det. Tryk derefter på Ctrl + Alt + G (Win) / Command + Option + G (Mac) på dit tastatur. Hvis du trykker på den samme genvej igen, frigøres masken.
Gå igennem lagblandingstilstande
Når de prøver at bestemme, hvilket lag blandingstilstand de skal bruge, vælger de fleste mennesker en fra rullelisten Blendtilstand i øverste venstre hjørne af panelet Lag for at se, hvilken effekt det har på deres billede. Derefter vælger de en anden fra listen for at se effekten. Så vælger de en anden og en anden og så videre. Der er en meget bedre måde.
For nemt at gå igennem Photoshop's lagblandingstilstande og se eksemplerne på resultaterne, skal du trykke på og holde Shift- tasten nede og bruge plus ( + ) og minus ( - ) tasterne på dit tastatur. Plustasten ruller ned gennem listen; minus-tasten ruller op.
Bemærk dog, at nogle af Photoshop's værktøjer, som de forskellige børsteværktøjer, formværktøjer og Gradient Tool, har deres egne blandetilstande at vælge imellem. Brug af denne tastaturgenvej med et af disse værktøjer valgt vil gennemse værktøjets blandingstilstande, ikke lagblandingstilstande ::
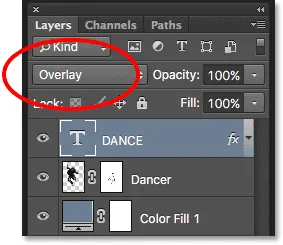
Hold Shift nede og brug plus- og minus-tasterne til at gennemgå blandingstilstande.
Du kan også hoppe til specifikke blandingstilstande fra tastaturet. For en komplet liste over genveje til blandetilstand, kan du tjekke vores vejledning om Layer Blend-tilstande Væsentlige tastaturgenveje.
Ændring af lagets opacitet
For hurtigt at ændre et lags opacitet skal du først trykke på bogstavet V på dit tastatur for at vælge Photoshop's Flytværktøj, og derefter skrive et tal. Skriv "5" for 50% opacitet, "8" for 80%, "3" for 30% og så videre. Hvis du har brug for en mere specifik opacitetsværdi, som 25%, skal du skrive "25" hurtigt. For 100% opacitet skal du skrive "0". Uanset hvilken opacitetsværdi du indtaster vises i indstillingen Opacity i øverste højre hjørne af panelet Lag (på tværs af indstillingen Blendtilstand):
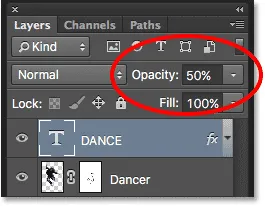
Vælg et lag i panelet Lag, og skriv derefter et tal for at ændre dets opacitetsværdi.
Du behøver ikke teknisk at have flytte værktøjet valgt for at denne genvej skal fungere, men du behøver at have et værktøj valgt, der ikke har sin egen uafhængige Opacity-indstilling (ellers ændrer du værktøjets opacitet, ikke lagets opacitet) ). Flytningsværktøjet har ikke sin egen Opacity-mulighed, og da det er placeret øverst på værktøjspanelet, er det det nemmeste at vælge.
Ændring af udfyldningsværdien
Vi kan også ændre et lags udfyldningsværdi fra tastaturet på meget samme måde. Fill- indstillingen er placeret direkte under Opacity-indstillingen, og ligesom Opacity kontrollerer Fill et lags gennemsigtighed. Forskellen mellem dem er, at Opacity kontrollerer gennemsigtighedsniveauet for både lagets indhold og eventuelle lagformater, der er anvendt på det, mens Fill ignorerer alle lagformater og kun påvirker lagets faktiske indhold. Se vores tutorial om lagopacitet vs udfyldning for flere detaljer.
For at ændre udfyldningsværdien fra tastaturet skal du trykke på Skift og holde den nede og derefter indtaste den nye værdi:

Hold Skift nede og skriv et tal for at ændre udfyldningsværdien.
Sletning af et lag
Endelig, for at slette et lag i stedet for at trække det ned i papirkurven i bunden af lagpanelet, skal du bare trykke på Backspace (Win) / Delete (Mac) på dit tastatur.