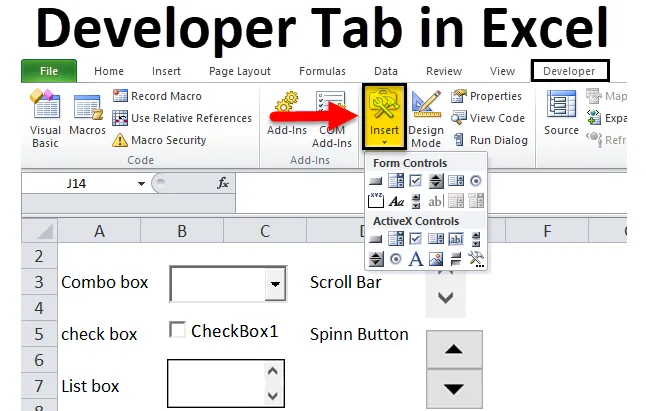
Excel-faneblad (indholdsfortegnelse)
- Udvikler-fane i Excel
- Sådan tilføjes fanebladet Udvikler i Excel-båndet?
- Sektioner for udviklere og dens anvendelser
Udvikler-fane i Excel
Udvikler-fanen i Excel er en af de mest betydningsfulde og meget nyttige & brugte indstillinger i Excel. Der er flere applikationer med fanen Udvikler i Excel.
- Med Visual basic editor i fanen Developer kan du oprette, registrere og redigere makroer, der kan automatisere dine gentagne eller manuelle opgaver i Office-applikationer.
- Sådan køres makroer, der tidligere er optaget.
- Relativ referencebrug til registrering af makro (Anvendelse af den henvisning til et andet celleområde eller regneark eller projektmappe til at køre makro)
- XML- kommandoer brug (For at importere og eksportere XML) data, der er oprettet fra andre databaser og applikationer, og det giver dig også mulighed for at udveksle data mellem forskellige applikationer.
- Anvendelse af formular- og ActiveX-kontrolindstillinger i Microsoft excel f.eks. Knapper, rullebjælke og afkrydsningsfelter.
Sådan tilføjes fanebladet Udvikler i Excel-båndet?
Fanen Udvikler i Excel hjælper med at oprette en makro, importere og eksportere XML-filer eller indsætte en formular eller aktive kontroller.
I nogle af versionen viser den ikke fanen Udvikler i Excel som standard, så du bliver nødt til at tilføje den

Udvikler-fanen i Excel vil ikke være synlig, medmindre du aktiverer den fra indstillingsmenuen. Følg nedenstående trin for at aktivere fanen Udvikler i Excel.
Trin 1: Klik først på knappen Fil i øverste venstre hjørne af skærmen og klik derefter på knappen “Indstillinger” i nederste venstre hjørne af skærmen.

Eller
Du kan højreklikke hvor som helst på Excel-båndet og derefter klikke på Tilpas båndet
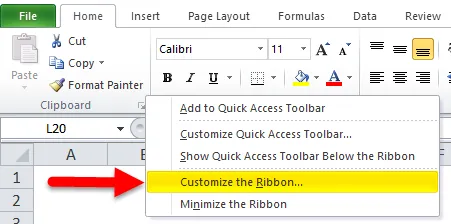
Trin 2: Vinduet 'Excel-indstillinger' vises, klik på knappen 'Tilpas bånd', der findes på listen over indstillinger i venstre side af vinduet Excel-indstillinger.
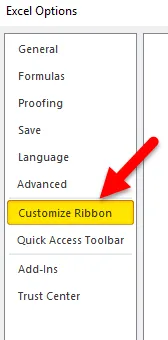
Trin 3: Nu kan du finde muligheden 'Udvikler' under 'Hovedfaner', og du kan markere eller markere afkrydsningsfeltet ved siden af. Når det er gjort, skal du klikke på knappen 'OK' i nederste højre hjørne i vinduet Excel-indstillinger.
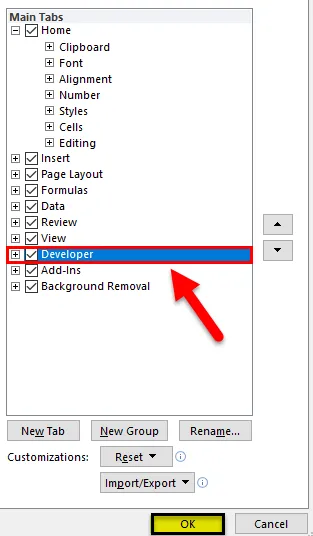
Trin 4: Nu kan du observere, at fanen Udvikler tilføjes i Excel-bånd,

Sektioner for udviklere og dens anvendelser
Udvikler-fanen i Excel består af fire sektioner (Nedenfor nævnte markerede felter i sort farve)

Lad os tjekke de forskellige Sektioner i udviklerfanen i Excel.
- Kode
Excel understøtter grundlæggende programmering til at oprette kraftfulde scripts og handlinger i Excel med Visual Basic og Excel Macro- indstillinger, hvor du kan oprette, registrere og redigere makroer, der kan automatisere dine gentagne eller manuelle opgaver i Office-applikationer
- Add-ins
Tilføjelser i Excel tilføjes for at få yderligere eller ekstra funktioner, funktionaliteter og kommandoer i dine arbejdsbøger.
Standard, tilføjelser er ikke umiddelbart tilgængelige i Excel, når det er påkrævet, skal det først installeres og aktiveres for at bruge det.
Få af dem er indbygget, som fås i excel, som er Solver og Analyseværktøjspakken, som kan tilføjes eller fjernes gennem tilføjelsespunkter i excel-indstillinger.

Der er forskellige typer tilføjelser, dvs. Visual Basic for Applications (VBA) tilføjelsesprogrammer Component Object Model (COM) tilføjelser og DLL-tilføjelser
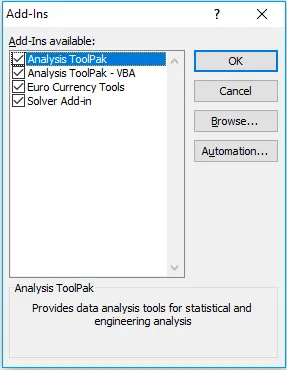
Visual Basic for Applications (VBA) add-ins Component Object Model (COM) tilføjelser er normalt udviklet eller designet af udviklere og løsningsudbydere.
- Kontrol: Formkontroller og ActiveX-kontroller.
Der er to forskellige slags kontroller i Excel-regnearket, som for det meste er ens, men udseendet varierer mellem dem, dvs. formkontroller og ActiveX-kontroller.
Begge bruges på regnearkformularer.
Indstillinger for formkontroller er enkle og lette at bruge i excel selv at skabe, mens ActiveX-kontrol er lidt avanceret, giver et mere fleksibelt design, der er mest almindeligt anvendt i Excel VBA, hvor det vises eller vises som objekter, du kan bruge i din kode.
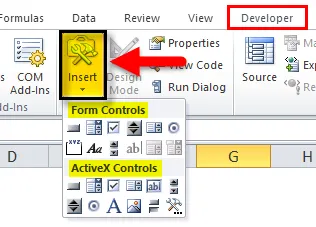
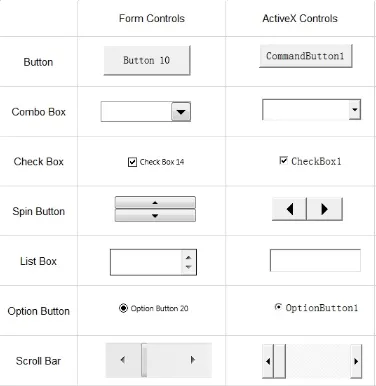
Der er 11 typer af kontrolelementer i fanen Developer i Excel.
- Afkrydsningsfelt:
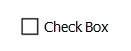
Det kaldes også et afkrydsningsfelt eller afkrydsningsfelt eller markeringsfelt, hvor det kontrollerer visningen af markering, når det er valgt. det er en lille firkantet form, hvor du kan vælge eller fravælge en given mulighed
fx sandt / falskt eller ja / nej i meningsmålinger.
- Kommandoknap:
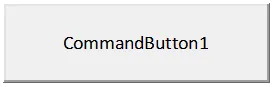
Kommandoknapper eller trykknapper bruges til at udføre eller til at køre en makro, den udfører en opgave, når du klikker på den.
- Combo Box :

Interaktivt værktøj til forbedret brugerinteraktion. Det er en rulleliste, hvorfra du kan vælge eller tilføje elementer efter eget valg på listen. Du kan vælge et element efter eget valg enten ved at skrive tekst i kombinationsboksen eller ved at vælge det fra listen.
- Billedkontrol:
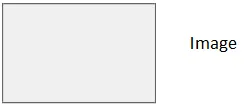
Det indlejrer et billede eller et billede såsom JPG.webp, JPEG.webp, bitmap, GIF-filer og PNG-formater.
- Etiket:
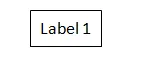
Det bruges til at vise information eller beskrivende tekst eller instruktioner. Det kan enten være billedtekst eller titel.
- Listekasse:
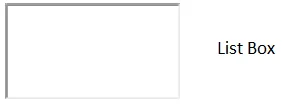
Det bruges til at vise en liste over elementer på en liste, hvorfra du kan vælge en eller flere. Som standard vises indstillingerne eller valgene lodret.
- Alternativknap:

Det bruges til kun at vælge en mulighed fra flere indstillinger i en gruppe. visuelt kan du påpege, om kontrolknappen Indstillinger er valgt eller ej. Det er knyttet til en regnearkcelle, når du vælger en indstillingsknap, vil værdien være "SAND", eller hvis du fravælger den, vil værdien være "FALSE".
Rullebar:
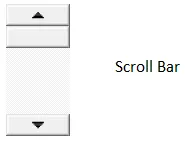
Det hjælper dig med let at navigere med en stor liste over genstande ved at rulle enten lodret eller vandret. Rullepile i rullebjælken kan være enten op / ned eller sidelæns.
- Spin-knap:
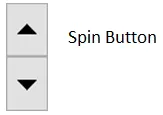
Det bruges til at reducere eller øge antallet eller værdien af en celle. Spin-knap er nyttigt til at vise den maksimale og mindste værdi for det indstillede område.
- Tekstboks:

Det bruges til at placere en tekst i dem. Det kan enten være skrivebeskyttet eller i låst format. Flere linjer kan indtastes i tekstboksen.
- Skift knap:
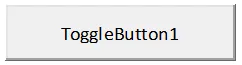
Det bruges oftest til at skjule eller gemme et interval af rækker eller kolonner, og det bruges også til at skjule eller gemme et diagram.
- Brug af XML- kommandoer.
For at importere og eksportere XML-data (Extensible Markup Language), der oprettes fra andre databaser og applikationer, og det giver dig også mulighed for at udveksle data mellem forskellige applikationer.
Ting at huske
Bortset fra de ovennævnte anvendelser hjælper udvikler-fanen i Excel også til følgende:
- Sådan opretter eller udvikler du applikationer, der kan bruges i Microsoft Office-programmer.
- Arbejd med Shape Sheet i diagrammer og vektorgrafik (Microsoft Visio)
- Opret nye figurer og stenciler i Microsoft Visio.
- Fanen Udvikler i Excel giver dig også hurtig adgang til nogle af de mere avancerede funktioner og tilgængelige funktioner.
Anbefalede artikler
Dette har været en guide til fanen Udvikler i Excel. Her diskuterer vi, hvordan man tilføjer Developer-fanen i Excel Ribbon sammen med Developer Tab-sektioner og dens forskellige anvendelser. Du kan også se på de andre relaterede artikler:
- Sådan pakkes teksten i Excel?
- Konverter rækker til kolonner
- Sådan flettes tabeller i Excel?
- Firkantet rodfunktion i Excel