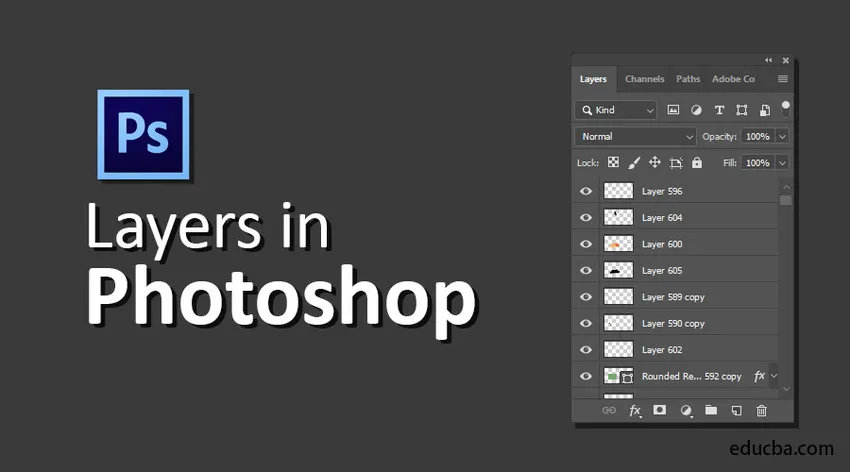
Introduktion til lag i Photoshop
Lag kvalificeres som en af Photoshop's mest solide egenskaber, da de er uafhængige dele af data, der kan arrangeres eller flyttes for at producere din billedorganisation. Ved hjælp af lag kan du tegne, redigere, indsætte og flytte elementer på et enkelt lag uden at påvirke de andre. Lag består af både dystre og gennemsigtige elementer. Lag giver dig ubegrænsede chancer for at teste uden frygt for at placere de faktiske oplysninger. Nedenfor kan du finde de fem mest vitale funktioner i lagene.
- Opacity : Du kan vælge værdier fra 0% til 100%.
- Pixel-lag : Disse har huller, hvor du har fjernet billedoplysningerne, eller hvor de er kompakte i størrelse end det lag, der findes nedenfor og tillader grundlæggende fakta at manifestere sig. Dette er især nyttigt til produktion af collager.
- De har potentiale til at blive kombineret med forskellige lag ved hjælp af forskellige tilstande.
- De har potentialet til at registrere kræsne tilpasninger ved hjælp af lagmaskerne. Alternativt kan man begrænse det område, som en justering er registreret til.
- Lagstiler, der kan bruges til at registrere bemærkelsesværdige effekter.
Typer af lag i Photoshop
Photoshop Elements giver fem typer lag:
1) Billedlag
Det kaldes normalt et lag, kritisk en digital model af en almindelig acetatside. Du kan fremstille tomme lag og tilføje billeder til dem, eller du kan fremstille lag fra billederne i sig selv. Du kan have mange mængder af billedlag, så længe din systemhukommelse tillader det.
2) Justeringslag
Et justeringslag er en unik type lag, der bruges til at justere kontrast og farve. Fordelene ved at bruge justeringslag til dine rettelser snarere end at registrere dem lige til billedlaget er, at du kan registrere korrektionerne uden uudsletteligt at forstyrre pixels.
3) Fyld lag
Et fyldlag giver dig mulighed for at tilføje et lag med jævn farve, et mønster eller en gradient. I lighed med justeringslagene består fyldlag også af lagmasker. Du kan kontrollere, flytte, replikere, fjerne og kombinere fyldlag identisk med justeringslag. Du kan blande fyldlag med andre lag ved at bruge alternativerne blanding og opacitet, der findes på panelet Lag.
4) Formlag
Photoshop giver dig også mulighed for at tegne figurer med tegningsværktøjer. Disse former er vektorbaserede, hvilket indebærer, at formene er beskrevet af matematiske ligninger, der producerer punkter og stier i stedet for af pixels. Du kan med vilje ændre disse objekter uden at oprette mortificering, og de udskrives konsekvent med flade kanter.
5) Type lag
Hvis du vil tilføje ord til dine billeder, skal du klikke på Type-værktøjet og blot skrive. Du kan godt definere valg, såsom skriftstørrelse og familie på indstillingslinjen, men når du trykker på knap-knappen på indstillingslinjen, producerer du et typelag. Du kan se et lag på lagpanelet med et ikon, der viser T.
Sådan oprettes lag i Photoshop?
Her er nogle trin til at oprette lag angivet nedenfor.
Vælg først et nyt dokument ved at klikke på Filer> Nyt i menulinjen.

Nyt dokument
Vælg derefter en brugerdefineret skabelon og klik på Opret.
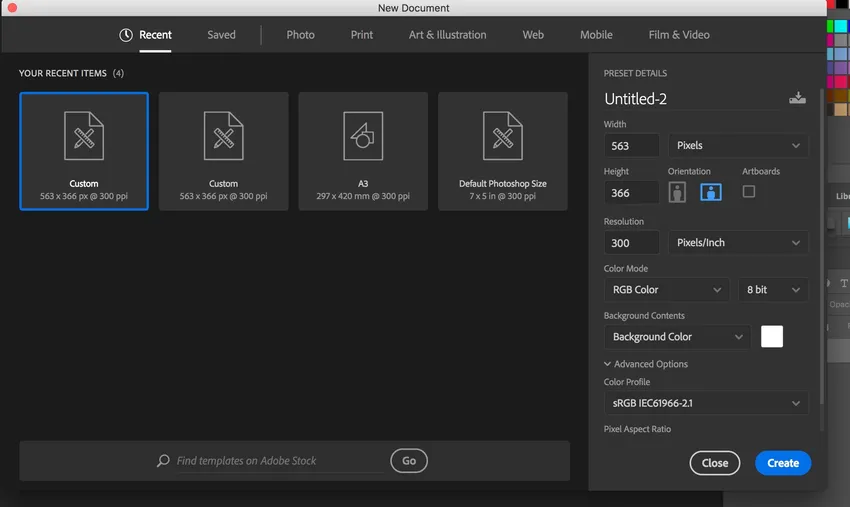
Tilpasset skabelon
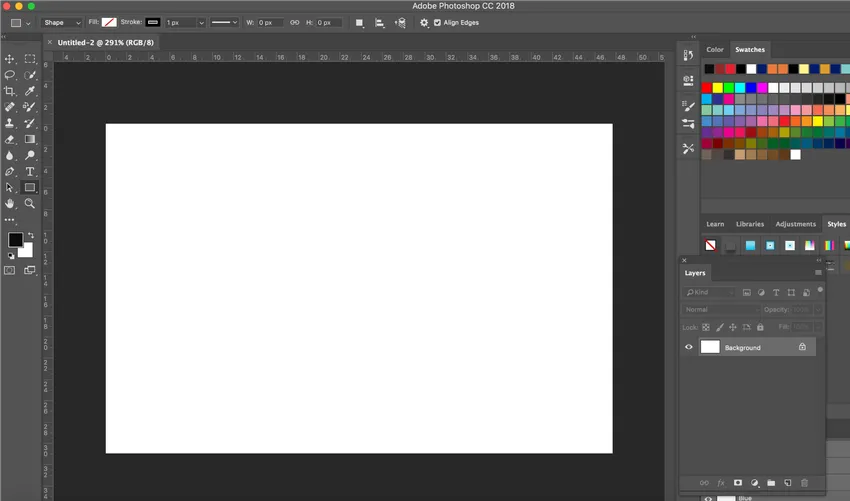
Nyt dokument oprettet
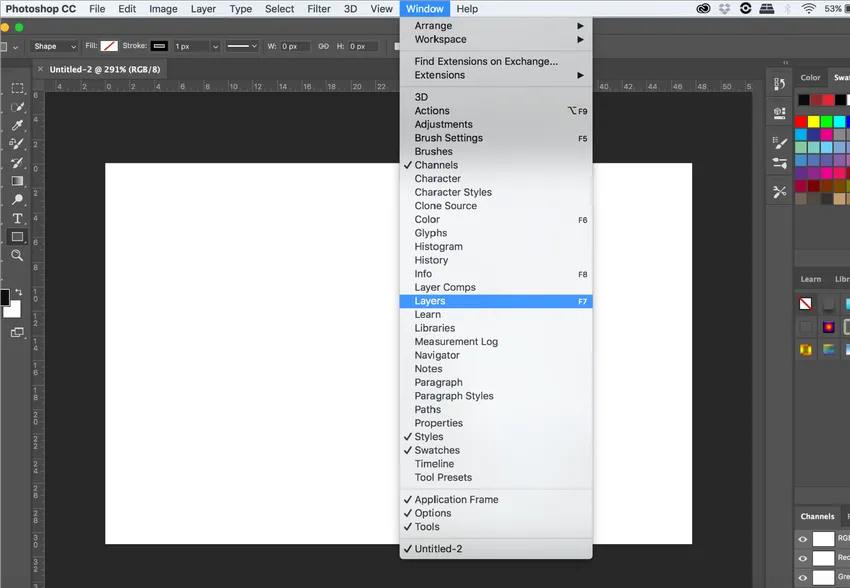
Valg af lag
For at få lagpanelet på instrumentbrættet skal du klikke på Vindue> Lag som vist ovenfor.

Lagpanel
Adobe opretter et standardbaggrundslag, når du opretter et nyt dokument. Vi opretter tre objekter, to former og en tekst ved at fremstille tre lag. For at tilføje et nyt lag til dokumentet klikker vi blot på ikonet Nyt lag i bunden af panelet Lag som vist nedenfor:
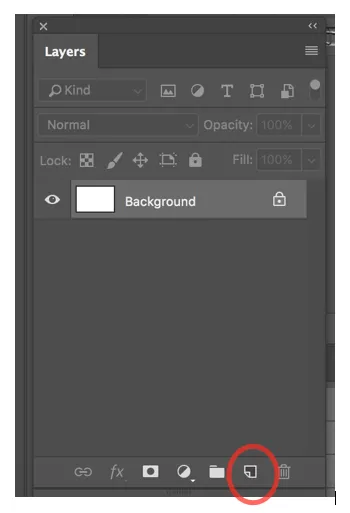
Opret nyt lag
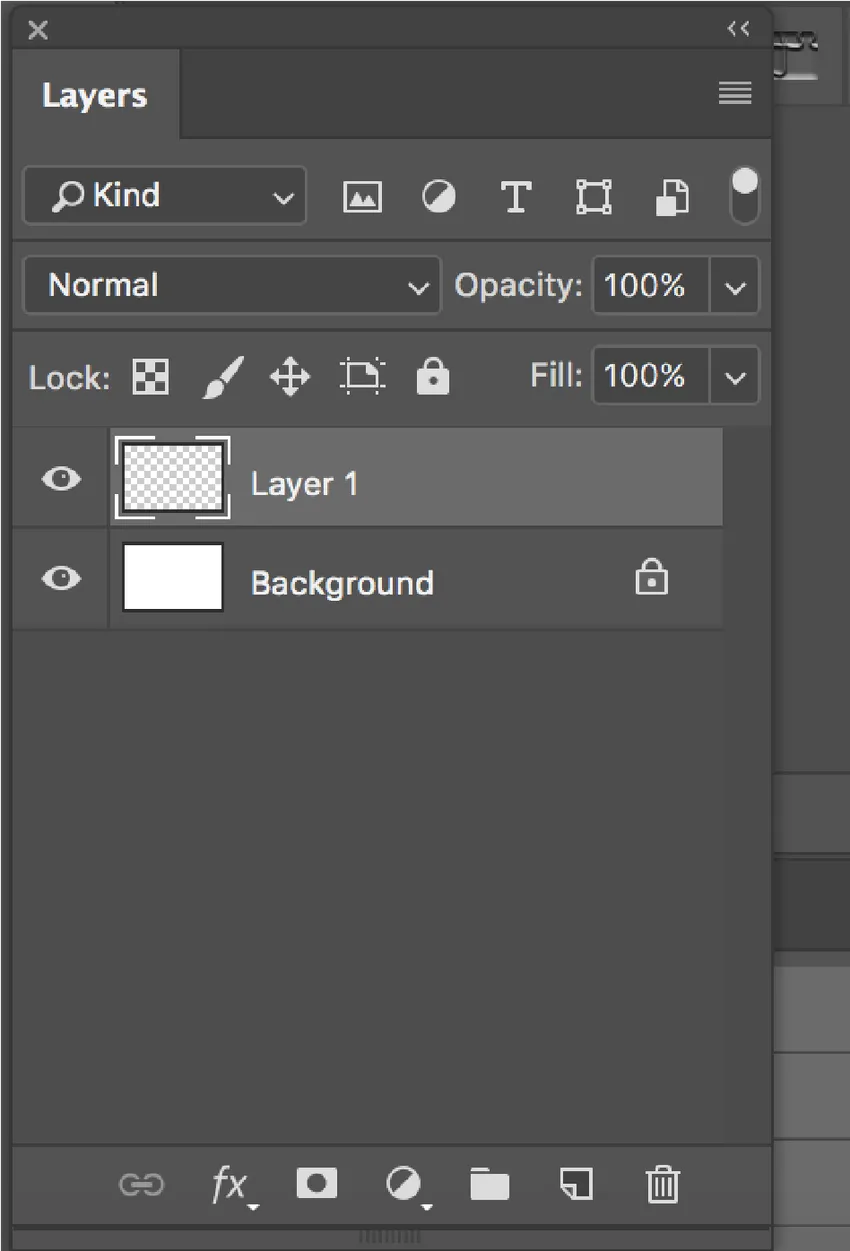
Nyt lag oprettet
Photoshop giver et standardnavn som lag 1. Du kan dobbeltklikke på laget og give det et navn. Tilsvarende vil vi oprette to flere lag. Vi vil navngive lagene som Ellipse, Square og Text.
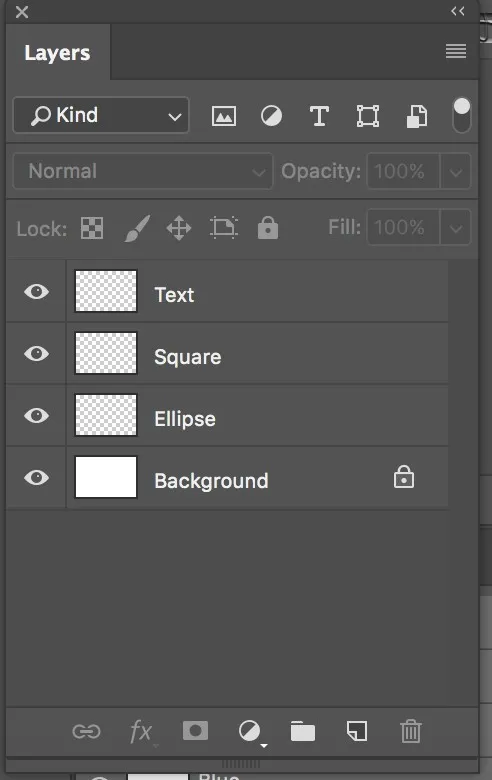
Tre lag
En preview-miniature findes ved siden af lagets navn, som er fyldt med et mønster, der ligner et tavle. Dette mønster er Photoshop's metode til at repræsentere klarhed.
Nu opretter vi en ellipse først. Klik på ellipslaget, og tegn derefter en ellipse på dokumentet. Når du klikker på ellipslaget, fremhæves det.
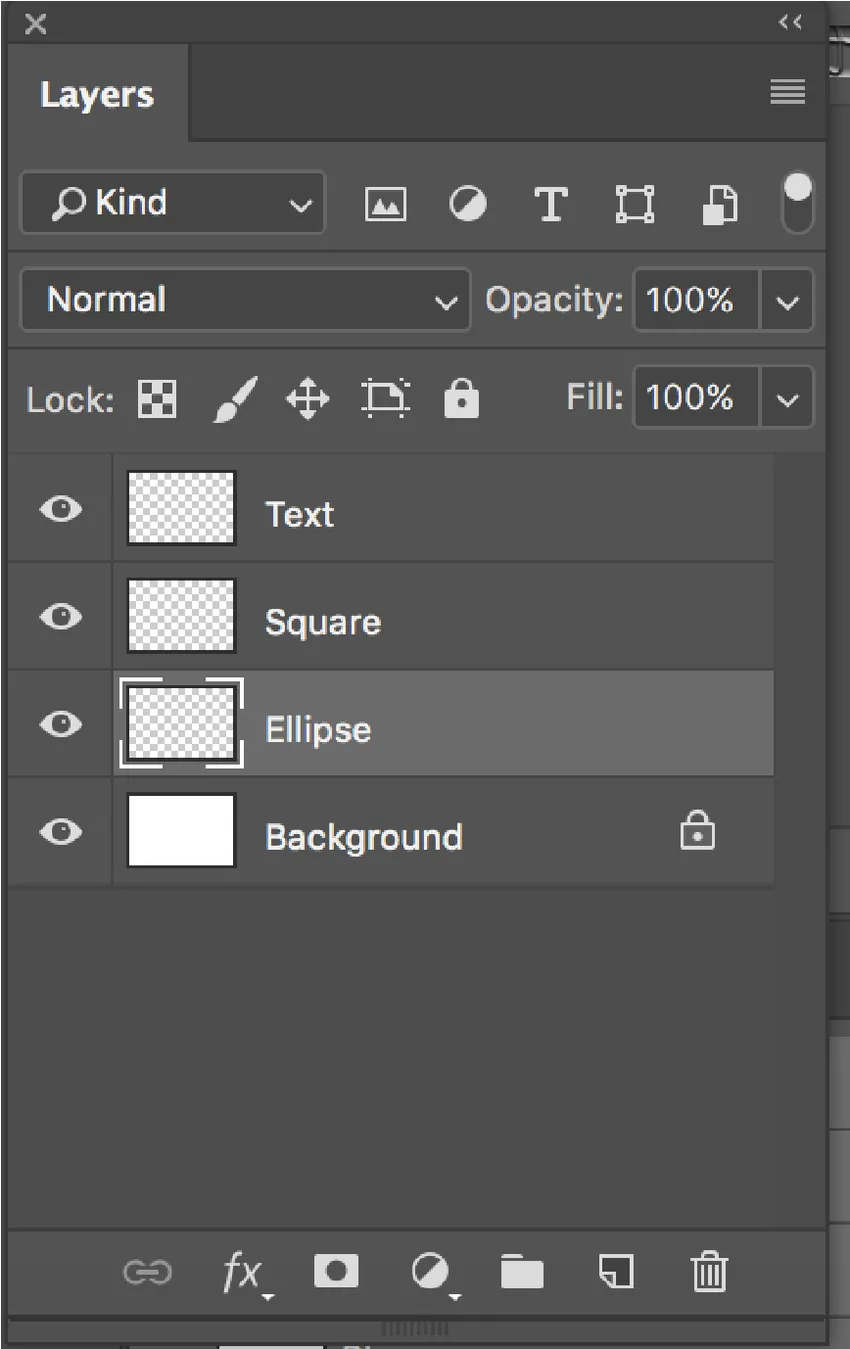
Ellipse-lag fremhævet
Vælg ellipseværktøjet fra værktøjslinjen i venstre side af skærmen og fyld det med en farve ved hjælp af udfyldningsindstillingen der findes øverst på skærmen under menulinjen.
Opret ligeledes en firkant og tekst ved at klikke på de respektive lag.
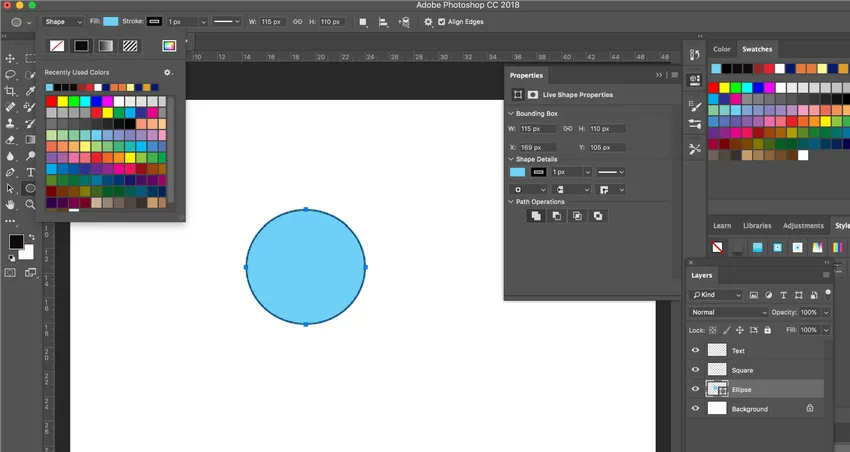
Tre objekter oprettet med tre respektive lag
Du kan flytte lagene, som du ønsker, ved blot at trække lagene i lagpanelet op og ned.
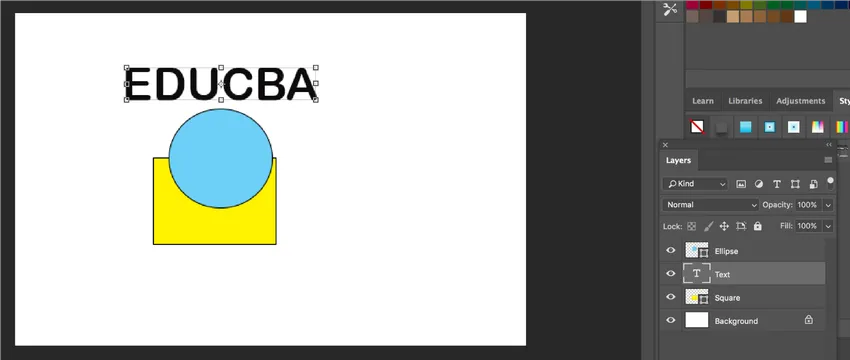
Flytning af lag
Når du har oprettet individuelle lag, kan du flytte objekter rundt ved hjælp af flytteværktøjet.
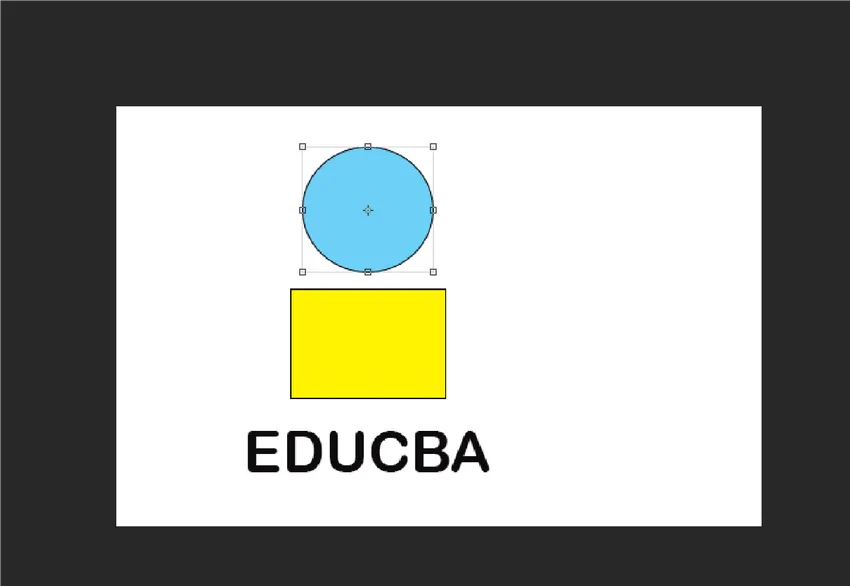
Flytning af objekter vha. Bevægelsesværktøjet
På denne måde kan du oprette lag i Photoshop.
Sådan indstiller du lag og underlag?
Sublayere skal bruges i et mere sammensat dokument, hvor indholdsorganisationen er påkrævet i et lag. Du kan oprette et gruppelag og oprette et underlag i gruppen eller flytte de eksisterende lag ind i gruppen og undergruppe dem.
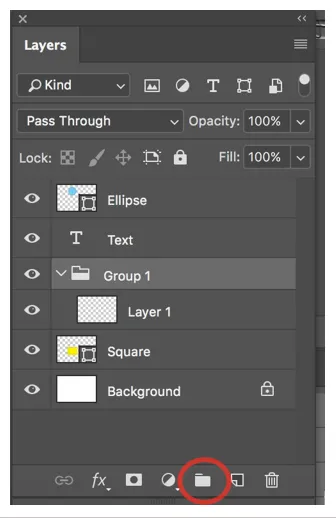
Sådan flyttes et objekt i et andet lag?
Hvis du vil flytte et objekt i et andet lag, skal du først vælge et objekt ved hjælp af det rektangulære markeringsværktøj til at vælge den del af objektet, du vil flytte til et andet lag, og tryk derefter på Kommando + J (Mac) eller Ctrl + J (Windows) for at oprette et nyt lag. Dette producerer et nyt lag, og markeringen flyttes til det nye lag.
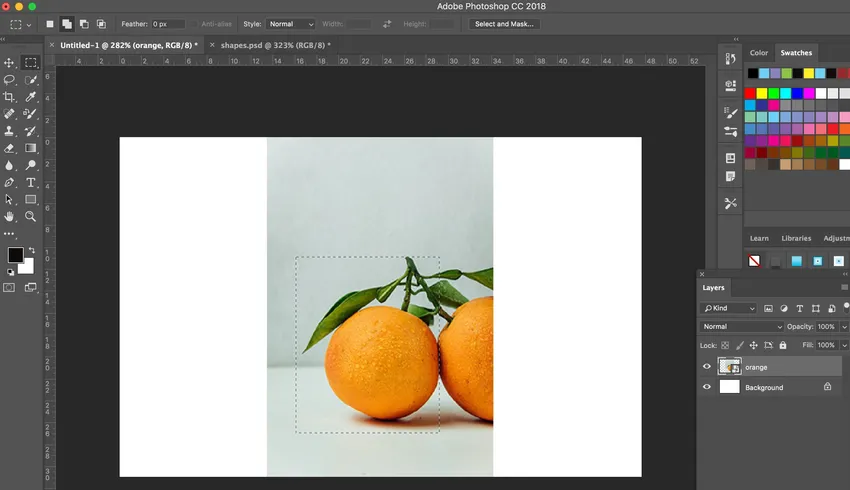
Valg af rektangulært markeringsværktøj
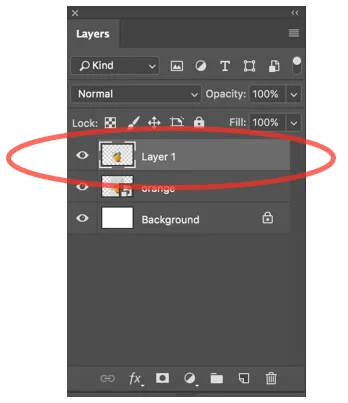
Nyt lag oprettet
Som vist nedenfor er nu oprettet et nyt lag.

Konklusion
Lag er vigtige i Photoshop, fordi hvis du bruger standardbaggrundslaget, er det ikke muligt at flytte de forskellige dele af billedet eller et objekt. Med individuelle lag kan du frit bevæge dig rundt på dit objekt ved at klikke på det respektive lag. Lag bruges til at adskille et bestemt krav, så de kan fjernes eller justeres til enhver tid, så længe der ikke udføres destruktiv redigering. Laggrupper hjælper dig især med at samle og overvåge lag. Du kan bruge grupper til at organisere dine lag i en rationel sekvens og til at mindske forstyrrelsen i lagpanelet.
Anbefalede artikler
Dette er en guide til lag i Photoshop. Her diskuterer vi lagtyper i Photoshop og Hvordan man opretter lag i Photoshop. Du kan også se på den følgende artikel for at lære mere -
- Regneffekt i Photoshop
- Oljemalingfilter i Photoshop
- Adobe Photoshop-værktøjer
- Brænd værktøj i Photoshop
- Form lag i After Effects