
Excel-variant (indholdsfortegnelse)
- Introduktion til variation i Excel
- Sådan beregnes variation i Excel?
Introduktion til variation i Excel
Variance bruges i tilfælde, hvis vi har nogle budgetter, og vi ved måske, hvad der er de variationer, der observeres ved gennemførelsen af budgetterne. I nogle tilfælde bruges udtrykket varians også til at beregne forskellen mellem hvad der er planlagt og hvad der er det faktiske resultat, der er opnået. Variansberegning er en fantastisk måde til dataanalyse, da dette fortæller os spredningen af variationen i datasættet.
Variance er intet andet end bare information, der viser, hvor godt dataene spredes igennem. Beregning af varians er påkrævet, især i tilfælde, hvor vi har foretaget en stikprøve af data. Nu er det vigtigt, at vi bruger den korrekte funktion til at beregne variansen som VAR.S eller VAR.P. Vi har få tilfælde til at beregne varians i excel, hvor vi har nogle data, der er blevet projiceret for perioden, og vi vil sammenligne det med de faktiske tal.
Sådan beregnes variation i Excel?
Lad os forstå, hvordan man beregner variation i Excel med nogle eksempler.
Du kan downloade denne Excel-skabelon her - Variance Excel-skabelonEksempel 1 - Beregning af varians i excel for hele befolkningen
Hvis datasættet er for den komplette population, er vi nødt til at bruge VAR.P-funktionen til excel. Dette skyldes, at vi i Excel har to funktioner, der er designet til forskellige datasæt.
Vi har muligvis data, der er indsamlet baseret på stikprøver, der kan være befolkningen i hele verden.
VAR.P bruger følgende formel:
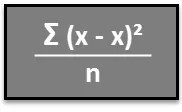
Trin 1 - Indtast datasættet i kolonnerne.
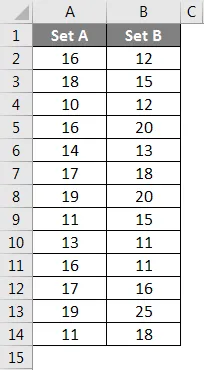
Trin 2 - Indsæt VAR.P-funktionen, og vælg datasættets rækkevidde. Her skal en ting bemærkes, at hvis nogen celle har en fejl, vil den celle blive ignoreret.
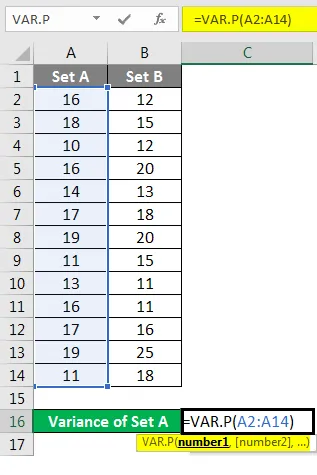
Trin 3 - Efter at have trykket på Enter- tasten får vi variationen.
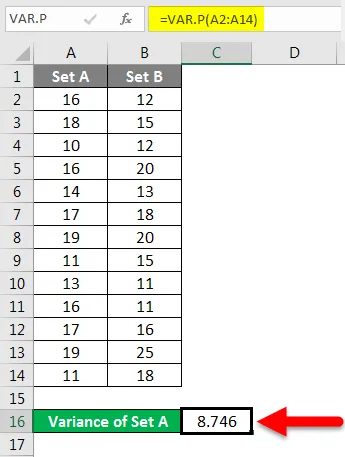
Vi har beregnet variansen af sæt B ved at følge de samme trin, der er angivet ovenfor. Resultatet af varians af sæt B er vist nedenfor.
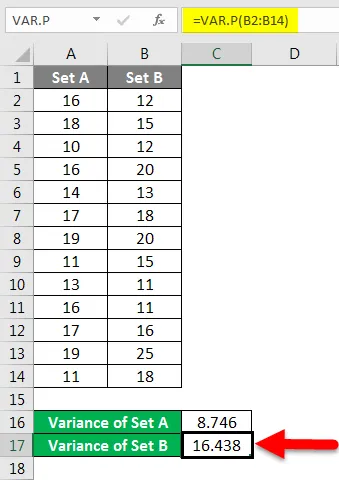
Eksempel 2 - Beregning af variansen for prøvestørrelse i excel
Hvis vi har et datasæt, der repræsenterer prøver, end vi har brug for at bruge funktionen af VAR.S i stedet for at bruge VAR.P
Dette skyldes, at denne funktion er designet til at beregne variansen under hensyntagen til prøvetagningsmetodens karakteristika.
VAR.S bruger følgende formel:
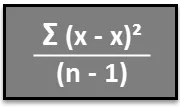
Trin 1 - Indtast datasættet i kolonnen.
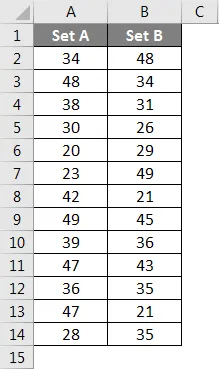
Trin 2 - Indsæt VAR.S-funktionen og vælg datasættets rækkevidde.
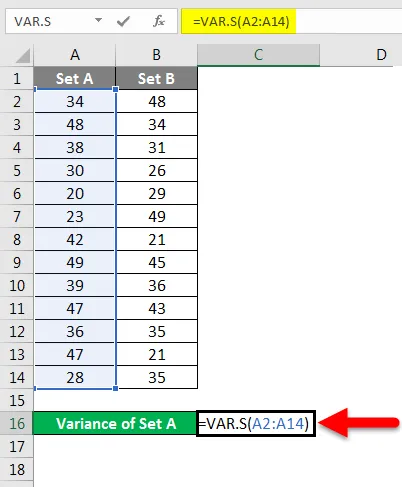
Trin 3 - Vi får variansen.
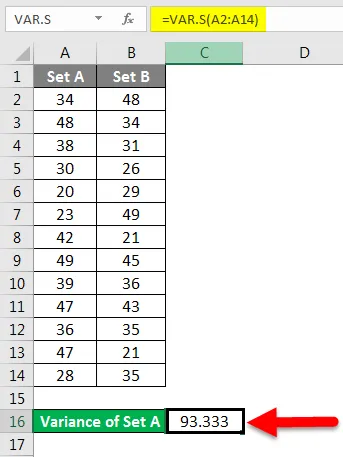
Vi har beregnet variansen af sæt B ved at følge de samme trin, der er angivet ovenfor. Resultatet af varians af sæt B er vist nedenfor.
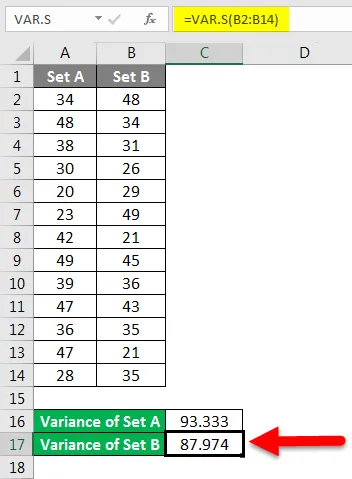
Eksempel nr. 3 - Beregning af variationskvantum for data i Excel
Vi ønsker måske bare at beregne variansen i dataene, og vi har muligvis brug for variansen med hensyn til mængde og ikke i form af dataanalyse.
Hvis vi har brug for at kontrollere ændringen, skal vi bruge følgende metode.
Trin 1 - Beregn forskellen, der er mellem de to af dataene ved hjælp af subtraktionens funktion.
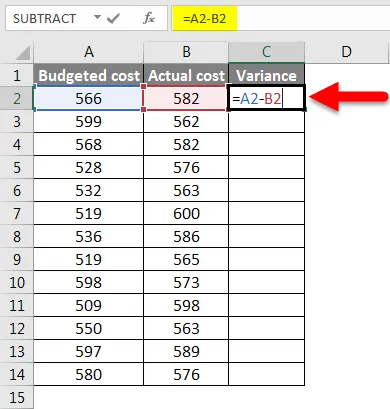
Trin 2 - Når du har trykket på Enter- tasten, får vi resultatet. For at få variansen af hele data er vi nødt til at trække formlen anvendt på celle C2.
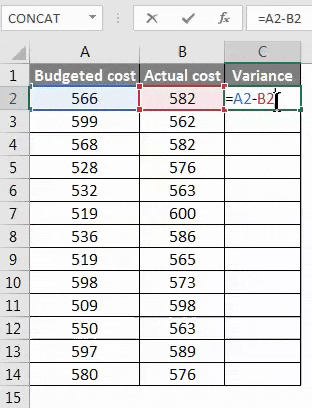
Trin 3 - Nu kan variansen også være positiv såvel som negativ, og dette vil være den beregnede varians.
Eksempel 4 - Beregning af procentdel af varians for datasættet i excel
Vi er muligvis nødt til at beregne den procentvise ændring i dataene over en periode, og i sådanne tilfælde er vi nødt til at bruge nedenstående metode.
Trin 1 - Beregn først variansen fra metode 3.
Trin 2 - Beregn nu procentdelen ved hjælp af nedenstående funktion.
Ændring i værdien / originalværdien * 100. Dette vil være vores procentvise ændring i datasættet.
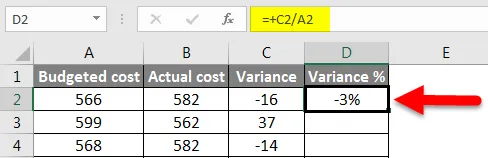
Trin 3 - For at få procentvis variation af hele data, er vi nødt til at trække formlen anvendt på celle D2.
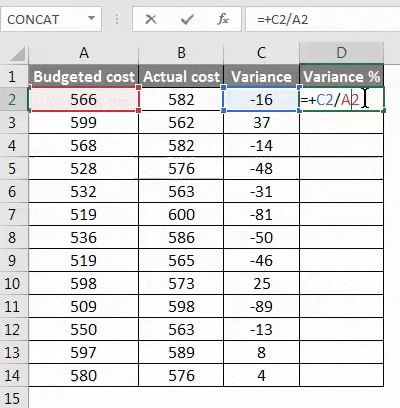
Ting at huske på om variation i Excel
- Hvis vi har et datasæt, der repræsenterer den komplette population, end vi har brug for, skal vi bruge funktionen VAR.P
- Hvis vi har et datasæt, der repræsenterer prøverne fra verdensdataene, er vi nødt til at bruge funktionen VAR.S
- Her repræsenterer S prøverne.
- Hvis vi beregner ændringen i form af kvante, betyder en negativ ændring en stigning i den faktiske værdi og en positiv ændring betyder et fald i værdien.
- I tilfælde af brug af VAR.P, kan argumenterne være nummer eller navn, arrays eller reference, der indeholder tal.
- Hvis nogen af de celler, der er givet som en reference i formlen, indeholder en fejl, vil cellen blive ignoreret.
Anbefalede artikler
Dette er en guide til variation i Excel. Her diskuterede vi Sådan beregnes variation i Excel sammen med praktiske eksempler og downloadbar excel-skabelon. Du kan også gennemgå vores andre foreslåede artikler -
- Vigtige funktioner i matematik i Excel
- Top 25 avancerede formler og funktioner i Excel
- GULV Funktion i Excel
- Hvordan bruges Square Root-funktion i Excel?
- Avancerede formler i Excel