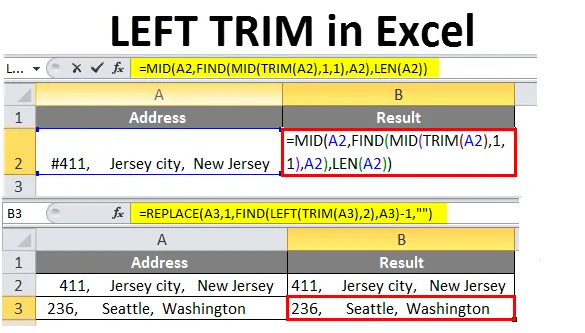
Venstre TRIM i Excel (indholdsfortegnelse)
- Venstre TRIM i Excel
- Sådan fjernes ekstra førende rum i Excel?
Venstre TRIM i Excel
Excel LEFT-funktionen udtrækker et vist antal tegn fra venstre side af en tekststreng. Excel's TRIM-funktion fjerner ekstra mellemrum fra teksten. Det fjerner alle mellemrum og mellemrum bortset fra et enkelt ord eller mellemrumstegn.
Førende rum:
- Ekstra mellemrum inden tekststrenge i celler kaldes Leading Spaces (Extra Spaces mod venstre side)
- Når du kopierer en tekst fra ydre kilder som websider, database eller en ekstern kilde og indsætter den i excel, indeholder den førende plads, hvilket er meget vanskeligt at påpege med et blotte øje.
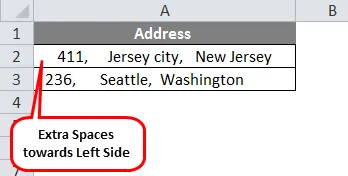
- Normalt fjerner den ekstra mellemrum fra højre, venstre side, når vi bruger trimfunktionen, og den fjerner også ekstra mellemrum mellem intakte ord.
- I visse scenarier ønsker du kun at fjerne de førende mellemrum (dvs. mellemrummene mod venstre side) i et ord eller en tekst i en celle. I øjeblikket findes der i øjeblikket ingen Excel-formel til specifikt eller kun at føre eller bagefter mellemrum ved at holde flere mellemrum mellem ord intakte.
- Kun Excel VBA har muligheden for LTRIM- og RTRIM-funktioner, der enten fjerner alle mellemrum fra venstre side (førende) eller fra højre side (bageste).
- Vi er nødt til at oprette en formel i excel for kun at fjerne det førende rum i en tekst, i øjeblikket har jeg oprettet to formler, hvor det kun fjerner de førende mellemrum, uanset bagerste mellemrum og ekstra mellemrum, der er til stede i det.
1. Vi kan kun slippe af med førende plads i en tekst ved hjælp af eller kombination af FIND, MID, TRIM & LEN excel-funktioner.
= MID (A2, FIND (MID (TRIM (A2), 1, 1), A2), LEN (A2))
2. TRIM-funktion bruges sammen med LEFT, FIND og REPLACE-funktioner til kun at fjerne førende rum.
= UDSKIFT (A2, 1, FIND (VENSTRE (TRIM (A2), 2), A2) -1, ””)
Sådan fjernes ekstra førende rum i Excel?
Lad os diskutere Sådan fjernes ekstra førende rum i en tekststreng i en celle ved hjælp af eller kombination af FIND, MID, TRIM & LEN excel-funktioner ELLER VENSTRE, FIND, REPLACE & TRIM- funktioner.
Du kan downloade denne Venstre Trim Excel-skabelon her - Venstre Trim Excel-skabelonEksempel 1
- I nedenstående eksempel har jeg et datasæt i kolonnen A, dvs. adresse i en celle "A2", der indeholder forskellige typer ekstra mellemrum, førende mellemrum, bagerste mellemrum og ekstra mellemrum, her skal jeg kun fjerne førende mellemrum (dvs. mellemrum mod venstre side) i et ord eller en tekst i en celle.
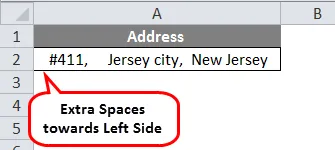
- I ovenstående eksempel indeholder adresse i celle "A2" duplikerede og tredobblede mellemrum mellem et ord, så det giver mening at læse dine data bedre og præsentere dem.
- Her skal jeg kun fjerne førende ekstra plads (dvs. mellemrummene mod venstre side) for at beholde ekstra mellemrum mellem et ord
- At bruge en kombination af formel til at slippe af med kun førende plads i en tekst ved hjælp af eller kombination af FIND, MID, TRIM & LEN excel-funktioner.
Lad os tjekke opdelingen af ovenstående formel, hvordan det fungerer?
- FIND, MID og TRIM funktion i excel hjælper med at beregne placeringen af det første tekstkarakter i en streng. Og senere, når du leverer dette nummer til en anden MID-funktion, returnerer den hele tekststrengen (LEN-funktionen beregner strenglængden) startende ved placeringen af det første tekstkarakter. Hvilket kun fjerner førende plads i en tekst.
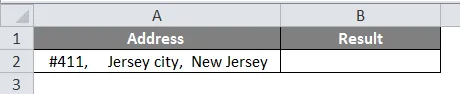
- Anvend formlen i en celle "B2".
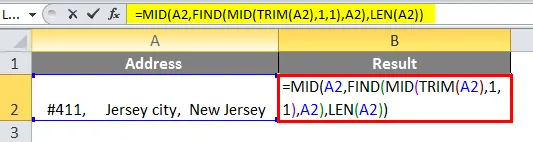
- Når du har anvendt denne formel, vises resultatet du får nedenfor.
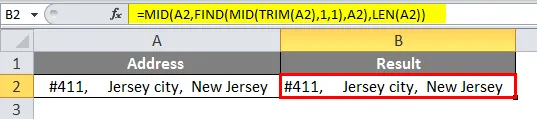
I output eller resultat i cellen "B2" er det kun det ledende mellemrum, før teksten fjernes, og der bevares ekstra mellemrum mellem et ord.
Eksempel 2
- I det nedenstående eksempel har jeg et datasæt i kolonne A, Adresse i cellerne “A2” og “A3”, der indeholder forskellige typer ekstra mellemrum, førende mellemrum, bagerste mellemrum og ekstra mellemrum.
- Her for kun at fjerne de førende mellemrum (dvs. mellemrummene mod venstre side) i et ord eller en tekst i en celle.
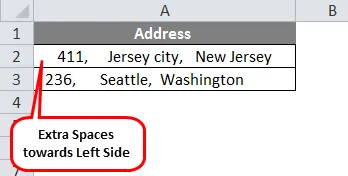
- Jeg kan bruge en kombination af formel til at slippe af med kun førende plads i en tekst.
- TRIM-funktion bruges sammen med LEFT, FIND og REPLACE- funktioner til kun at fjerne førende rum.
Lad os tjekke opdelingen af ovenstående formel, hvordan det fungerer?
FIND, VENSTRE og TRIM funktion i excel hjælper med at beregne placeringen af det første mellemrumstegn i en streng (dvs. mellemrummene mod venstre side). Og senere, når du leverer den til REPLACE-funktionen, erstatter den plads uden tom mulighed og derved fjerner kun førende plads i en tekst.
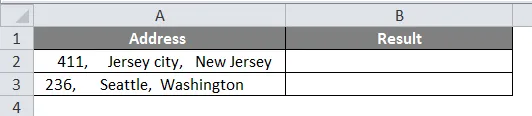
- Anvend formel i en celle "B2"
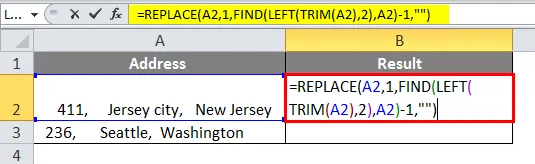
- Når du har anvendt denne formel, vises resultatet du får nedenfor.
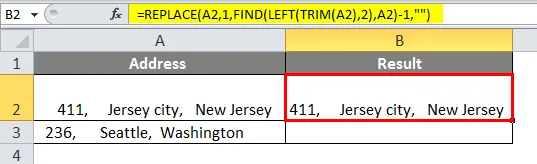
- Tilsvarende anvendes denne formel i cellen B3 for kun at fjerne førende plads i cellen A3.
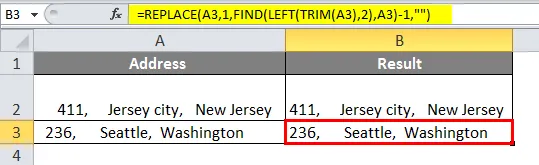
- I den resulterende streng, kan du observere, den har kun fjernet mellemrum fra venstre side. at bevare ekstra mellemrum mellem et ord.
Ting at huske på venstre trim i Excel
- Bortset fra disse forskellige formelkombinationer, kan du oprette dine egne baseret på arten af tekstværdien og dens format
- Antag, du tekstværdi, der kun indeholder førende mellemrum (Den indeholder ikke nogen efterfølgende mellemrum & ekstra mellemrum i ordet eller teksten). Så for denne type data kan du direkte bruge TRIM-funktionen, der sletter alt det ekstra førende mellemrum i teksten eller ordet.
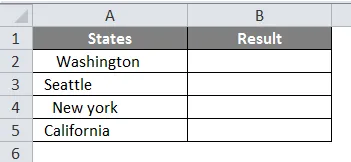
- I ovennævnte tabel kan du i "A" -kolonnen, dvs. amerikanske tilstandsdata, der kun indeholder førende mellemrum, ikke se andre ekstra mellemrum eller bagerste mellemrum.
- Anvend TRIM-funktion i cellen “A2 ”, dvs. = TRIM (A2).
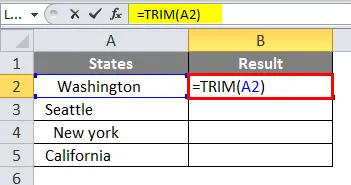
- Når du har anvendt denne formel, vises resultatet du får nedenfor.
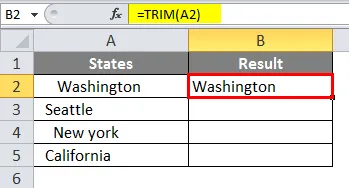
- Træk cellen fra A2 til A5.

- I resultatstrengen, dvs. i cellen "A2", kan du observere Trimfunktion har fjernet ekstra førende mellemrum i ordet "Washington".
Anbefalede artikler
Dette har været en guide til Left Trim i Excel. Her diskuterer vi Sådan fjernes førende rum i en tekststreng sammen med praktiske eksempler og downloadbar excel-skabelon. Du kan også gennemgå vores andre foreslåede artikler -
- Skift temaer i Excel
- Sådan bruges LEN-formler i Excel?
- Sammenkædning i Excel | Tips & tricks
- Indlejret IF-formel i Excel