
Introduktion til Line Tool i Photoshop
Photoshop er en fremragende software, der bruges til flere billeder og videoredigeringsformål med alle de fineste værktøjer til det. I dag skal vi se brugen af Line værktøj i Photoshop til redigering af billeder af flere grunde, det er et af det effektive værktøj, der anvendes af kunstnere, specielt til ramme der en del af området i billedet, for eksempel en avis- eller magasinredigerende kunstner arrangerer sine artikler på en cache-måde for at tiltrække og få det til at læse af brugere for at have en god brugeroplevelse, mens de læser såvel som mens de ser på indretningen af indholdet på lignende måde til flere formål bruges det linjeværktøj i Photoshop.
Dette værktøj er også interessant med dets egenskaber, der er godt beskrevet yderligere i indholdet. For studerende og begyndere af brug af Photoshop vil det være meget nyttigt at vide, hvordan et linjeværktøj bruges til forskellige projekter i brancher. Linieværktøjet bruges til at tegne linjer, lave et rutediagram, dele arbejdsområdet i et lige eller justerbart antal opdelinger, til at tegne civile, elektriske og VVS-layouts til byggeri, og mange flere afhænger det bare af det projekt, vi bruger det til og det er nemt at bruge.
Hvordan bruges Line Tool?
Når Photoshop og Line værktøj  form form værktøjer
form form værktøjer  i værktøjsmenuen. Inden du begynder at tegne en linje på arbejdsområdet, skal du kontrollere og konfigurere dens egenskaber i form af pil, hvis det er nødvendigt ved start eller slutning, linjer længde%, bredde% og konkavitet% af pilene sammen med vægten af pixeltællingen på linjen. Vi kan bruge forskellige tilstande til at vise vores linje på billedet med justering af opacitet% af oprettelsen af linjen. Sørg for, at egenskaberne på linjen, som vi skal oprette, er konfigureret før tegning, fordi vi efter tegning kan ændre dens egenskaber i stedet for at slette og tegne den nye linje efter behov.
i værktøjsmenuen. Inden du begynder at tegne en linje på arbejdsområdet, skal du kontrollere og konfigurere dens egenskaber i form af pil, hvis det er nødvendigt ved start eller slutning, linjer længde%, bredde% og konkavitet% af pilene sammen med vægten af pixeltællingen på linjen. Vi kan bruge forskellige tilstande til at vise vores linje på billedet med justering af opacitet% af oprettelsen af linjen. Sørg for, at egenskaberne på linjen, som vi skal oprette, er konfigureret før tegning, fordi vi efter tegning kan ændre dens egenskaber i stedet for at slette og tegne den nye linje efter behov.
Et langt tryk på shift-tasten fra dit tastatur hjælper med at tegne lige linjer fra start til slut nøjagtigt. Skiftnøgleteknik kan også bruges til at tegne 45 graders kantede pile i en hvilken som helst retning efter din musemarkør ender. Dette trick hjælper med at tegne layout, artikelgrænser på aviser, ingeniør tekniske tegninger og mange flere. Pilespidser kan indstilles efter behov inden tegning. Der er 4 typer pilespidsindstilling med vores pile bare en linje, pilen kun i starten af linjen, pile på begge sider af linjen og pil i slutningen af linjen. Nedenfor er eksemplerne på dem alle.

Få mere avancerede indstillinger er Mode, Opacity og Anti Alias. Tilstande hjælper med at skabe linje og oprette lineær hallow (sletning) på laget, brugere skal teste alle lagene for at få ideen, hvornår de skal bruges effektivt. Opacitet beskæftiger sig med den visuelle visning af linjen baseret på% set. Anti-alias skal altid være tændt, fordi det hjælper ved ikke-pixel-vurdering af farven på den linje, der er trukket til andre pixels, der påvirker billedets kvalitet.
Trin med skærmbilleder
- Efter åbning af Photoshop er "U" genvejstasten til at aktivere formværktøjer og vælge linjeværktøj. For at gøre linjen på arbejdsområdet. Værktøjet er placeret under tekstværktøjet i værktøjets menulinje. Dette indeholder alle de andre formningsværktøjer i huben. En gang efter at du har valgt linieværktøjet, vises linjeværktøjets egenskaber på den øverste menulinje i applikationen.
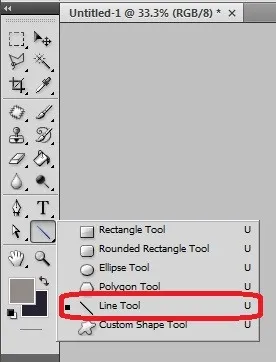
- Klik på rullemenuen for at få listen over pilespidsegenskaber for linjen. Vi kan konfigurere dem efter behov på baggrund af efterspørgslen. Sørg for, at linieegenskaberne er konfigureret før tegning, fordi første gang der gøres rigtigt, er mere nøjagtigt og derefter skifte design ved hjælp af andre værktøjer.
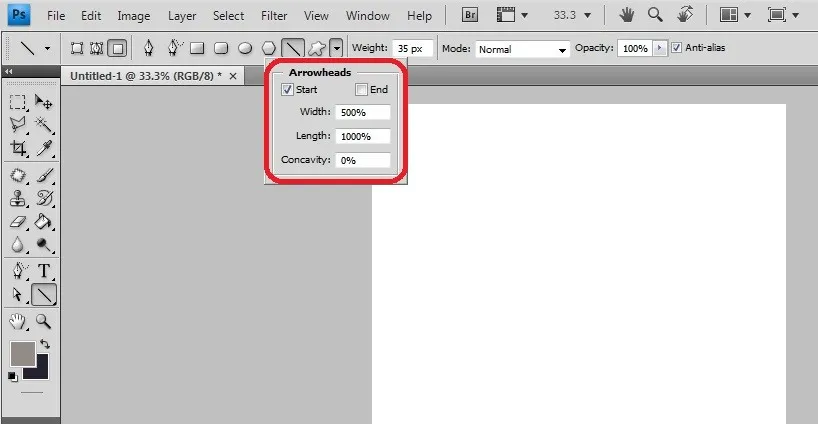
- Vi har Line egenskab, Vægt pixel konfiguration som pr. Antal pixel kan udføres. Vi kan indstille tilstande af linjen efter behov, bruge opacitet om nødvendigt og aktivere Anti-alias for at undgå problemer med linjepixel uskarphed ved grænserne for at oprette en linje med beriger kvaliteten af det udførte arbejde.

- Lad os prøve linje ved hjælp af skifttast uden pile, start og slut linje ved at trække musekureren fra start til slutpunkter for at tegne en lige linje. Brug af skift lige linjer kan tegnes med 45 graders vinkelforskydning mod enhver side af arbejdsområdet.
- Håndfri tegning kan også udføres uden at bruge skifttasten, der fører til ændring i pixilering, som ikke anbefales af mange professionelle brugere af Photoshop.
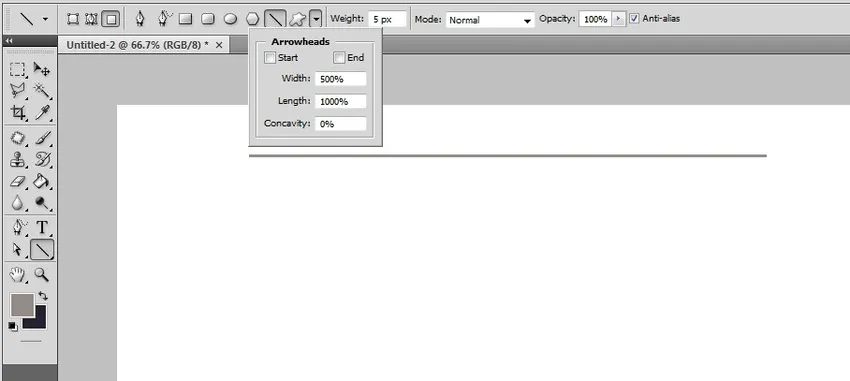
- Linie med et pilespids i starten med den krævede bredde, længde og konkavitet. Vi kan se, at pilespidsens start er aktiv.

- Linjen tegnes med begge retninger pilespidser, vi kan se både start og slut er aktive, før linjen tegnes. På samme måde kan vi slukke for pilespids og kun tegne pilen til slutningen.

- Forskellige linier tegnes ved hjælp af forskellige% af konkaviteten.

- Aktivering af anti-alias hjælper med at undgå linjepixilering ved kanterne af linjen.

- Opaciteten af de linier, der er trukket, kan indstilles til referencegrænser.

- Funktioner hjælper med at få solide linjer, slette data i form af linjen osv.
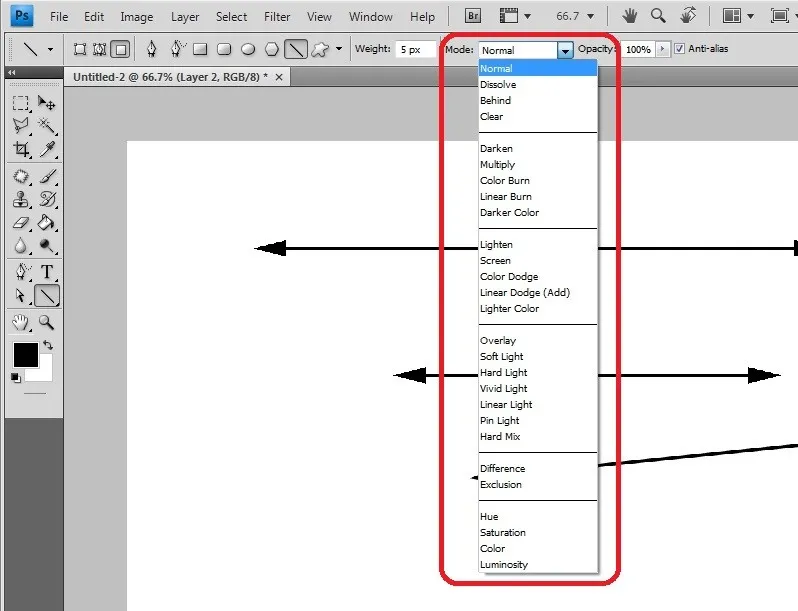
- Linjens vægt er intet andet end belægningen af linjepixeloptælling, mens du tegner på arbejdsområdet.

Konklusion
Linieværktøjet i Photoshop er meget effektivt i brug af meget professionelt behov som avisfremstilling, teksturering til spil og karakterer i VFX, og mange flere andre projektkrav kan opfyldes af linieværktøjet med god kvalitet. Praksis er også meget nødvendigt for alle Photoshop-fagfolk, dette vil hjælpe brugerne med at vide, hvordan de bruger linjeværktøjet i Photoshop med at prøve forskellige egenskaber og tilskrivningsændringer på linjen. At gøre interessante ting og bringe fantasier til virkelighed kan kun gøres af en kunstner, der bruger Photoshop og dens værktøjer. Brug linieværktøjet og udforsk din oplevelse med at få de bedste visuelle output.
Anbefalede artikler
Dette har været en guide til Line værktøj i Photoshop. Her diskuterer vi, hvordan du bruger linjeværktøj i Photoshop med de rette trin og skærmbilleder. Du kan også se på de følgende artikler for at lære mere -
- Adobe Photoshop-kommandoer
- Prototype værktøjer til designere
- 3D-softwaredesign
- Karriere i Photoshop