I den foregående tutorial i denne serie om tone og farvekorrektion i Photoshop lærte vi alt om billedjustering af lysstyrke / kontrast, og hvordan det hurtigt og nemt kan forbedre den generelle lysstyrke og kontrast for et billede.
I modsætning til de fuldautomatiske Auto Tone, Auto Contrast og Auto Colour kommandoer, som vi kiggede på i begyndelsen af denne serie, som ikke giver nogen måde at justere eller finjustere resultaterne efter anvendelse af dem, giver kommandoen Brightness / Contrast os manuel kontrol over vores indstillinger med let at bruge, uafhængig lysstyrke og kontrastskyvere.
Der er to måder, hvorpå vi kan anvende Photoshop's kommando Brightness / Contrast; den ene er som en statisk justering, den anden er som et justeringslag . Vi dækkede hvordan man anvender det som en statisk justering i den foregående tutorial. Problemet med statiske justeringer er dog, at de foretager permanente ændringer af pixels i vores billede, hvilket gør det svært at gå tilbage og redigere ting senere. Denne type arbejdsgang kaldes destruktiv redigering og er noget, vi altid bør forsøge at undgå. En bedre måde at arbejde på er ved at bruge ikke-destruktive metoder til at udføre de samme ting, og en af de bedste måder at gøre det er ved at drage fordel af justeringslag . Så i denne tutorial lærer vi, hvordan man let anvender kommandoen Lysstyrke / kontrast ikke som en statisk justering, men som et fleksibelt og fuldt redigerbart justeringslag!
Da jeg dækkede alt om, hvordan kommandoen Lysstyrke / kontrast fungerer i den foregående tutorial, bevæger jeg mig lidt hurtigere her, så vi kan fokusere mere på, hvordan du anvender det som et justeringslag. Hvis du ikke er bekendt med kommandoen Lysstyrke / Kontrast, anbefaler jeg stærkt at du læser gennem vores Anvendelse af en justering af lysstyrke / kontrastbillede i Photoshop-tutorial, inden du fortsætter. Som med alle tutorials i denne serie, bruger jeg Photoshop CC (Creative Cloud), men alt er også fuldt kompatibelt med Photoshop CS6 .
Her er et billede, jeg i øjeblikket har åbent i Photoshop. Det er ikke dårligt, men det har bestemt brug for et løft i lysstyrke og kontrast. Lad os se, hvordan et justeringslag for lysstyrke / kontrast kan forbedre det, og hvordan det kan gøre det uden at ændre en enkelt pixel permanent i billedet:

Det originale billede.
Trin 1: Tilføj et lysstyrke / kontrastjusteringslag
Tilbage, da vi lærte at anvende Lysstyrke / Kontrast som en statisk justering, var det første, vi havde brug for, at lave en kopi af vores billede og placere det på et nyt lag. På den måde kunne vi anvende justeringen uden at skade det originale billede. Med justeringslag er det ikke nødvendigt at gøre det, fordi de er fuldstændig ikke-destruktive. Alt hvad vi skal gøre er at tilføje en, og der er et par måder at gøre det på. Den ene er ved at gå op til menuen Lag i menulinjen øverst på skærmen, vælge nyt justeringslag og derefter vælge lysstyrke / kontrast :
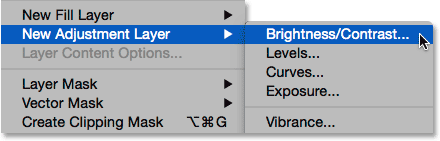
Gå til lag> Nyt justeringslag> Lysstyrke / kontrast.
En anden måde er ved at klikke på ikonet Lysstyrke / kontrast i panelet Justeringer i Photoshop. Det er det første ikon til venstre, øverste række (navnet på hvert justeringslag vises, når du holder musemarkøren over ikonerne):
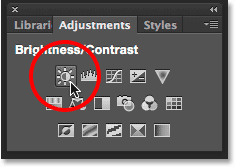
Klik på ikonet Lysstyrke / kontrast i panelet Justeringer.
Hvis du ikke kan se panelet Justeringer på din skærm, skal du gå op til menuen Vindue, hvor du finder en liste over alle de tilgængelige paneler i Photoshop og derefter vælge Justeringer . Et afkrydsningsfelt ud for navnet betyder, at panelet i øjeblikket er åbent, så du skal muligvis bare kigge efter det (som standard indlejres det med panelet Styles, eller som i CC 2014, med panelerne Styles and Libraries). Hvis du ikke kan se et afkrydsningsfelt, skal du vælge Justeringspanelet for at åbne det:
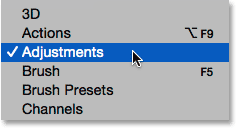
Valg af panelet Justeringer i menuen Vindue.
Den tredje måde at tilføje et justeringslag for lysstyrke / kontrast på, og det jeg har mest tendens til at bruge, er ved at klikke på ikonet Ny udfyldning eller Justeringslag nederst i panelet Lag:
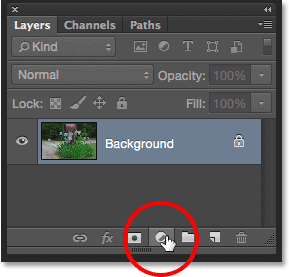
Klik på ikonet Ny udfyldnings- eller justeringslag.
Vælg derefter Lysstyrke / Kontrast på listen:
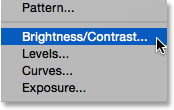
Valg af et justeringslag for lysstyrke / kontrast.
Der sker intet med billedet endnu, men et nyt lag for justering af lysstyrke / kontrast vises over billedet i panelet Lag:
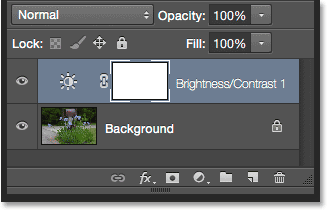
Panelet Lag, der viser justeringslaget Lysstyrke / Kontrast.
Trin 2: Klik på Auto-knappen
Da vi anvendte Lysstyrke / Kontrast som en statisk justering, åbnes indstillingerne og kontrollerne for det i en separat dialogboks. Med justeringslag vises de i egenskabspanelet, der blev føjet til Photoshop i CS6. Her ser vi de samme lysstyrke- og kontrastskyvere, Auto- knappen og indstillingen Use Legacy, som vi alle dækkede detaljeret i den forrige tutorial:
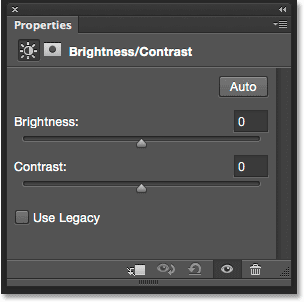
Indstillingerne for lysstyrke / kontrast i panelet Egenskaber.
Ligesom før er den første ting, vi normalt gerne vil gøre, at klikke på knappen Auto, der lader Photoshop sammenligne dit billede med lignende billeder fra andre professionelle fotografer, da det prøver at finde ud af den ideelle indstilling for lysstyrke og kontrast:
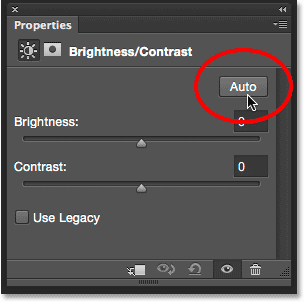
Klik på knappen Auto.
I mit tilfælde besluttede Photoshop at indstille lysstyrken til 54 og kontrasten til 66. Selvfølgelig er hvert billede unikt, så hvis du følger med dit eget foto, er chancerne for, at disse værdier vil være forskellige:
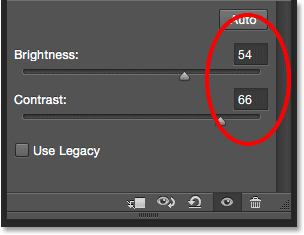
Indstillingerne for automatisk lysstyrke og kontrast, som Photoshop kom med.
Her er mit billede med de anvendte Auto-indstillinger:

Billedet efter at have prøvet Auto-knappen.
Trin 3: Juster lysstyrken og kontrastskyderne
Hvis du tror, at dit billede stadig kan se bedre ud, når du har prøvet Auto-knappen, kan du foretage yderligere justeringer ved hjælp af skyderne Lysstyrke og Kontrast . Trækning af en skyder til højre øger lysstyrken eller kontrasten. Træk til venstre for at reducere lysstyrke eller kontrast.
Jeg kan godt lide, hvad Photoshop kom med for det meste, men jeg tror, jeg vil sænke lysstyrkeværdien lidt ned til måske 45 eller deromkring, og jeg vil øge kontrasten til 75. Igen, dette er bare min egen personlige præference med dette specifikke billede. Du ønsker at holde øje med dit foto i dokumentet, når du trækker skyderne for at komme med de indstillinger, der fungerer bedst for dig:
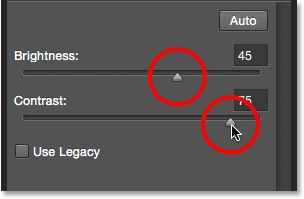
Justering af lysstyrke og kontrast manuelt med skyderne manuelt.
Her er mit foto, efter at jeg har foretaget mine egne manuelle justeringer. Til sammenligning er den originale, uberørte version til venstre. Den justerede version er til højre:

En "før og efter" sammenligning af lysstyrke / kontrastjustering.
Genvejskoder, handlinger og filtre-plugin: Fejl i kortkode (ads-photoretouch-midten)
Alternativet "Brug ældre"
Ligesom med den statiske version af kommandoen Brightness / Contrast inkluderer justeringslagversionen en Use Legacy- indstilling, der fortæller Brightness / Contrast-kommandoen om at opføre sig som den gjorde før Photoshop CS3. Jeg vil ikke bruge en masse tid på det her, fordi jeg dækkede det detaljeret i den forrige tutorial, men lige som en hurtig opdatering (og for alle, der endnu ikke har læst den forrige tutorial), skal jeg klikke inde i dens afkrydsningsfelt for at markere det (det er slået fra som standard):
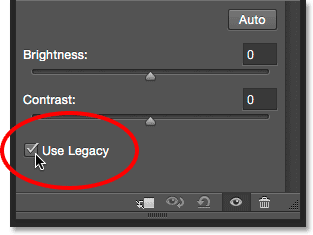
Valg af indstillingen Brug ældre.
Brug Legacy fortæller kommandoen Lysstyrke / kontrast til at opføre sig som den gjorde før Photoshop CS3, da Adobe foretog store forbedringer af det. Dengang (i CS2 og tidligere) var det eneste, lysstyrke / kontrast gjorde virkelig godt, ødelægge dit billede. Som et hurtigt eksempel, med Use Legacy slået til, trækker jeg både lysstyrken og kontrastskyderne helt til højre og øger begge til deres maksimale værdi. Dette resulterer i et fuldstændigt sprængt billede (med mærkelig farve artefakter). Det skyldes, at alt Photoshop gjorde, var at skubbe pixelene i billedet til ekstreme sider, og sende de lysere toner til ren hvid og de mørkere toner til ren sort:
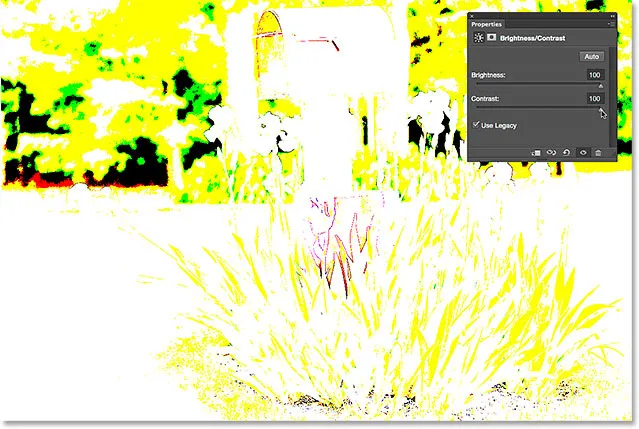
Billedet med Use Legacy on og både lysstyrke og kontrast indstillet til deres maksimale værdier.
Til sammenligning resulterer den samme stigning i lysstyrke og kontrast til et billede, der, selvom det for definitivt er for lyst, stadig beholder det meste af detaljen, når indstillingen Use Legacy er slukket:
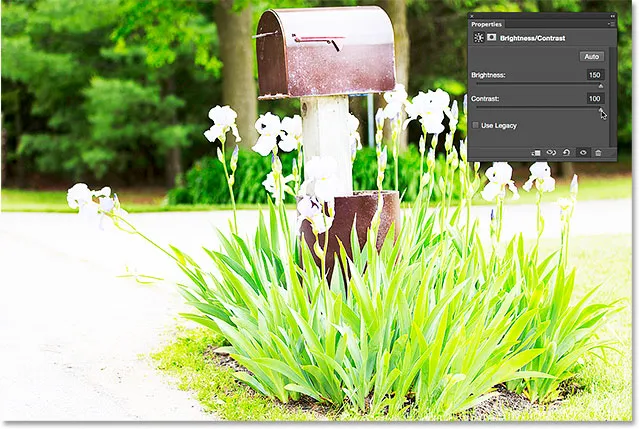
Den samme stigning i lysstyrke og kontrast, men med Use Legacy slået fra.
Ligeledes, hvis jeg tænder Brug Legacy igen og trækker skyderen Lysstyrke og Kontrast hele vejen til venstre og reducerer dem til deres mindsteværdier, får jeg et billede, der ikke bare er for mørkt; det har overhovedet ingen detaljer tilbage:
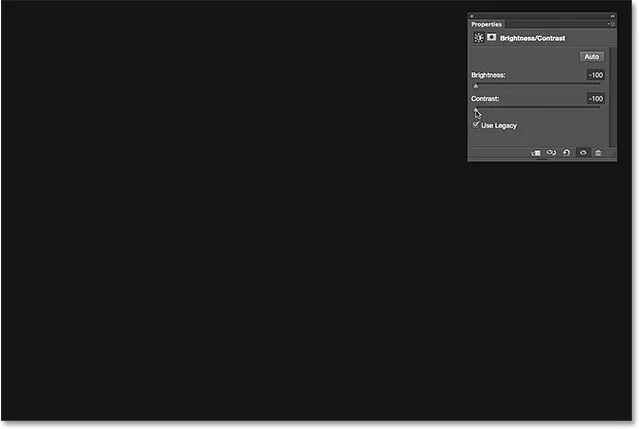
Sænker lysstyrken og kontrast til deres minimumsværdier med brug af Legacy on.
Når Use Legacy er slået fra, holder det samme fald i lysstyrke og kontrast stadig det meste af billeddetaljer intakt. Der er ingen grund til at aktivere indstillingen Use Legacy i disse dage (undtagen i tilfælde som dette, hvor du bare vil sammenligne den gamle version af Brightness / Contrast med hvor meget bedre det fungerer i dag). Det er slået fra som standard, og det er bedst at bare lade det være slukket:
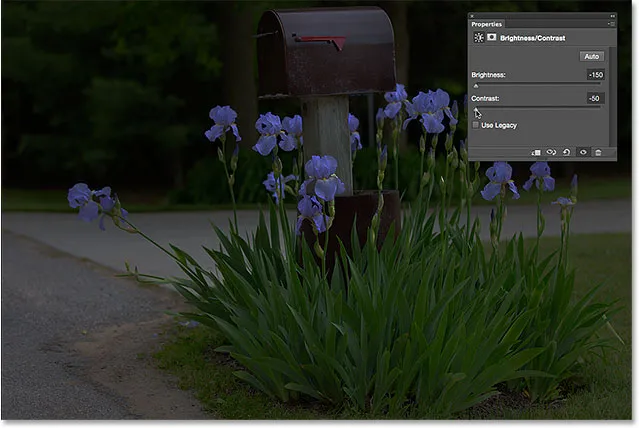
Det samme fald i lysstyrke og kontrast, men med Use Legacy slået fra.
Sammenligning af de originale og justerede versioner af dit billede
Noget, du måske har bemærket, er, at egenskabspanelet ikke har den samme eksempelvisningsindstilling, som vi så med den statiske version af Lysstyrke / Kontrast. Valgmuligheden Eksempel tilladte os midlertidigt at skjule vores justeringer i dokumentet, så vi kunne se vores originale billede. Betyder det, at vi ikke kan gøre det med et justeringslag? Nix! Det betyder bare, at der ikke er nogen faktisk mulighed for eksempelvisning, men der er stadig en nem måde at gøre det på. Klik blot på lagets synlighedsikon i bunden af Egenskaber-panelet for at slå lys- / kontrastjusteringslaget til og fra:
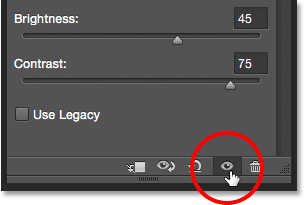
Ikonet for lagsynlighed i panelet Egenskaber.
Når det er slået fra, ser du dit originale billede igen i dokumentet:

Det originale, ukorrigerede billede.
Klik på det samme synlighedsikon igen for at tænde justeringslaget igen og se billedet med dine lysstyrke- og kontrastindstillinger anvendt. Dette gør det nemt at sammenligne de to versioner for at sikre dig, at du er på det rigtige spor:

Den korrigerede version.
Hvis det lille øjeæbleikon i egenskabspanelet ser kendt ud, er det fordi det er det samme synlighedsikon, som findes i panelet Lag, og de gør begge ting. Hvis du klikker på en af disse, skiftes og slukkes justeringslaget:
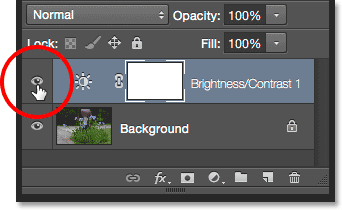
Det samme synlighedsikon i panelet Lag.
Nulstilling af indstillingerne for lysstyrke / kontrast
Du kan når som helst nulstille skyderne Lysstyrke og Kontrast tilbage til deres standardværdi på 0 ved at klikke på ikonet Nulstil nederst i panelet Egenskaber:

Reset-ikonet gendanner standardværdierne.
Gen redigering af indstillingerne for lysstyrke og kontrast
Hvis vi anvendte Lysstyrke / Kontrast som en statisk justering, ville vi være nødt til at klikke på OK i dialogboksen for at acceptere vores indstillinger og forpligte dem til billedet, på hvilket tidspunkt pixelene på laget vil blive permanent ændret. Med justeringslag er der aldrig behov for at gøre det, fordi de forbliver redigerbare for evigt uden tab i billedkvalitet. For at vise dig, hvad jeg mener, tilføjer jeg et andet justeringslag til mit dokument, denne gang vælger jeg en Vibrance- justering for at øge farverne. For at tilføje det klikker jeg på dets miniaturebillede i panelet Justeringer :
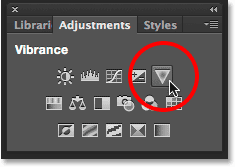
Tilføjelse af et vibrationsjusteringslag.
Bemærk, at ved at tilføje dette nye justeringslag er mine lysstyrke / kontrastindstillinger i panelet Egenskaber (øverste højre hjørne af skærmbilledet nedenfor) blevet erstattet af Vibrance-indstillingerne. Da dette ikke er en tutorial om, hvordan Vibrance fungerer, øger jeg bare min Vibrance-værdi til ca. 30 og Mætningens værdi til 10:
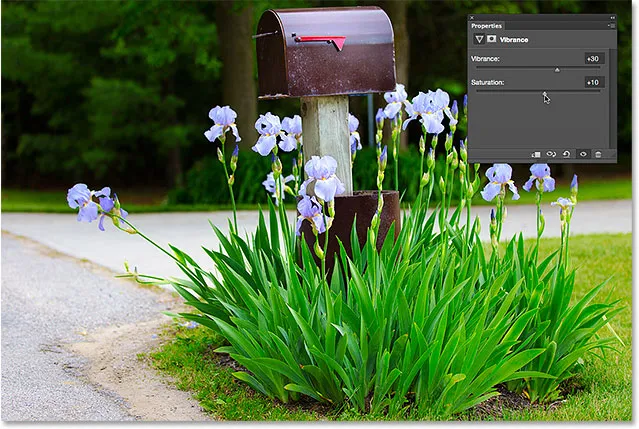
Egenskaber-panelet viser nu indstillinger for Vibrance-justering, ikke Lysstyrke / Kontrast.
Hvis jeg vil vende tilbage på dette tidspunkt og redigere mine indstillinger for lysstyrke / kontrast, er alt hvad jeg skal gøre, at klikke på det lille miniatureikon på lysstyrke / kontrastlaget i panelet Lag:
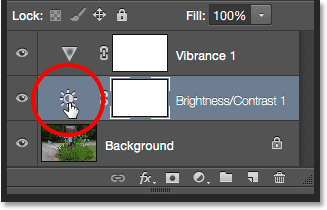
Klik på ikonet Lysstyrke / Kontrast-miniaturebillede.
Dette vælger justeringslaget for lysstyrke / kontrast og ændrer panelet Egenskaber tilbage til indstillingerne for lysstyrke / kontrast, så jeg kan foretage de ændringer, jeg har brug for:
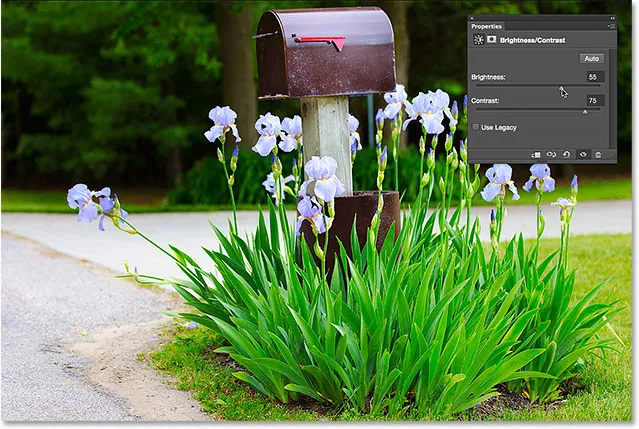
Egenskaber-panelet viser indstillingerne for det justeringslag, der aktuelt er valgt.
Og der har vi det! Sådan kan du let forbedre den generelle lysstyrke og kontrast for et billede og holde dine indstillinger både fuldt redigerbare og ikke-destruktive ved at anvende Lysstyrke / Kontrast som et justeringslag i Photoshop! I den næste tutorial lærer vi, hvordan man gendanner skjulte detaljer i skygger og højdepunkter i et billede med Photoshops kraftige billedjustering af Shadows / Highlights!