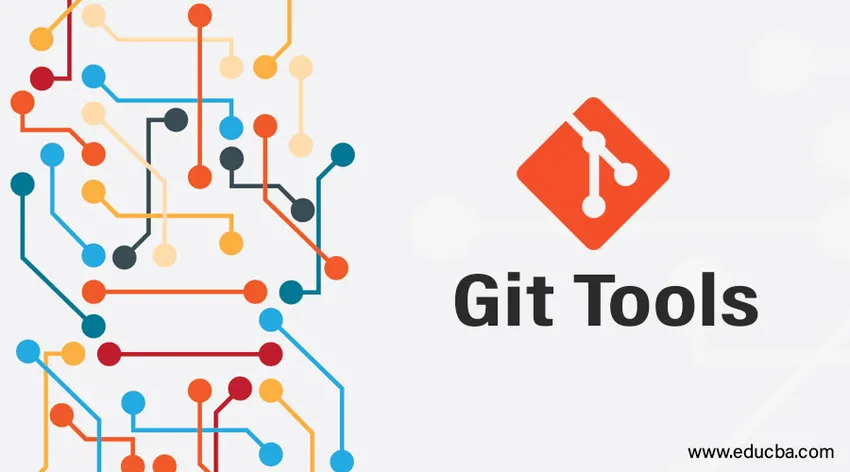
Introduktion til Git-værktøjer
Vi har supereffektive værktøjer til rådighed med git, som kan gøre vores version af sporing effektiv, på en måde, der giver dybere mening til versionskontrolsystemet. Disse automatiserede værktøjer vil redde os fra de fleste af de svære opgaver og sporing, mens vi arbejder på grenene.
Nogle tilfælde, hvor git-værktøjer har hjulpet meget, findes i detaljer nedenfor:
Forskellige Git værktøjer
Nogle af de områder, hvor git-værktøjer kan anvendes effektivt:
- Valg af revision
- Interaktiv iscenesættelse
- Stashing og rengøring
- Underskrift dit arbejde
- Værktøjer til søgning - Grep
- Omskriv historie
- Værktøjer til avanceret fletning
- Værktøjer til fejlsøgning
- Git submodule osv
1. Valg af revision
Et af de mest effektive værktøjer til at arbejde på forpligtelser. Vi kan holde styr på de forpligtelser, vi har udført, og kan henvise dem til at basere vores krav. Der er to måder, hvorpå vi kan nå ud til en forpligtelse.
- Enlige eller individuelle forpligtelser
- Range Commits
Enkelt af individuelle forpligtelser: Hver gang vi begår noget i git, genereres den tilsvarende SHA - 1 hash-nøgle, og baseret på denne nøgle kan vi henvise dem til simpelt git-show-kommando. SHA - 1 nøgle genereres fra hash-algoritmen, der tager input og genererer 160 bit eller 20-byte hashværdi
- Eksempelskærmbillede kan ses nedenfor, hvor git-log præsenterer alle udluftninger, der udføres på grenen, og vi kan henvise til et specifikt engagement med dets specielle hashværdi. Her henviser jeg til commit_test2. Vi kan også bruge kortformatnotation i showkommando, og git vil identificere dens nøgle og give dens detaljer. Som nedenfor:
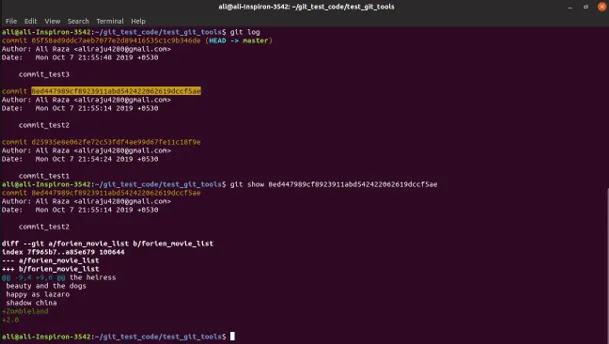
- På samme måde kan vi bruge flogs og HEAD med git for at få detaljer om hver begivenhed som vist på skærmbillede herunder. Den første begivenhed på grenen kaldes HEAD eller Master.

Specificer områdekommissioner: Vi kan også specificere rækkevidekommissioner ved hjælp af showkommando. Dette er mest nyttigt, når vi har flere grene, og vi vil vide, hvor de bliver fusioneret osv.

- Fra oven henviser refA til gren A og refB henviser til punkt B. Den første udsagn ovenfor repræsenterer engagementområdet mellem referencegren A og B, hvorimod det andet tilsagnsinterval, der ikke er inden for rækkevidden af A- og B-grene. Den tredje erklæring i ovenstående skærmbillede ligner den anden.
2. Interaktiv iscenesættelse
- Med et interaktivt iscenesættelsesværktøj kan du spille eller tilføje mere mening til dine forpligtelser. Du kan vælge, hvilke ændringer der skal iscenesættes, og hvilke der ikke er. Dette særlige værktøj er nyttigt, når vi har foretaget ændringer af et antal filer, men vi er ikke sikre på nogle få af ændringerne. Så i stedet for at udføre alt dette interaktive iscenesættelsesværktøj, hjælper det med at udføre kun krævede filer eller dele i filen ved at beslutte, hvad der skal iscenesættes og ikke iscenesættes.
- I nedenstående skærmbillede har vi fire ikke-iscenesatte filer og med interaktiv iscenesættelse ved hjælp af git add -I eller git add –interaktive indstillinger føjede jeg kun to filer til iscenesættelsen, og de resterende to filer er stadig ikke iscenesat. Så vi kan nemt begå de iscenesatte filer og stadig arbejde på uforetagne filændringer og begå senere.
- Vi er nødt til at bruge opdatering (u eller 2) i den nu >> prompt o tilføje filerne til iscenesættelse.
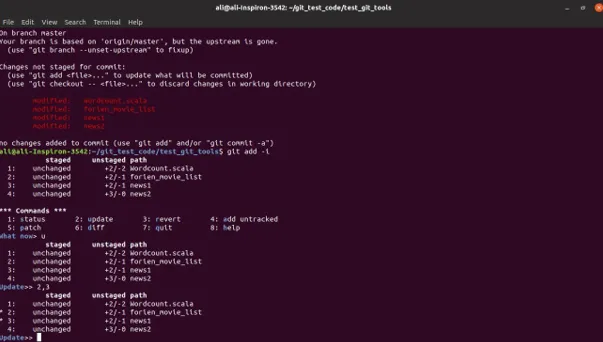
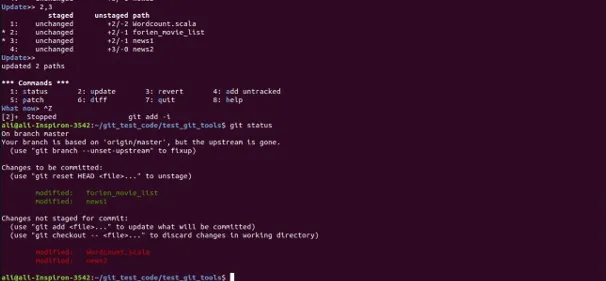
- Hvis du observerer det første skærmbillede efter opdatering >> 2, 3, kan vi se, at i 2. og 3. række * er markeret, der angiver den valgte fil eller del, der skal iscenesættes, og hvis tryk indtastes igen, vil teser 2 og 3 blive iscenesat. I det næste engagement begås de iscenesatte filer.
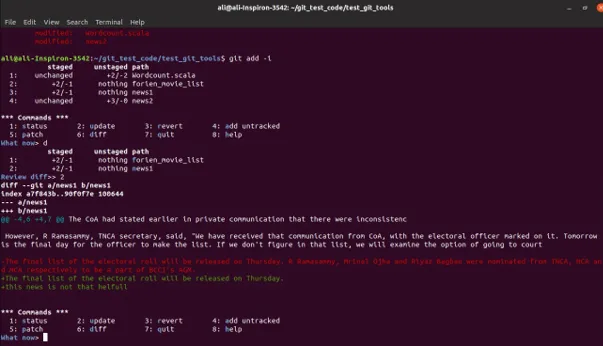
- Tilsvarende kan vi bruge andre interaktive værktøjer som vende tilbage (3 eller r) til at vende ændringerne udført til filen, diff (6 eller d) for at få forskellen eller ændringen udført i filen som vist på ovenstående skærmbillede. Jeg har anvendt diff på filen news1, hvor rød viser den ændring, der er fjernet og i grønt, som nyligt blev tilføjet. Tilsvarende kan patchindstillinger bruges til kun at iscenesætte bestemte dele af en bestemt fil, ikke den komplette fil.
3. Stashing og rengøring
- Nogle gange kan det være nødvendigt, at vi skifter grenene til at arbejde på noget andet, og vi ønsker ikke at forpligte de ændringer, der er gjort på halvfærdigt arbejde, men ændringer skal spores og gemmes. Løsningen bruger et git stashing værktøj. Git stash samler alle dine iscenesatte, sporede filer og steder i en stak, så vi kan anvende ændringerne igen, når vi vil arbejde på det igen.
- Hvis jeg anvender git-status på min nuværende arbejdsmappe, ser det ud som under skærmbillede:
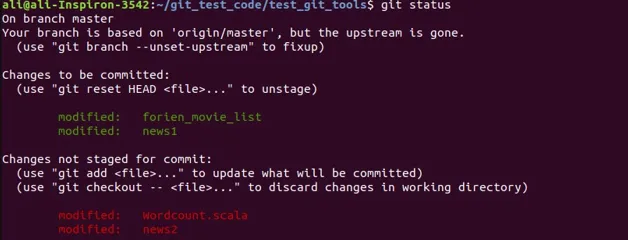
- Her har vi to filer iscenesat, og de resterende filer er ikke iscenesat. Når jeg nu anvender git stash, flyttes alle mine ændringer, der spores, dvs. iscenesat og ikke iscenesat, en hukommelsestabel med stash-id som vist i nedenstående skærmbillede
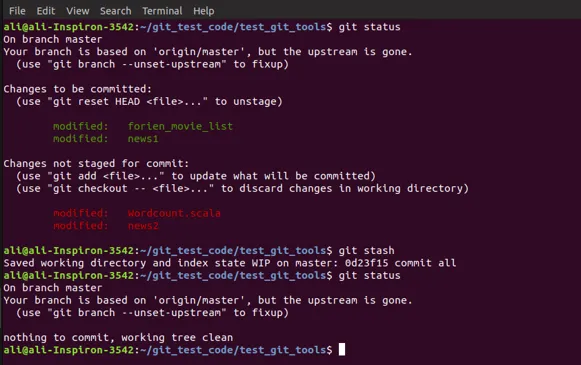
- Når vi anvender stash og git-status, kan vi se, at der ikke er noget at forpligte sig til grenen, og alle mine ændringer er blevet flyttet. Vi kan se de stash-versioner, vi har i hukommelsen, ved at git stash listekommandoen som vist nedenfor.

- Vi kan have to versioner af stash-data, der er gemt i stakken, og vi kan gendanne dem tilbage ved at anvende git stash Apply-kommando, som vil anvende topstack-stash. Hvis vi ønsker at anvende en bestemt stash, kan vi indsende det såvel som vist i nedenstående screengrab.
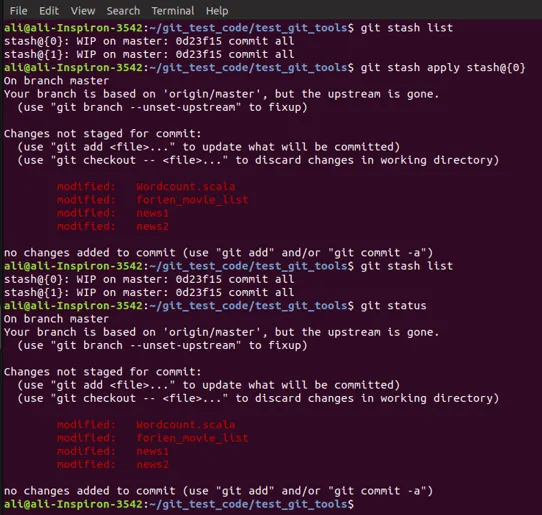
- Jeg har anvendt (0), og mine filer er blevet anvendt tilbage. Men der er en stor forskel, når jeg anvendte stash back. Du kan bemærke, at to af mine filer, før de anvendte stash, blev iscenesat og forblev uplanlagte. Men efter at have anvendt og genanvendt stash er alle mine filer ikke iscenesat. Stash vil ikke tage sig af filer, der er iscenesat eller ikke iscenesat. Det tilføjer alt til den uredde stat. Og selv efter anvendelse af stash forbliver det i stakken hukommelse.

- Vi er nødt til eksplicit at nævne git stack drop-kommandoen. Alternativt kan vi også bruge git status pop til at anvende stash og droppe det én gang.

- Du kan se ovenfra screengrab, at jeg faldt (0), og på listen kan vi se (1), som jeg havde tidligere, vil flytte tilbage til øverste stak (0)
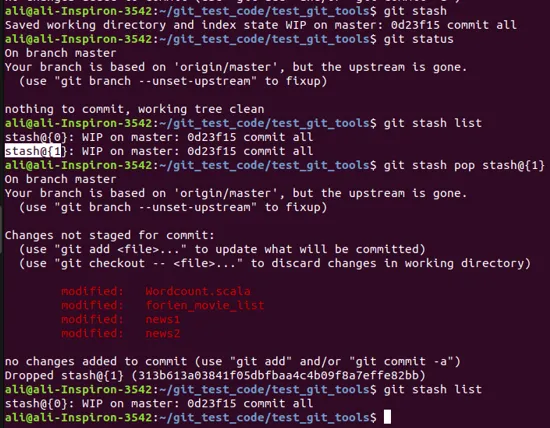
- Du kan se brugen af pop-kommando i ovenstående skærmbillede, hvor jeg anvender (1) og slipper det på én gang med pop-kommando. På git stash-listen kunne du se, at jeg tidligere har to stash-versioner, men nu kun en, siden andre blev droppet.
- I lighed med stash, der præsenterer et rent arbejdsmappe ved at indsætte ændrede filer i stakken, kan vi også bruge git clean-kommandoen. Men her kan vi ikke gemme eller genanvende noget tilbage, og vi skal være forsigtige og sikre, mens vi bruger dette. Det er ofte bedre at foretrække stash frem for ren. Der er flere underindstillinger, mens du bruger git clean, som vi kan udforske.
Konklusion
Dette er nogle af de værktøjer, der har gjort vores rodede arbejde på grenene meget enklere, og der er andre værktøjer såvel som submodule, debug, avanceret fletning osv., Som kan hjælpe os i forskellige situationer, mens vi også arbejder på grene.
Anbefalede artikler
Dette er en guide til Git-værktøjer. Her diskuterer vi forskellige Git-værktøjer i detaljeret forklaring. Du kan også gennemgå vores andre relaterede artikler for at lære mere-
- Hvad er Git filial?
- Hvad er Git?
- Git-terminologi
- GIT-kommandoer
- GIT versionskontrolsystem
- Git Push
- Tre faser af Git-livscyklus med arbejdsgangen