I den foregående tutorial kiggede vi på Photoshop's Character-panel, et af de to paneler, hvor vi finder vores muligheder for at arbejde med type. Som navnet antyder, er tegnpanelet det sted, hvor vi går efter tegnbaserede tekstindstillinger som førende, kerning og sporing, baseline shift og så videre.
Som vi lærer i denne tutorial, indeholder afsnittet panelet de afsnit-baserede indstillinger - justering, begrundelse, afsnitafstand og mere! Sammen giver disse to paneler os fuld adgang til hver eneste type mulighed, der er tilgængelig i Photoshop!
Åbning af afsnitpanelet
Som vi lærte i den foregående tutorial, grupperes tegn- og afsnitpanelerne i en enkelt panelgruppe . En måde at få adgang til panelet Afsnit på er ved at gå op til menuen Vindue i menulinjen øverst på skærmen og vælge Afsnit på listen:
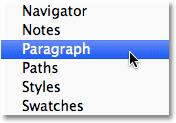 Gå til Vindue> Afsnit.
Gå til Vindue> Afsnit.
Eller du kan klikke på panelet Tegn og afsnit for at skifte ikonet i indstillingslinjen øverst på skærmen:
 Klik på skiftikonet for tegn og afsnit.
Klik på skiftikonet for tegn og afsnit.
Dette åbner panelgruppen Tegn og afsnit. Hvis du valgte Afsnit i menuen Vindue, åbnes gruppen automatisk til panelet Afsnit. Hvis du klikkede på skifteikonet i indstillingslinjen, åbnes gruppen for panelet Tegn, men vi kan nemt skifte mellem de to paneler ved blot at klikke på deres navnefaner øverst i gruppen. Jeg skal klikke på fanen Afsnit:
 Klik på fanebladet Afsnit-panelet øverst i gruppen for at skifte til det.
Klik på fanebladet Afsnit-panelet øverst i gruppen for at skifte til det.
Dette åbner afsnittet:
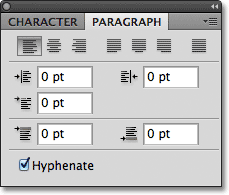 Afsnitspanelet.
Afsnitspanelet.
Justeringsindstillingerne
Øverst på panelet Afsnit findes en række ikoner til justering og retfærdiggørelse af vores tekst. De første tre ikoner til venstre for rækken er justeringsindstillingerne . Fra venstre mod højre har vi Venstre Juster tekst, Midt-tekst og højre Juster tekst :
 Valgmulighederne til venstrejustering, midterste tekst og højrejusteringstekst.
Valgmulighederne til venstrejustering, midterste tekst og højrejusteringstekst.
Hvis disse indstillinger ser kendte ud, er det fordi de er nøjagtigt de samme justeringsindstillinger, der findes i indstillingslinjen, når vi har valgt Type-værktøjet. Det gør ingen forskel, hvis du indstiller din justering i indstillingslinjen eller panelet Afsnit. Indstillingen Venstre juster tekst er som standard valgt for os:
 Du kan få adgang til samme type justeringsindstillinger fra indstillingslinjen.
Du kan få adgang til samme type justeringsindstillinger fra indstillingslinjen.
Valg af venstrejusteret tekst (standardvalget) justeres din type med venstre side af tekstfeltet (når du bruger områdetype):
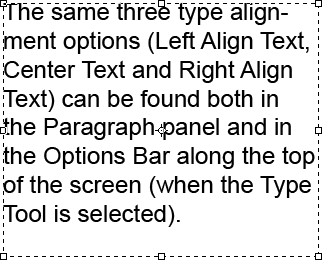 Et eksempel på venstre justeret afsnit (område) type.
Et eksempel på venstre justeret afsnit (område) type.
Indstillingen Midt-tekst centrerer hver linjetype i afsnittet:
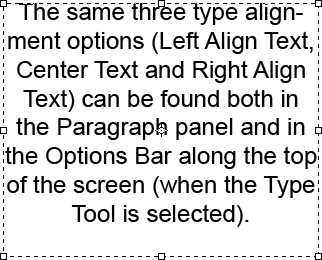 Midt-justeret afsnitstype.
Midt-justeret afsnitstype.
Højre justering af tekst justerer typen med højre side af tekstfeltet:
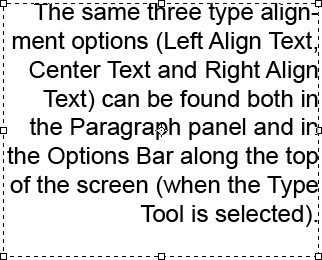 Højrejusteret afsnitstype.
Højrejusteret afsnitstype.
Begrundelsesmulighederne
De næste fire ikoner i rækken øverst på afsnittet er berettigelsesmulighederne . Fra venstre mod højre har vi retfærdiggjort sidst til venstre, retfærdiggjort sidst centreret, retfærdiggjort sidste højre og endelig retfærdiggøre alle . Disse indstillinger er kun tilgængelige i afsnittet. Faktisk findes alle de muligheder, vi ser på fra dette tidspunkt, udelukkende i afsnittet. De eneste muligheder her, der også kan findes i indstillingslinjen, er justeringsindstillingerne, vi kiggede på for et øjeblik siden:
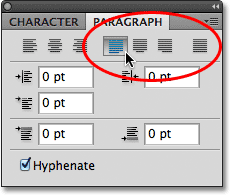 Indstillingerne for typebegrundelse (sidst til venstre, sidst centreret, sidst til højre og retfærdiggjort alle).
Indstillingerne for typebegrundelse (sidst til venstre, sidst centreret, sidst til højre og retfærdiggjort alle).
Når vi vælger en af disse berettigelsesindstillinger, justerer Photoshop afstanden mellem ordene igen, så hver linje af typen i afsnittet udfylder hele bredden af tekstfeltet fra venstre til højre og skaber en "blok" af tekst. Den eneste forskel mellem de fire indstillinger er, hvordan Photoshop håndterer den allerførste linje i afsnittet. Med Justify Last Left justerer Photoshop den sidste linje til venstre i tekstfeltet:
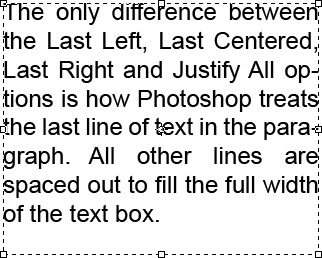 Indstillingen Justify Last Left justerer den sidste linje i afsnittet til venstre.
Indstillingen Justify Last Left justerer den sidste linje i afsnittet til venstre.
Justify Last Centered vil centrere den sidste linje:
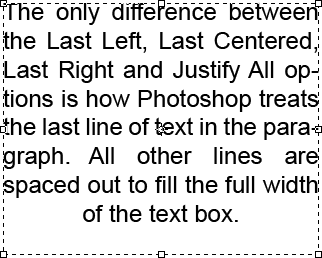 Indstillingen Justify Last Centered centrerer den sidste linje i afsnittet.
Indstillingen Justify Last Centered centrerer den sidste linje i afsnittet.
Justify Last Right justerer den sidste linje til højre i tekstfeltet:
 Indstillingen Justify Last Right justerer den sidste linje i afsnittet til højre.
Indstillingen Justify Last Right justerer den sidste linje i afsnittet til højre.
Justify All behandler den sidste linje på samme måde som alle de andre linjer, hvor ordene er fordelt for at udfylde hele bredden af tekstfeltet:
 Indstillingen Begrund alle retfærdiggør hele afsnittet inklusive den sidste linje.
Indstillingen Begrund alle retfærdiggør hele afsnittet inklusive den sidste linje.
Indrykningsmuligheder
Under ikoner for justering og begrundelse er der tre indrykningsmuligheder - indrykket venstre margen (øverste venstre), indrykk højre margen (øverste højre) og indrykk første linje (nederst til venstre). Alle tre er som standard indstillet til 0 pt:
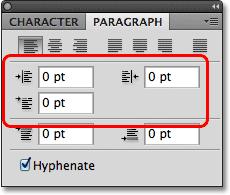 Med uret fra øverste venstre - Indrykket til venstre margen, indrykket højre margen og indrykket første linje.
Med uret fra øverste venstre - Indrykket til venstre margen, indrykket højre margen og indrykket første linje.
Disse indstillinger giver os mulighed for at tilføje mellemrum mellem hele afsnittet og venstre eller højre side af tekstfeltet, eller vi kan tilføje plads lige til den første linje i afsnittet. Hvis du vil ændre værdien for en af indrykkmulighederne, skal du enten klikke inde i indtastningsfeltet og indtaste en værdi manuelt eller, hvis du bruger Photoshop CS eller højere, flytte din musemarkør over indstillingsikonet til venstre for indtastningsfeltet, hvilket vil gøre din markør til en skurrende skyder, klik derefter og hold museknappen nede og træk mod enten venstre eller højre. Trækning mod højre øger indrykkets værdi, mens trækning mod venstre reducerer den.
Som et eksempel øger jeg min indrykning af venstre indtastningsmargin til 16 pt:
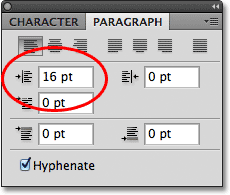 Forøgelse af indstillingen Venstre margen til 16 pkt.
Forøgelse af indstillingen Venstre margen til 16 pkt.
Og vi kan se, at jeg nu har en lille mængde mellemrum mellem mit afsnit og venstre side af tekstfeltet:
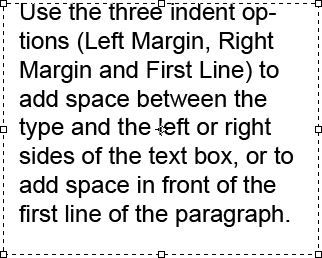 Der er tilføjet plads mellem venstre side af afsnittet og venstre side af tekstfeltet.
Der er tilføjet plads mellem venstre side af afsnittet og venstre side af tekstfeltet.
Hvis jeg vælger indstillingen Højre justeringstekst, øges min værdi for indrykket højre margen til 16 pt:
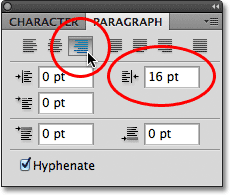 Skift til indstillingen til højre juster tekst og øget indstillingen til højre margen til 16 punkter.
Skift til indstillingen til højre juster tekst og øget indstillingen til højre margen til 16 punkter.
Vi ser, at jeg nu har mellemrum mellem afsnittet og højre side af tekstfeltet:
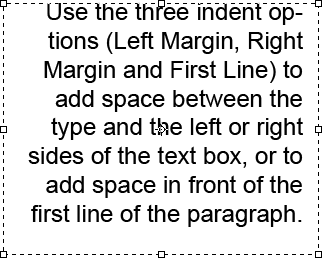 Mellemrum hvordan vises mellem højre side af afsnittet og højre side af tekstfeltet.
Mellemrum hvordan vises mellem højre side af afsnittet og højre side af tekstfeltet.
Jeg vil markere indstillingen Venstre juster tekst i øverste venstre hjørne af afsnit-panelet, så øger jeg indgangen Første linje til 24 punkter:
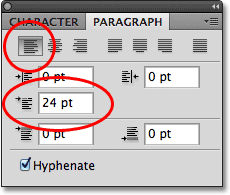 Skift tilbage til indstillingen Venstre juster tekst og øg indstillingen Første linje indtastning til 24 punkter.
Skift tilbage til indstillingen Venstre juster tekst og øg indstillingen Første linje indtastning til 24 punkter.
Dette justerer teksten til venstre side af tekstfeltet og indrykker kun den første linje med 24 punkter:
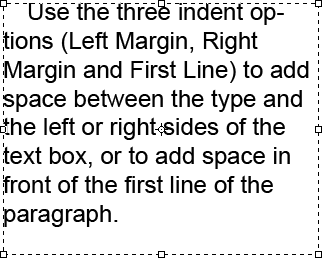 Kun den første linje i afsnittet er indrykket med 24 pkt.
Kun den første linje i afsnittet er indrykket med 24 pkt.
Valgmulighederne til afsnitafstand
Photoshop giver os også muligheder for at tilføje plads enten før eller efter et afsnit ved hjælp af de passende navngivne Tilføj plads før afsnit (til venstre) og Tilføj plads efter afsnit (til højre):
 Valgmulighederne for mellemrummet Mellemrummet (venstre) og Mellemrummet (højre).
Valgmulighederne for mellemrummet Mellemrummet (venstre) og Mellemrummet (højre).
Vi vil typisk bruge det ene eller det andet, ikke begge på én gang, og jeg bruger normalt indstillingen Mellemrum før. Her er en tekstboks, der indeholder tre afsnit af tekst, som i øjeblikket slet ikke er adskilt fra hinanden:
 Tre afsnit af tekst, der sidder direkte over og under hinanden uden mellemrum.
Tre afsnit af tekst, der sidder direkte over og under hinanden uden mellemrum.
Jeg skal klikke og trække over de to nederste afsnit for at vælge dem. Jeg behøver ikke at tilføje nogen plads over det første afsnit, så der er ingen grund til at medtage det i markeringen:
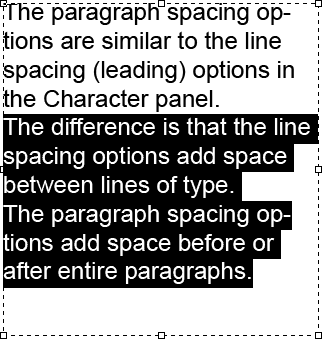 Valg af andet og tredje afsnit i tekstfeltet.
Valg af andet og tredje afsnit i tekstfeltet.
Når jeg har valgt mine to afsnit, øger jeg Space Before-værdien til 14 pt. Du kan enten indtaste en værdi manuelt i indtastningsfelterne eller bruge de skrubbere skyder (Photoshop CS og højere):
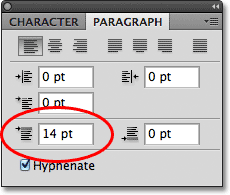 Indstilling af indstillingen Tilføj plads før afsnit til 14 punkter.
Indstilling af indstillingen Tilføj plads før afsnit til 14 punkter.
Dette tilføjer plads over hvert af de to afsnit, jeg valgte, hvilket gør det lettere at se, hvor hvert afsnit begynder og slutter:
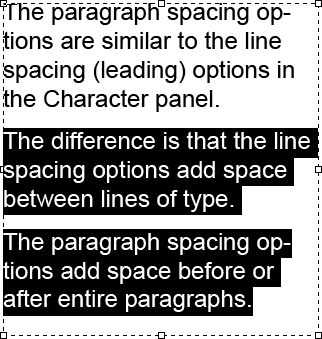 De tre afsnit er nu fordelt.
De tre afsnit er nu fordelt.
Som vi dækkede i den første tutorial i denne serie, Photoshop Type Essentials, for at begå dine ændringer og afslutte tekstredigeringsfunktion, skal du klikke på afkrydsningsfeltet i indstillingslinjen:
 Klik på afkrydsningsfeltet for at acceptere dine ændringer.
Klik på afkrydsningsfeltet for at acceptere dine ændringer.
Eller, hvis du har et numerisk tastatur på dit tastatur, kan du trykke på Enter- tasten på tastaturet. Hvis du ikke har et numerisk tastatur, kan du trykke på Ctrl + Enter (Win) / Command + Return (Mac) for at acceptere ændringerne.
Orddeling
Den sidste mulighed nede i bunden af afsnitpanelet er bindestreg, som som standard er aktiveret (markeret):
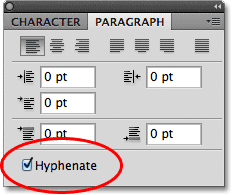 Indstillingen Hyphenate kontrolleres som standard.
Indstillingen Hyphenate kontrolleres som standard.
Afgrænsning er især nyttigt, når du bruger nogen af berettigelsesmulighederne, fordi det lader Photoshop bryde længere ord op på separate linjer, hvilket gør det lettere at placere ordene ud på en måde, der er mere visuelt tiltalende. Hvis du ikke er tilhænger af bindestreg, eller du bare ikke ønsker at bruge den til en bestemt situation, skal du blot fjerne markeringen af muligheden for at deaktivere den.
Nulstilling af afsnitpanelet
Endelig, hvis du har foretaget ændringer i indstillingerne i afsnit-panelet og hurtigt vil nulstille dem til deres standardindstillinger, skal du klikke på menuikonet i øverste højre hjørne af panelet:
 Klik på menuikonet i øverste højre hjørne.
Klik på menuikonet i øverste højre hjørne.
Vælg derefter Nulstil afsnit i menuen med indstillinger, der vises:
 Vælg "Nulstil afsnit" for straks at nulstille alle indstillinger i afsnitpanelet til deres standardindstillinger.
Vælg "Nulstil afsnit" for straks at nulstille alle indstillinger i afsnitpanelet til deres standardindstillinger.