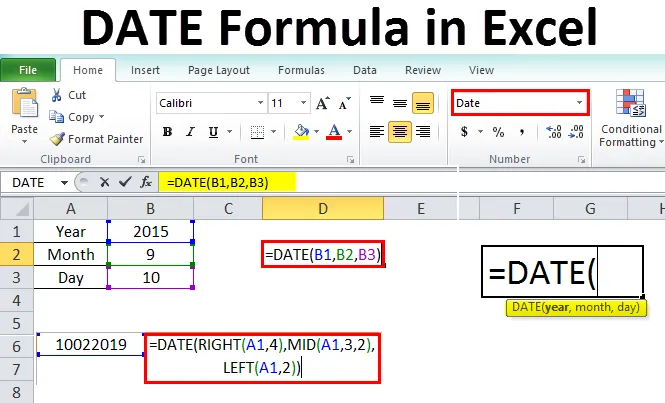
Excel-dataformel (indholdsfortegnelse)
- DATO Formel i Excel
- Sådan bruges datoformel i Excel?
DATO Formel i Excel
Der er flere antal datatyper i Excel, og Dato er en af dem. Datodatatypeområde fra 1/1/100 til 31/12/9999. Dens længde er 8 byte. Mens man arbejder eller beregner datoer i excel, skal man kende dato-funktionen.
Vi kan definere datofunktion som den funktion, der returnerer det serienummer, der repræsenterer en dato.
Formel eller syntaks
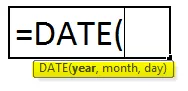
År - År repræsenterer året, der hører til den krævede dato.
Måned - Måned repræsenterer den måned, der hører til det tidligere nævnte år.
Dag - Dag repræsenterer datoen for måneden.
Sådan bruges datoformel i Excel?
Datoformel i Excel er meget enkel og let at bruge. Lad os nu se, hvordan du bruger dataformlen i Excel ved hjælp af nogle eksempler. Disse eksempler vil helt sikkert hjælpe dig med en klar forståelse af funktionen.
Du kan hente denne datoformel Excel-skabelon her - Datoformel Excel-skabelonFør vi diskuterer eksemplerne på Date () -funktion, er det bedre at forstå, hvordan Excel fortolker de argumenter, der er givet i Date () -funktionen.
Som nævnt tidligere starter datointervallet fra 1/1/1900 til 31/12/9999. Derfor vil vi se, hvordan excel vil fortolke, hvis vi giver år, måned og dato uden for dets interval.
År - Hvis vi giver årargument som 300, mens vi bruger Datoformel, tilføjer det 300 til 1900 og giver resultater som 2200 år. Se nedenstående skærmbillede til reference.
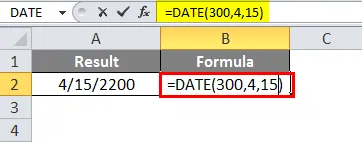
Måned - Vi ved allerede, at der er 12 måneder. Hvis vi giver et tal over 12, gentager det sig at give fra januar igen, hvilket betyder, at hvis vi giver 14, 12 + 2, så den anden måned bliver februar.
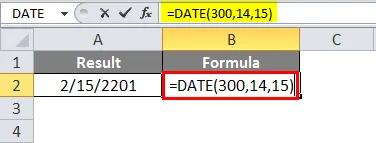
Dato - På lignende måde er der også 31 dage i et par måneder og 30 dage i et par måneder afhængigt af den måned, det beregner antallet, der er angivet i datoargumentet og returnerer resultaterne. Overvej et eksempel på februar, der har 28 dage. Så hvis jeg giver 30 i datoargumentet, skulle det resultere som 2, fordi 28 + 2 vil resultere som 30.
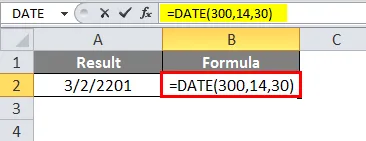
Vi kan også bruge negative værdier i disse argumenter undtagen for året. Hvis vi bruger en negativ værdi i året, vil det returnere resultaterne som #NUM! som nedenfor.
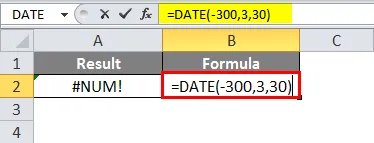
Hvis vi giver negativ værdi for månedsargumentet, reducerer funktionen antallet af måneder fra det år og returnerer resultater. I nedenstående eksempel tog vi året som 2019, men vi gav -3 i månedsargumentet, hvorfor det reducerede 3 måneder fra 2019's returresultater som den 9. måned 2018 med samme dato.
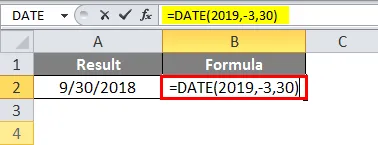
Den samme logik gælder også for dagen.
Eksempel 1
Et simpelt datoformat kan bruges som nedenfor.
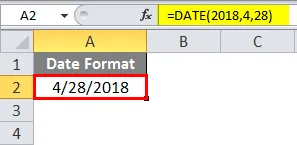
Hvis vi ønsker, at serienummeret for den dato skal konvertere cellen til et generelt format.
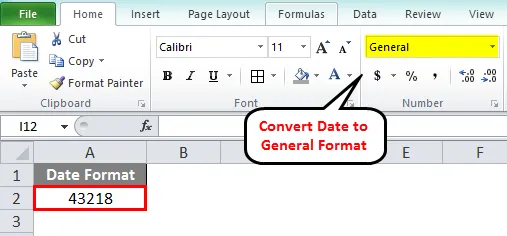
Ovenstående nummer repræsenterer antallet af dage fra 1.1.1900 til den givne dato.
Vi kan henvise det aktuelle år og den aktuelle måned ved hjælp af funktionen i dag også i stedet for at angive nummeret i argumentet.
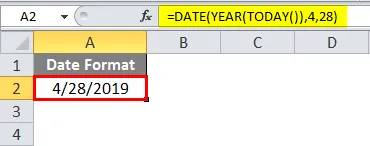
Tilsvarende vil vi gøre det i en måned nu. I stedet for at bruge månedsnummeret bruger vi funktionen I dag (), hvorfra vi udtrækker måneden.
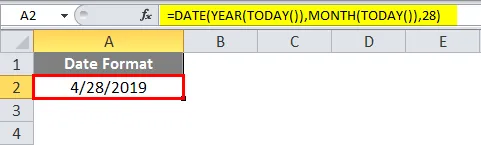
Se ovenstående skærmbillede, hvor jeg ikke har angivet månedens nummer, men brugt i dag-funktionen til månedsekstraktion.
Eksempel 2
Antag, at vi har detaljer om den krævede dato i forskellige celler, der betyder et år i en celle, måned i en anden celle og dato i en anden celle. Vi kan henvise til celleadressen i formlen.
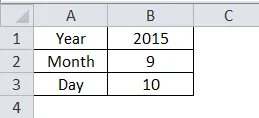
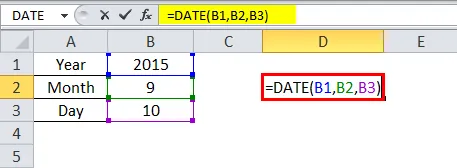
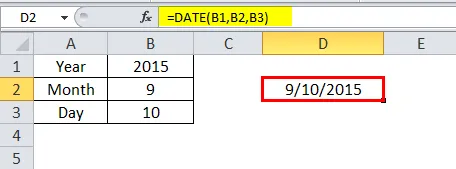
I ovenstående skærmbillede angives argumenterne for året, måned og dato med celle-adressen i kolonne B.
Eksempel 3
Vi kan tilføje det krævede antal dage eller trække det krævede antal dage til den eksisterende datofunktion for at opnå beregnede resultater.
Overvej en situation, hvor vi vil modtage kontanterne efter 45 dages fakturadato, for at finde en dato for kontantmodtagelse kan vi bruge denne formel.
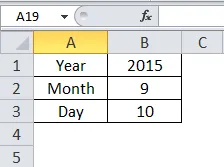
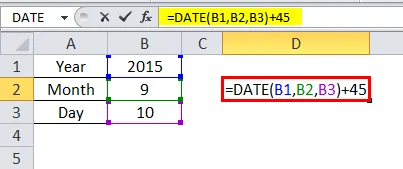
I ovenstående skærmbillede tilføjede vi 45 til funktionen Dato (), som resulterer i ændringen i måned og dato. På datoen er funktionsmåneden den 9. måned, men efter tilføjelsen af 45 dage blev måneden den 10. måned. For at se det tydeligt brugte jeg også månedsfunktionen.
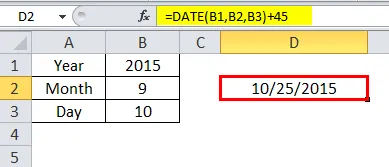
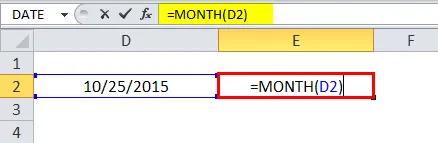
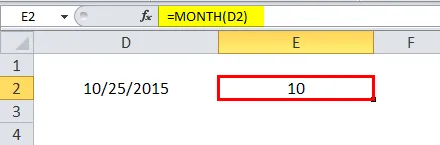
Nu trækker vi 10 dage fra Date () -funktionen og kontrollerer.
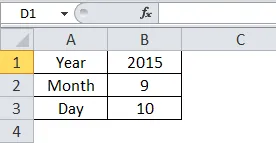
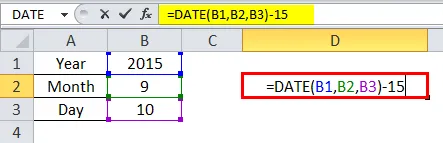
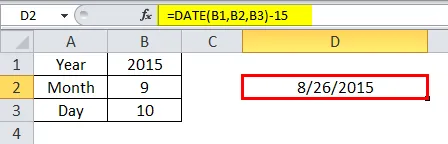
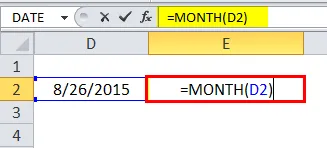
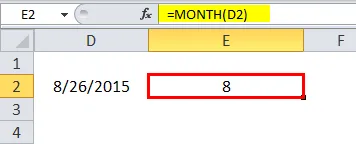
Se skærmbilledet ovenfor, vi har trukket 15 fra Date-funktionen på grund af hvilken måned er ændret fra 9. til 8. måned. En dato er ændret fra 10 til 26. Dette er, hvordan vi kan udføre tilføjelse og subtraktion.
Eksempel 4
Nogle gange giver folk muligvis datoen i formatet som 10022019, som de betyder 10/02/2019.

Ved hjælp af funktionen Date () kan vi også ændre formatet fra 10022019 til 10/02/2019 eller 02/10/2019.
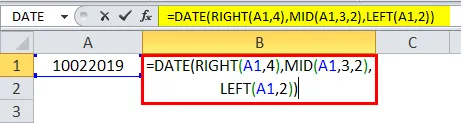
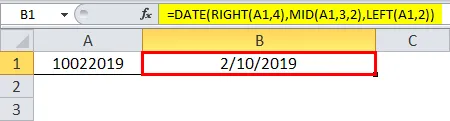
Overhold formlen i ovenstående skærmbillede. Jeg brugte 3 funktioner højre (), midt () og venstre (). Lad mig forklare, hvordan det fungerer.
I stedet for året brugte vi HØJRE (A1, 4), hvilket betyder, at i celle A1 betragtes dataene fra den rigtige ende til 4 positioner intet andet end 2019. I stedet for måneden brugte vi MID (A1, 3, 2), som betyder i celle A1 fra hvilken position og hvor mange værdier vi har brug for. Vi har brug for fra 3. position og to værdier og dermed givet 3 og 2. I stedet for dato brugte vi VENSTRE (A1, 2), hvilket betyder fra venstre ende to værdier, der er 10. Ved at kombinere alle disse værdier, vil det konvertere dato for strengformat til datoformat.
Find forskellen mellem to dage
Hvis vi vil finde forskellen mellem to dage, skal vi bruge DATEDIF () -funktionen. Ved at bruge denne DATEDIF kan vi finde forskellen i dage, måneder og år separat.
For dette skal vi blot give to datoer, hvor vi ønsker at finde forskellen og det format, i hvilket vi leder efter forskel, uanset om dage, måneder og år.
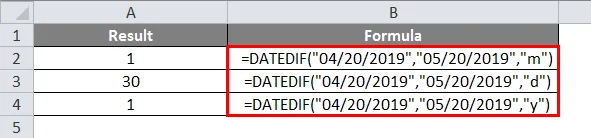
Hvis du observerer ovenstående skærmbillede markeret med rød farveboks, afspejler det krævede format.
M - i måneder
D - for dage
Y- i årevis
Ting at huske på datoformlen i Excel
Datofunktion tager input fra brugeren for en dato, måned og år, de giver resultater i serienummer eller datoformat.
Serienummeret er beregningen af et antal dage fra 01.01.1900 til en given dato. Hvis du ønsker at se serienummeret i datoformat ændres til datoformat.
Anbefalede artikler
Dette har været en guide til Datoformel i Excel. Her diskuterer vi Sådan bruges datoformel i Excel sammen med praktiske eksempler og downloadbar excel-skabelon. Du kan også gennemgå vores andre foreslåede artikler -
- HLOOKUP-formel i Excel
- COUNTIF eksempler i Excel
- Excel vs Google Sheets
- Excel-formel til ugedag