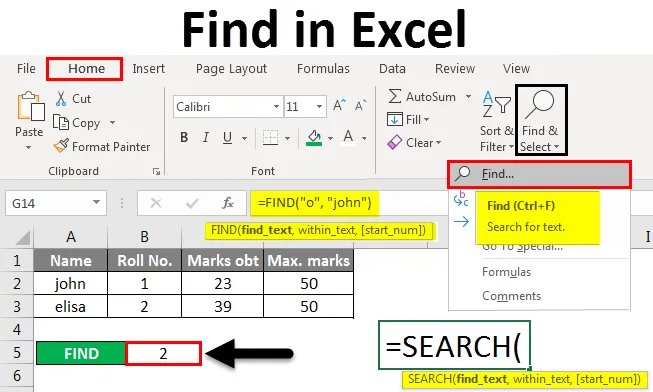
Find i Excel (indholdsfortegnelse)
- Brug af Find og vælg funktion i Excel
- FIND-funktion i Excel
- SØG Funktion i Excel
Introduktion til Find i Excel
I Excel kan du FIND mulighed for at få en bestemt placering af en tekststreng. Du kan bruge indstillingen FIND til at hoppe til et bestemt sted. Der er to metoder til at finde noget i MS Excel. Du kan også bruge funktionerne SØG og FIND til at finde tekst eller numre i Excel.
Metoder til at finde i Excel
Nedenfor er de forskellige metoder, du kan finde i Excel.
Du kan downloade denne Find i Excel-skabelon her - Find i Excel-skabelonMetode nr. 1 - Brug af Find og vælg funktion i Excel
Lad os se, hvordan man finder et nummer eller et tegn i Excel ved hjælp af funktionen Find og vælg i Excel.
Trin 1 - Under fanen Hjem i redigeringsgruppen skal du klikke på Find & vælg .
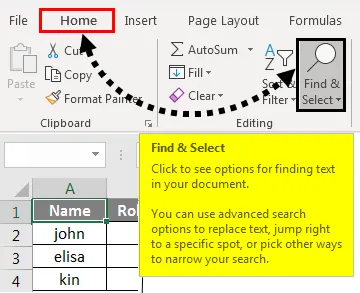
Trin 2 - Klik på Find for at finde tekst eller numre.
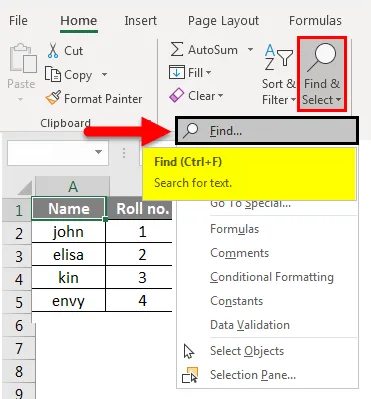
- I boksen Find hvad skal du skrive den tekst eller det tegn, du vil søge efter, eller klikke på pilen i feltet Find hvad, og klik derefter på en nylig søgning på listen.
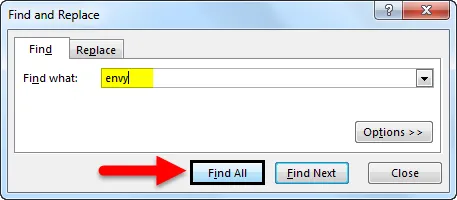
Her har vi en fortegnelse over fire studerendes karakterer. Antag, at vi vil finde tekst 'misundelse' i denne tabel. For dette klikker vi på Find og vælg under fanen Hjem, så vises og udskift dialogboksen vises. I feltet Find hvad indtaster vi 'misundelse' og klikker derefter på Find alle . Vi får teksten 'misundelse' er i cellenummer A5 .

- Du kan bruge jokertegn, f.eks. En stjerne (*) eller et spørgsmålstegn (?), I dine søgekriterier:
Brug stjernen til at finde en hvilken som helst streng med tegn.
Antag, at vi vil finde tekst i tabellen, der starter med bogstavet 'j' og slutter med bogstavet 'n'. Så i dialogboksen Find og erstat indtaster vi 'j * n' i feltet Find hvad, og klik derefter på Find alle .
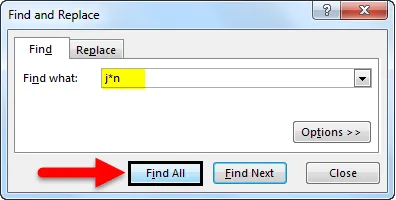
Vi får resultatet, da teksten 'j * n' (john) er i celle nr. 'A2', fordi vi kun har en tekst, der starter med 'j' og slutter med 'n' med et hvilket som helst antal tegn imellem.
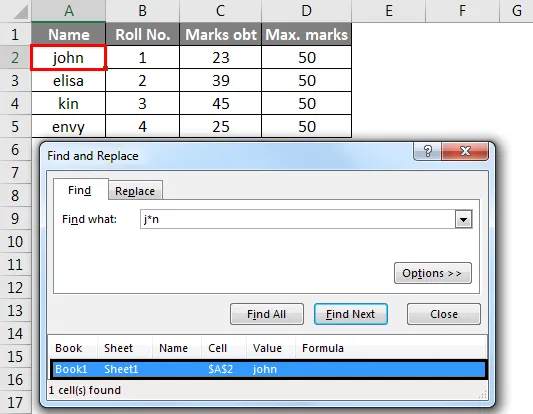
Brug spørgsmålstegnet til at finde et hvilket som helst enkelt tegn
Antag, at vi vil finde tekst i tabellen, der starter med bogstavet 'k' og slutter med bogstavet 'n' med et enkelt tegn imellem. Så i dialogboksen Find og udskift indtaster vi 'k? N' i feltet Find hvad. Klik derefter på Find alle .

Her får vi teksten 'k? N' (pårørende) er i celle nr. 'A4', fordi vi kun har en tekst, der starter med 'k' og slutter med 'n' med et enkelt tegn imellem.
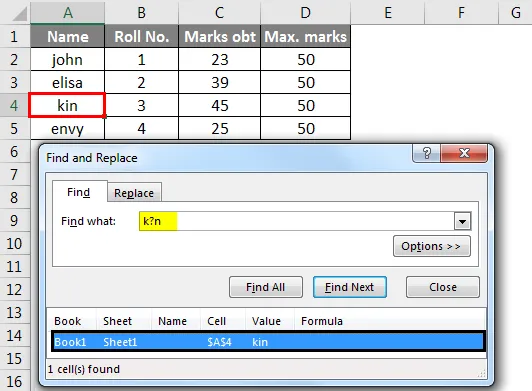
- Klik på Valgmuligheder for yderligere at definere din søgning om nødvendigt.
- Vi kan finde tekst eller nummer ved at ændre indstillinger i feltet Inden for, Søg og Kig efter vores behov.
- For at vise udførelsen af ovennævnte muligheder tog vi data som følger.
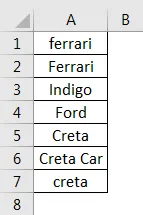
- For at søge mellem store og små bogstaver skal du markere afkrydsningsfeltet Match-sag. Det giver dig output, hvis du giver input i feltet Find hvad. For eksempel har vi en tabel med nogle bils navne. Hvis du skriver 'ferrari' i feltet Find hvad, finder den kun 'ferrari', ikke 'Ferrari'.
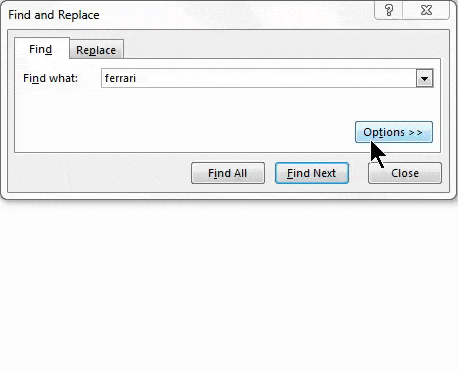
- Hvis du vil søge efter celler, der kun indeholder de tegn, du har skrevet i feltet Find hvad, skal du markere afkrydsningsfeltet Match hele celleindhold . Eksempel, vi har en tabel med nogle bils navne. Skriv 'Creta' i feltet Find hvad.
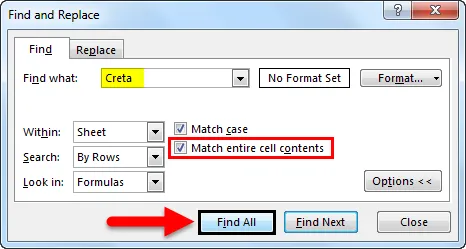
- Derefter finder det celler, der indeholder nøjagtigt 'Creta', og celler, der indeholder 'Cretaa' eller 'Creta car', vil ikke blive fundet.
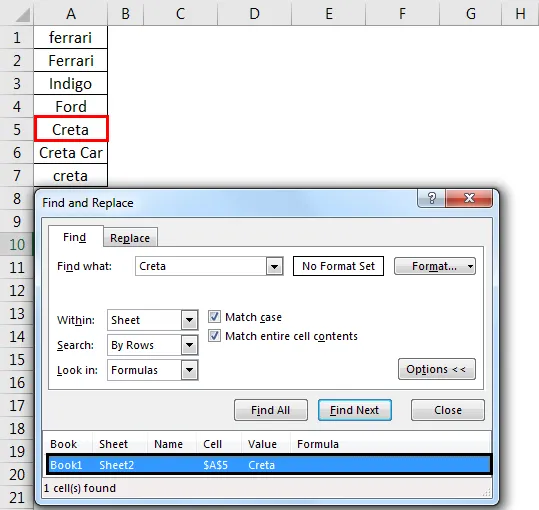
- Hvis du vil søge efter tekst eller numre med specifik formatering, skal du klikke på Format og derefter foretage dine valg i dialogboksen Find format i henhold til dit behov.
- Lad os klikke på indstillingen Skrifttype og vælge Fed og klikke på OK .
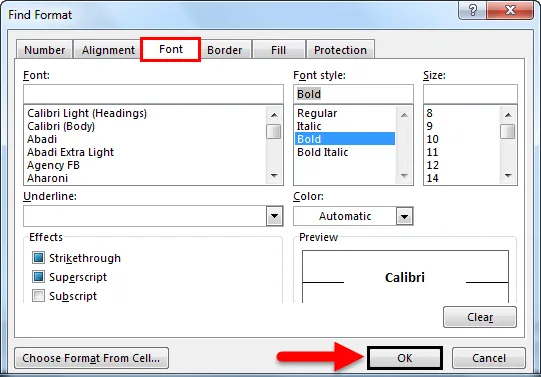
- Derefter klikker vi på Find alle .
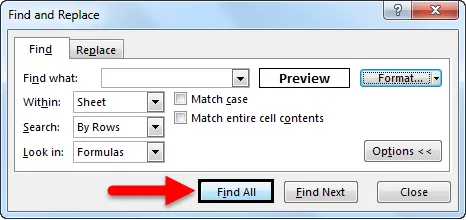
Vi får værdien som 'elisa', som er i 'A3' cellen.
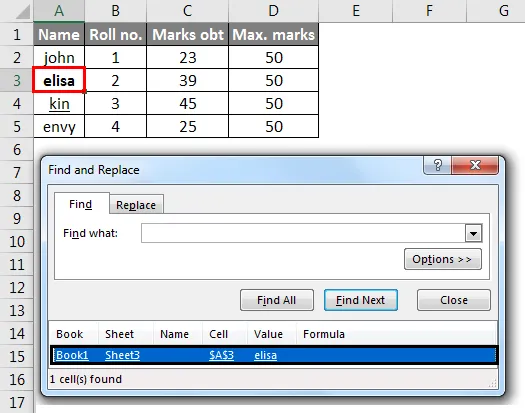
Metode nr. 2 - Brug af FIND-funktion i Excel
FIND-funktionen i Excel giver placeringen af en substring inden for en streng.
Syntaks til FIND i Excel:
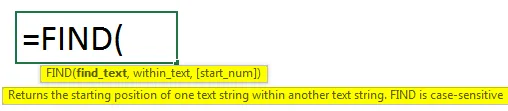
De første to parametre er påkrævet, og den sidste parameter er ikke-obligatorisk.
- Find_Value - den substring, som du vil finde.
- Within_String - Strengen, hvor du vil finde den specifikke substring.
- Start_Position - Det er en ikke-obligatorisk parameter og beskriver fra hvilken position vi ønsker søgningssubstring. Hvis du ikke beskriver det, skal du starte søgningen fra 1. position.
For eksempel = FIND (“o”, “ko”) giver 2, fordi “o” er det andet bogstav i ordet “ ko ”.
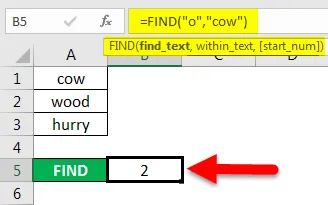
FIND (“j”, “ko”) giver en fejl, fordi der ikke er nogen “j” i “ko”.
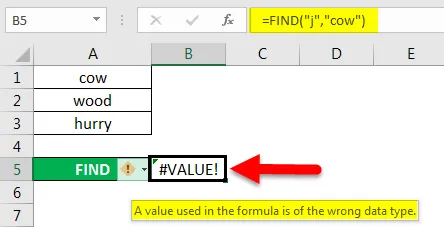
- Hvis Find_Value-parameteren indeholder flere tegn, giver FIND-funktionen placeringen af det første tegn .
For eksempel giver formlen FIND (“ur”, “skynder”) 2, fordi “u” i det andet bogstav i ordet “skynder”.
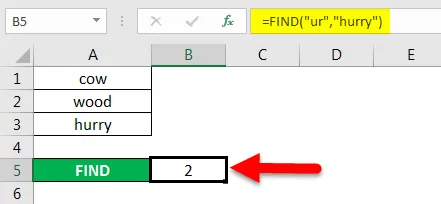
- Hvis Within_String indeholder flere forekomster af Find_Value, returneres den første forekomst. F.eks. FIND (“o”, “træ”)
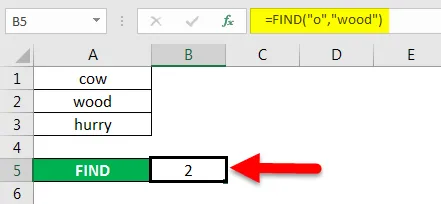
giver 2, som er placeringen af det første “o” -karakter i strengen “træ”.
Funktionen Excel FIND giver #VÆRDI! fejl, hvis:
- Hvis Find_Value ikke findes i Within_String.
- Hvis Start_Position indeholder flere tegn sammenlignet med Within_String.
- Hvis Start_Position enten har nul eller negativt tal.
Metode nr. 3 - Brug af SØG-funktion i Excel
SEARCH-funktionen i Excel er samtidig med FIND, fordi den også giver placeringen af en substring i en streng.

- Hvis Find_Value er tom streng “”, giver Excel FIND-formlen det første tegn i strengen.

Eksempel = SØG (" ful ", "Smuk) giver 7, fordi substring" ful "begynder i den 7. position for substring" smuk ".

= SEARCH (“e”, “MSExcel”) giver 3, fordi “e” er det tredje tegn i ordet “MSExcel” og ignorerer sagen.
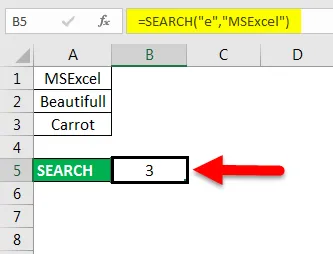
- Excel's SØG-funktion giver #VÆRDET! fejl, hvis:
- Hvis værdien af Find_Value-parameteren ikke findes.
- Hvis parameteren Start_Position er overlegen end længden på Within_String.
- Hvis Start_Position enten er lig med eller mindre end 0.
Ting at huske på Find i Excel
- Asterisk definerer en streng med tegn, og spørgsmålstegnet definerer et enkelt tegn. Du kan også finde stjerner, spørgsmålstegn og tilde-tegn (~) i regnearkdata ved at gå foran dem med et tilde-tegn inde i Find hvilken mulighed
For eksempel at finde data, der indeholder “*”, skriver du ~ * som dine søgekriterier.
- Hvis du vil finde celler, der matcher et specifikt format, kan du slette alle kriterier i feltet Find hvad og vælge et specifikt celleformat som et eksempel. Klik på pilen ved siden af Format, klik på Vælg format fra celle, og klik på celle, der har den formatering, du vil søge efter.
- MSExcel gemmer de formateringsindstillinger, du definerer, skal du rydde formateringsindstillingerne fra sidste søgning ved at klikke på en pil ved siden af Format og derefter Ryd Find format .
- FIND-funktionen er store og små bogstaver og tillader det ikke, mens man bruger jokertegn .
- Funktionen SØG er ikke-følsom over for små bogstaver og muliggør brug af jokertegn .
Anbefalede artikler
Dette er en guide til Find i Excel. Her diskuterer vi hvordan man finder Find-funktion, Formel til FIND og SØG i Excel sammen med praktiske eksempler og downloadbar excel-skabelon. Du kan også gennemgå vores andre foreslåede artikler -
- Hvordan bruges FIND-funktion i Excel?
- Vejledning til SØG-funktion i Excel
- Vejledning til rækkeantal i Excel
- Hvordan bruges Excel REPLACE-funktion?