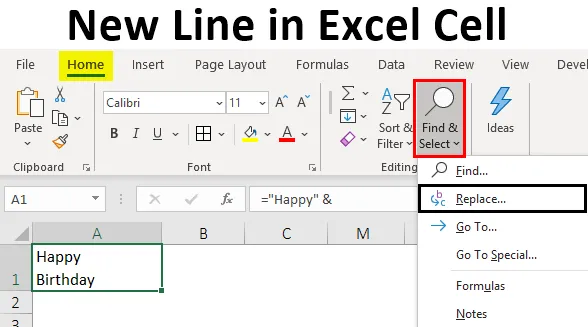
Ny linje i Excel-celle (indholdsfortegnelse)
- Introduktion til ny linje i Excel-celle
- Sådan indsættes en ny linje i Excel-celle?
Introduktion til ny linje i Excel-celle
En ny linje i en celle kaldes en linjeskift, der generelt bruges, så den aktuelle linje kan afsluttes, og en ny linje kan startes i den samme celle. Lad os se et simpelt eksempel på dette som nedenfor:
- Brug tastaturgenvejen Alt + Enter.
- Brug af sammenkædning / ampersand operator (&) og CHAR (10) funktion.
- Brug af funktionen "Find & erstat".
Sådan indsættes en ny linje i Excel-celle?
Lad os forstå, hvordan du indsætter en ny linje i Excel-celle med nogle eksempler.
Du kan downloade denne nye linje Excel-celleskabelon her - Ny linje Excel-celleskabelonEksempel 1 - Brug af tastaturgenvejen Alt + Enter
Den enkleste måde at indsætte en ny linje i en Excel-celle er ved at bruge tastaturgenvejen Alt + Enter . Lad os sige, at vi ønsker at indtaste teksten "Tillykke med fødselsdagen" i to linjer i den samme celle ("Tillykke i den ene linje og" Fødselsdag "i den anden linje). Så følgende proces kan bruges til at gøre det:
- Placer markøren på et punkt eller sted i den celle, hvor den nye linje skal indsættes.

- Mens du holder Alt-tasten nede, skal du trykke på Enter-tasten og skrive den resterende tekst.
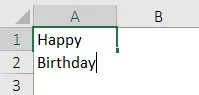
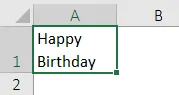
Når du indsætter en ny linje i en celle, skal "Wrap text" være aktiveret, så den ønskede tekst vises på en ny linje. Hvis cellen ikke er i tilstanden "Indpakning af tekst", vil al teksten ses på en enkelt linje, selvom der bruges en linjeskift. Vi har indstillingen "Indpak tekst" i fanen "Hjem" i båndet.

Så vi kan se i ovenstående skærmbillede, at når “Wrap Text” -indstillingen er aktiveret (fremhævet med rødt), og så kan vi se den ønskede tekst på en ny linje. Hvis dette ikke var aktiveret, ville vi, selv efter indsættelse af linjepausen, ikke kunne se “Fødselsdag” i en ny linje.

Eksempel # 2 - Brug af sammenkædnings- / ampersand-operator (&) og CHAR (10) -funktion
Lad os nu sige i ovenstående eksempel, at vi ønsker at opnå det samme resultat ved hjælp af sammenkædning / ampersand operator (&) og CHAR (10) funktion. Derefter kan følgende trin bruges til at gøre det:
For at indsætte en linjeskift ved hjælp af en formel, der bruger sammenhængende / ampersand operator (&) og CHAR (10) -funktion, er syntaks brugt til formlen:
= ”Tekst” & CHAR (10) & “tekst” & CHAR (10) & “tekst”, og så videre
hvor,
- tekst: Dette er en del af tekster, der skal sammenkædes i forskellige linjer i den samme celle
- CHAR (10) mellem disse tekstdele bruger en ASCII-kode til at returnere en linjefeed i Windows. Dette ville tvinge formlen til at indsætte en ny linje.
Så lad os nu se, hvordan dette fungerer:
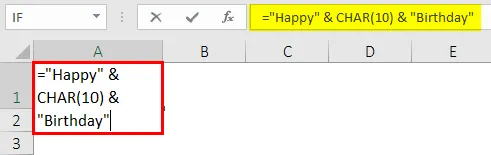
Når char-funktionen er brugt, vises output nedenfor.
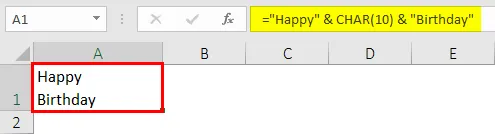
Så vi kan se i ovenstående skærmbillede, at når “Wrap text” er aktiveret og derefter bruge ampersand-operatoren og CHAR (10) -funktionen, kan vi også opnå det samme resultat af at indsætte en linjeskift som med tastaturgenvejen. Dette skyldes, at formlen fungerer ved at kombinere alle tekststykker ved hjælp af operatøren ampersand eller concatenation med CHAR-funktion mellem hvert stykke med karakterkode 10. Denne karakterkode i Windows bruges til en linjeskift i Excel.
Eksempel # 3 - Brug af sammenkædningsoperatøren og CHAR-funktionen
Nu bruger vi Concatenation-operatoren og CHAR-funktionen, når “Wrap Text” er aktiveret. Lad os sige, at vi ønsker at have hver linje i en adresse i en ny linje i den samme celle. Så følgende trin kan bruges til at gøre det ved hjælp af sammenkædnings- / ampersand-operator (&) og CHAR (10) -funktion:
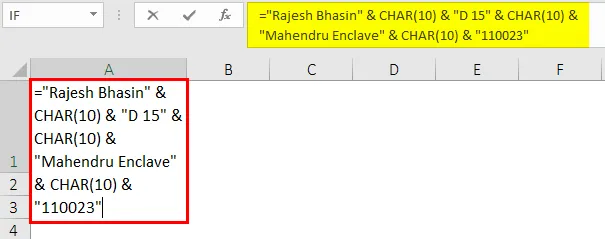
Når funktionen CHAR og ampersand er brugt, vises output nedenfor.

Så vi kan se på ovenstående skærmbillede, at hvert afsnit af adressen findes i den nye linje i den samme Excel-celle. Dette er også opnået ved hjælp af sammenkædningsoperatøren og CHAR (10) -funktionen, når “Wrap Text” blev aktiveret.
Eksempel 4 - Brug af funktionen Find & erstat
Lad os nu sige, at vi har adresse til nogle mennesker som følger:
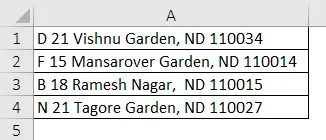
Nu hvis vi ønsker at indsætte en ny linje, hvor der er et komma i adressen. Dette er, som vi ønsker at indsætte i en celle med hver linje i en adresse i hver nye linje i den samme celle. Så dette kan gøres ved hjælp af FIND og REPLACE-funktionen. Følgende trin kan bruges til at gøre det.
- Vælg alle de celler, hvor vi ønsker at erstatte komma med en ny linje.

- Klik nu på fanen 'Hjem' og klik på 'Find & vælg' -> 'Erstat' (eller tryk på Ctrl + H). Dette åbner dialogboksen 'Find & erstat'.
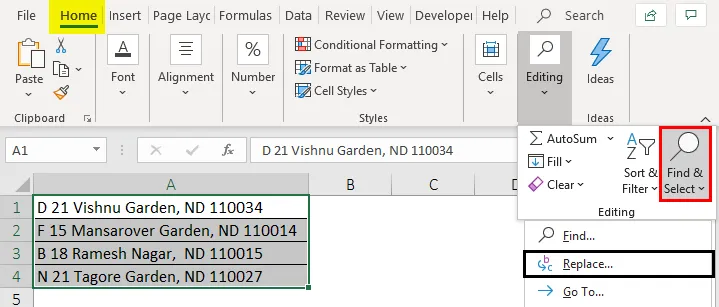
- I dialogboksen, der vises, skal du indtaste ', ' i 'Find hvad' -feltet. Placer derefter markøren i feltet 'Erstat', og tryk på 'Ctrl + J' for at indsætte en ny linje. Når du har trykket på Ctrl + J, ser vi et blinkende punkt i feltet Erstat. Klik derefter på 'Erstat alle'.

- Dette foretager følgende ændringer i ovenstående adresser.
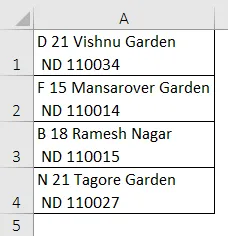
Så vi kan se i ovenstående skærmbillede, at uanset hvor der var et komma i adressen, indsættes en ny linje i stedet for den. Disse ændringer ses igen kun, hvis “Wrap Text” er aktiveret eller aktiveret. Hvis ikke, vil ændringer ikke ses.
Ting at huske på ny linje i Excel-celle
- En ny linje indsættes i en celle, når vi ønsker at tilføje afstand mellem linjer eller afsnit.
- Tastaturgenvejsteknikken kan bruges til at gøre komplicerede formler let at læse.
- Når du indsætter en ny linje i en celle, skal "Wrap text" aktiveres eller aktiveres, så den ønskede tekst vises på en ny linje.
- Når du bruger CHAR (10) -funktionen og sammenkædningsoperatørsmetoden til at indsætte en linjeskift eller en ny linje, kan der også oprettes et navngivet interval (ved hjælp af indstillingen 'Definer navn') i stedet for funktionen CHAR (10).
Anbefalede artikler
Dette er en guide til Ny linje i Excel-celle. Her diskuterer vi, hvordan man indsætter ny linje i Excel-celle sammen med praktiske eksempler og downloadbar excel-skabelon. Du kan også gennemgå vores andre foreslåede artikler -
- Sådan integreres et objekt i Excel
- Enkle måder at tilføje kolonneoverskrift i Excel
- Hvad er INDEX-funktion i Excel?
- Skygge alternative rækker i Excel-regneark