
Introduktion til AutoCAD-værktøjer
Forskellige komponenter i den grundlæggende AutoCAD-skærm er menulinjen, tegneområdet, flere værktøjslinjer, kommandovindue, model og layout faner og statuslinje. Titellinjen har AutoCAD-symbol, og det aktuelle tegningsnavn vises øverst på skærmen. De forskellige AutoCAD-værktøjer, der findes til at hjælpe med at tegne en bestemt del / komponent, de mest basale anvendte typer er:
- linje
- Cirkel
- Rektangel
- polyline
- Trimme
- Forlænge
- Kopi
- Spejl
- Rotere
- Slette
- Offset
- Bevæge sig
- Array
- vægt
- fillet
- Eksplodere
Forskellige AutoCAD-værktøjer
Her er de forskellige AutoCAD-værktøjer, der er vist nedenfor
1) Linje: Du kan aktivere LINE-kommandoen ved at vælge LINE-værktøjet fra panelet Draw, eller du kan også påkalde LINE-værktøjet ved at indtaste LINE eller L på kommandoprompten. Du bliver nødt til at specificere startpunktet for linjen ved at klikke på musen, så bliver du bedt om at specificere det andet punkt. Du kan afslutte LINE-kommandoen ved at trykke på ENTER, ESC eller MELLEMRUM.
2) Cirkel: En cirkel tegnes ved hjælp af kommandoen CIRCLE. Du kan tegne en cirkel ved at bruge seks forskellige værktøjer, dvs.: ved at specificere centrum og radius, ved at specificere centrum og diameter, ved at specificere to diametrale ender, ved at specificere tre punkter på en cirkel, tangent til to objekter, tangent til tre objekter.
3) Rektangel: Du kan tegne rektangler ved at specificere to modsatte hjørner af rektanglet, ved at specificere området og størrelsen på en af siderne eller ved at specificere rektanglets dimensioner.
4) Polyline: Polyliner betyder mange linjer. For at tegne en polyline skal du påkalde PLINE-kommandoen. Efter at have kaldt PLINE-kommandoen og specificeret startpunktet, vises følgende prompt:
Angiv startpunkt: angiv startpunktet eller indtast dets koordinater
Nuværende linjebredde er: nn.nnnn (00.0000)
Angiv næste punkt eller (Arc / Halfwidth / Length / Undo / Width): angiv slutpunktet for det første polyline-segment.
Specificer næste punkt eller (Arc / Close / Halfwidth / Length / Undo / Width): angiv slutpunktet for det andet polyline-segment eller tryk ENTER for at afslutte kommandoen.
5) Trim: Når du opretter et design, skal du muligvis fjerne den uønskede og forlængende kant. I sådanne tilfælde kan du bruge Trim-værktøjet. Når du aktiverer Trim-værktøjet, bliver du bedt om at vælge skærende kanter. Disse kanter kan være linjer, polyliner, cirkler, buer, ellipser, stråler, splines, tekst, blokke, xlines eller endda udsigtspor. Når du har valgt forkant / kanter, skal du vælge hvert objekt, der skal beskæres.
6) Udvid: Extend-værktøjet kan betragtes som det modsatte af Trim-værktøjet. Du kan udvide linjer, polyliner, stråler og buer for at imødekomme de andre objekter ved hjælp af værktøjet Udvid. Du kan bruge denne indstilling, når du vil udvide de objekter, der ikke faktisk skærer grænsekanten, men som vil krydse dens kant, hvis afgrænsningskanterne blev udvidet.
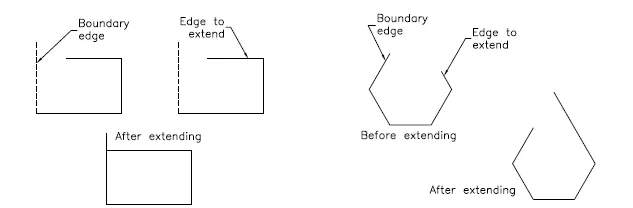
7) Kopi: Dette værktøj bruges til at fremstille kopierne af de valgte objekter og placere dem på det angivne sted. Når du påkalder dette værktøj, skal du vælge objekter og derefter specificere basispunktet. Derefter skal du specificere det andet punkt, hvor de kopierede objekter skal placeres. Du kan fortsætte med at specificere det andet punkt til oprettelse af flere kopier af de valgte enheder.
8) Spejl: Dette værktøj bruges til at oprette en spejlkopi af de valgte objekter. Objekterne kan spejles i enhver vinkel. Dette værktøj er nyttigt til at tegne symmetriske figurer. Når du aktiverer dette værktøj, bliver du bedt om at vælge objekter. Når du vælger objekter, der skal spejles, bliver du bedt om at indtaste det første punkt i spejlinien og det andet punkt på spejlinien. En spejlinie er en imaginær linje, som objekterne spejles om.
9) Rotation: Når du aktiverer dette værktøj, bliver du bedt om at vælge objekterne og det basepunkt, som de valgte objekter skal roteres om. Som standard resulterer en positiv vinkel i rotation mod uret, medens en negativ vinkel resulterer i rotation med uret. Roter værktøjet kan også påberåbes fra genvejsmenuen ved at vælge et objekt og højreklikke på tegningsområdet og vælge Roter fra genvejsmenuen.
10) Sletning: Nogle gange skal du slette de uønskede objekter fra de tegne objekter. For at slette et objekt skal du vælge Slette værktøj fra panelet Rediger. Vælg Vis> Windows> Værktøjslinjer> AutoCAD> Modificer fra båndet for at påkalde Rediger værktøjslinjen. Når der kaldes på Slet værktøj, erstatter en lille boks, kendt som pick box, skærmmarkøren. For at slette objektet skal du vælge det ved hjælp af plukboksen; det valgte objekt vises med stiplede linjer, og prompten Vælg objekter vises igen. Du kan enten fortsætte med at vælge objekter eller trykke på ENTER for at afslutte objektudvælgelsesprocessen og slette de valgte objekter.
11) Offset: Du kan bruge offset-værktøjet til at tegne parallelle linjer, polyliner, koncentriske cirkler, buer, kurver osv., Mens der forskydes et objekt, skal du specificere forskydningsafstanden og den side, der skal forskydes.
12) Flyt: Flytningsværktøjet bruges til at flytte en eller flere objekter fra deres aktuelle placering til en ny placering uden at ændre deres størrelse eller retning.
13) Array: I nogle tilfælde skal du muligvis oprette et objekt flere gange i et rektangulært eller cirkulært arrangement. Denne type arrangement kan opnås ved at oprette en række objekter. I rektangulær matrix skal du nævne antallet af rækker og kolonner sammen med rækkeforskydningsafstanden og kolonnen forskydningsafstand. Mens du i Polar Array skal specificere det midterste punkt, hvor du har brug for antallet af objekter.
14) Skala: Nogle gange skal du ændre størrelsen på objekter på en tegning. Til dette formål er skaleringsværktøjet nyttigt.
15) Filet: Kanterne i en model er generelt fileteret for at reducere området med spændingskoncentration. Filetværktøjet hjælper med at danne runde hjørner mellem to enheder, der danner et skarpt toppunkt.
16) Eksplod: Dette værktøj er nyttigt, når du har indsat en hel tegning, og du skal ændre en lille detalje. Når du har aktiveret eksploderingsværktøjet, bliver du bedt om at vælge de objekter, du vil eksplodere. Når du har valgt objekterne, skal du trykke på ENTER eller højreklikke for at eksplodere de valgte objekter og derefter afslutte kommandoen.
Konklusion
Således har vi set, at fra de ovennævnte værktøjer kan en tegning tegnes og yderligere ændres, skaleres, kopieres. Disse værktøjer hjælper os med store operationer ved tegning ved hjælp af AutoCAD-software. Bortset fra disse kan vi yderligere farve linjen med en bestemt linjetype og linievægt.
Anbefalede artikler
Dette er en guide til AutoCAD-værktøjer. Her har vi diskuteret de forskellige AutoCAD-værktøjer, der findes til at hjælpe med at tegne en bestemt del / komponent. Du kan også se på den følgende artikel for at lære mere -
- Adobe Photoshop-værktøjer
- Installer AutoCAD
- Fordele ved AutoCAD
- Vejledning til AutoCAD-arkitektur
- Komplet guide til Spline i 3ds Max-software