Lær, hvordan du let åbner flere billeder på en gang i Photoshop, og placerer hvert billede automatisk på sit eget separate lag i det samme dokument ved hjælp af Photoshop's indlæs filer i stak-kommandoen.
Uanset om vi sammensætter billeder, opretter collager eller designer layout, finder vi os ofte med flere billeder eller filer, der alle skal ende i det samme Photoshop-dokument. Og hvert billede eller fil skal vises på sit eget uafhængige lag i det pågældende dokument.
Den traditionelle tilgang er at åbne hvert billede eller fil i Photoshop ad gangen og derefter kopiere og indsætte eller trække hvert enkelt ind i dit hoveddokument. Men medmindre du får betalt pr. Time, er der en bedre, hurtigere måde at arbejde på. Faktisk er alt, hvad vi virkelig skal gøre, at fortælle Photoshop, hvilke billeder eller filer vi har brug for at åbne. Så læn dig bare tilbage og slap af, mens Photoshop opretter et nyt dokument, åbner alle dine billeder i det pågældende dokument og placerer hvert enkelt på sit eget lag. Lad os se, hvordan det fungerer!
Denne tutorial er del 6 af vores Photoshop Layers Learning Guide.
Sådan åbnes billeder som lag
Trin 1: Vælg kommandoen "Indlæs filer i stak"
Når Photoshop er åbent på din skærm, gå op til menuen Filer, vælg Scripts og vælg derefter Indlæs filer i stak . "Stak" betyder din lagstabel, der henviser til, hvordan lag er stablet den ene oven på den anden i dokumentet:
 Gå til fil> Scripts> Indlæs filer i stakken.
Gå til fil> Scripts> Indlæs filer i stakken.
Trin 2: Vælg dine billeder
Dette åbner Photoshops indlæsningsdialogboks :
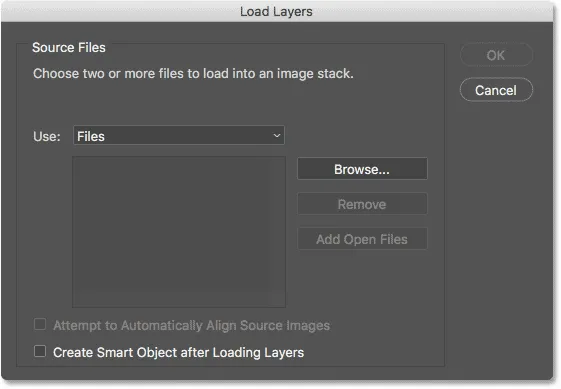 Dialogboksen Indlæs lag.
Dialogboksen Indlæs lag.
Alt hvad vi skal gøre her er at fortælle Photoshop, hvilke billeder eller filer vi skal åbne, og der er to måder at gøre det på. Den ene er blot at vælge en mappe på din computer og derefter lade Photoshop automatisk vælge hvert billede eller fil, den finder i den mappe. Den anden er at navigere til en mappe, men derefter manuelt vælge billeder eller filer i mappen selv.
Hvis du vil vælge en mappe og lade Photoshop automatisk vælge hvert billede eller fil i den mappe, skal du ændre indstillingen Brug til mappe . Klik derefter på knappen Gennemse for at navigere til mappen:
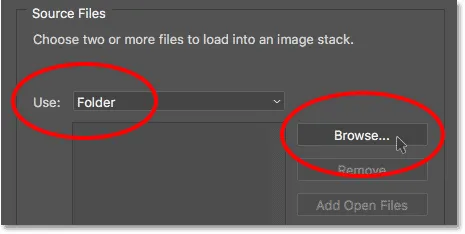 Indstilling af "Brug" til "Mappe", og klik derefter på "Gennemse".
Indstilling af "Brug" til "Mappe", og klik derefter på "Gennemse".
Dette åbner et File Explorer- vindue på en pc eller et Finder- vindue på en Mac (hvilket er det, jeg bruger her). Naviger til mappens placering på din computer. I mit tilfælde er mine billeder alle i en mappe med navnet "fotos" på mit skrivebord.
Bemærk dog, at alle filerne i mappen er nedtonede, hvilket betyder, at vi ikke er i stand til at vælge dem. Det skyldes, at Photoshop automatisk vil inkludere alle filer i mappen. Hvis du har det godt, skal du gå videre og klikke på OK i vinduet File Explorer eller Åbn i Finder-vinduet:
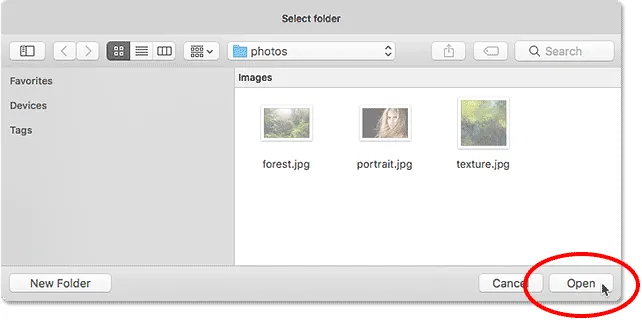 Klik på OK (Win) / Open (Mac) for automatisk at vælge alle filer i mappen.
Klik på OK (Win) / Open (Mac) for automatisk at vælge alle filer i mappen.
I mit tilfælde skal jeg klikke på knappen Annuller for nu for at lukke ud af vinduet uden at vælge noget, så vi kan se på, hvordan man vælger billeder manuelt:
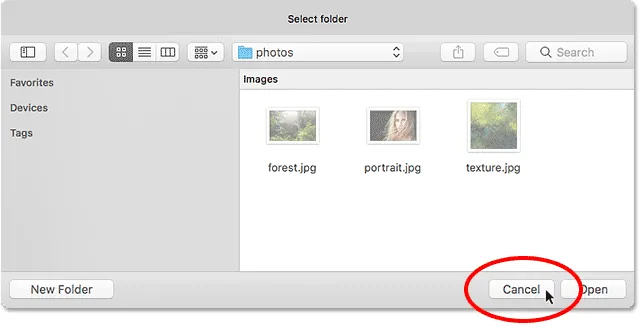 Klik på "Annuller" for at lukke ud af vinduet.
Klik på "Annuller" for at lukke ud af vinduet.
Dette bringer mig tilbage til dialogboksen Indlæs lag i Photoshop. Hvis du i stedet for at vælge en hel mappe med billeder, vil navigere til en mappe, men derefter vælge billeder manuelt, skal du ændre indstillingen Brug til Filer (standardindstillingen). Klik derefter på knappen Gennemse :
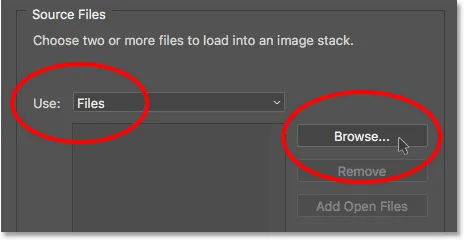 Ændring af "Brug" til "Filer", og klik derefter på "Gennemse".
Ændring af "Brug" til "Filer", og klik derefter på "Gennemse".
Ligesom før åbner dette et File Explorer- vindue på en pc eller et Finder- vindue på en Mac. Naviger til den mappe, der indeholder dine billeder. Jeg navigerer til den samme "fotos" -mappe på mit skrivebord.
Bemærk, at denne gang er filerne ikke nedtonet, hvilket betyder, at vi kun kan vælge dem, vi har brug for. Klik på et billede for at vælge filer manuelt. Tryk derefter på Ctrl (Win) / Command (Mac) -tasten på tastaturet, og klik på de andre billeder, du vil åbne.
I mit tilfælde har jeg kun tre billeder i mappen, så jeg vælger alle tre af dem:
 Valg manuelt af de billeder, jeg har brug for for at åbne.
Valg manuelt af de billeder, jeg har brug for for at åbne.
Filnavne
Før jeg går videre og åbner billederne, skal du lægge mærke til navnene på mine filer ("forest.jpg.webp", "portrait.jpg.webp" og "texture.jpg.webp"). Photoshop bruger navnene på dine filer som navnene på dine lag, så det kan være en god ide at omdøbe dine filer, inden du indlæser dem i Photoshop. Selvfølgelig kan du altid omdøbe dine lag senere, hvis du har brug for det, men at omdøbe dine filer først sparer besværet:
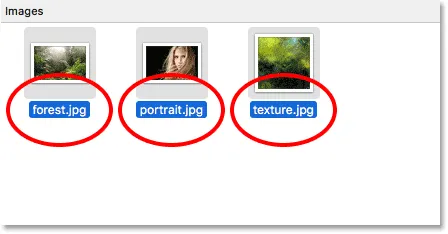 Filnavne bruges som lagnavne.
Filnavne bruges som lagnavne.
Når dine billeder er valgt, skal du klikke på OK i vinduet File Explorer eller Åbn i Finder-vinduet for at indlæse billederne:
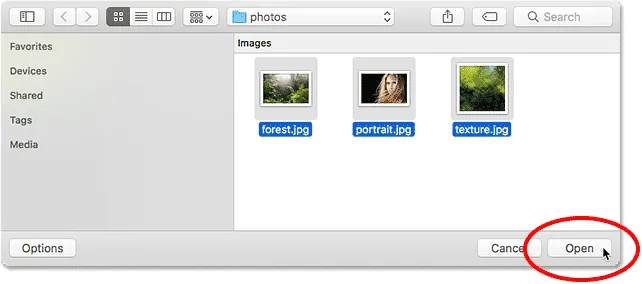 Åbning af de valgte billeder.
Åbning af de valgte billeder.
Navnene på de filer, du har valgt, vises i dialogboksen Indlæs lag:
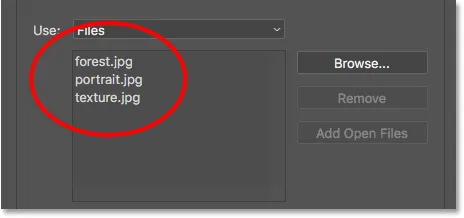 Dialogboksen viser navnene på de filer, du åbner.
Dialogboksen viser navnene på de filer, du åbner.
Fjernelse af en fil fra listen
Hvis du begik en fejl og ved en fejltagelse valgte en fil, du ikke har brug for, skal du blot klikke på dens navn på listen for at fremhæve den. Klik derefter på knappen Fjern :
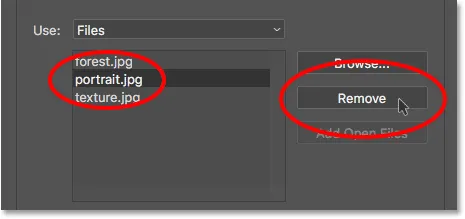 For at fjerne en fil skal du vælge den og derefter klikke på "Fjern".
For at fjerne en fil skal du vælge den og derefter klikke på "Fjern".
Trin 3: Klik på OK for at indlæse billederne i Photoshop
Jeg vil faktisk ikke klikke på knappen Fjern, fordi jeg vil åbne alle tre af mine billeder. Når du er klar til at åbne dem, skal du klikke på OK :
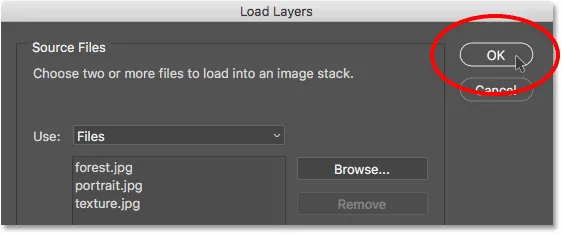 Klik på OK for at åbne billederne i Photoshop.
Klik på OK for at åbne billederne i Photoshop.
Det kan tage et par øjeblikke, men Photoshop opretter et helt nyt dokument, indlæser hvert billede i det dokument og placerer hvert enkelt på sit eget lag, som vi kan se her i mit panel i Lag. Bemærk, som jeg nævnte tidligere, at Photoshop brugte navnet på hver fil som navnet på dets lag. Det inkluderede endda filtypenavnet med tre bogstaver (".jpg.webp") i navnet:
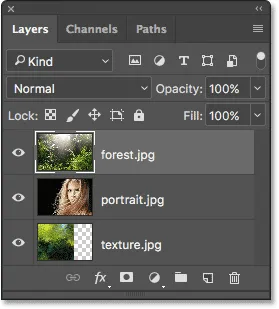 Panelet Lag, der viser alle tre billeder på separate lag.
Panelet Lag, der viser alle tre billeder på separate lag.
Visning af dine billeder
Da mit "forest.jpg.webp" -lag vises over de to andre lag i panelet Lag, vises billedet på laget foran mine to andre billeder i dokumentet (tropisk regnskovsfoto fra Adobe Stock):
 Billedet på det øverste lag. Fotokredit: Adobe Stock.
Billedet på det øverste lag. Fotokredit: Adobe Stock.
For at se billedet under det (på laget "portræt.jpg.webp") slukker jeg det øverste lag midlertidigt ved at klikke på dets synlighedsikon :
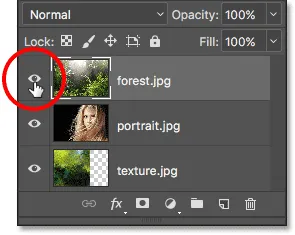 Klik på synlighedsikonet for det øverste lag for at slå det fra.
Klik på synlighedsikonet for det øverste lag for at slå det fra.
Når det øverste lag er slået fra, ser vi mit portrætbillede i dokumentet (portrætfoto fra Adobe Stock):
 Billedet på det midterste lag. Fotokredit: Adobe Stock.
Billedet på det midterste lag. Fotokredit: Adobe Stock.
Jeg klikker på "portræt.jpg.webp" -lagets synlighedsikon for at slukke for det midterste lag, så vi kan se billedet på det nederste lag:
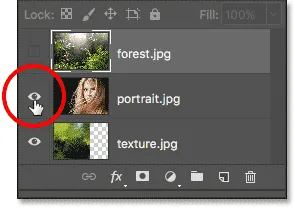 Sluk for "Portrait.jpg.webp" -laget.
Sluk for "Portrait.jpg.webp" -laget.
Og her ser det ud som billedet på laget "texture.jpg.webp" ser ud. Læg mærke til tavlemønsteret til højre for billedet. Tavlemønsteret er, hvordan Photoshop repræsenterer gennemsigtighed på et lag. Når Photoshop oprettede det nye dokument, der skal indeholde billederne, indstilles det bredde- og højdeværdierne for dokumentet baseret på bredden og højden af de største billeder.
Alle tre af mine fotos deler den samme højde, men mit teksturbillede er ikke så bredt som de to andre, hvilket efterlader noget tomt rum til højre for dets lag. Medmindre alle dine billeder har den nøjagtige samme bredde og højde, er du sandsynligvis nødt til at ændre størrelsen på nogle af dem, efter at de er indlæst i Photoshop (teksturbillede fra Adobe Stock):
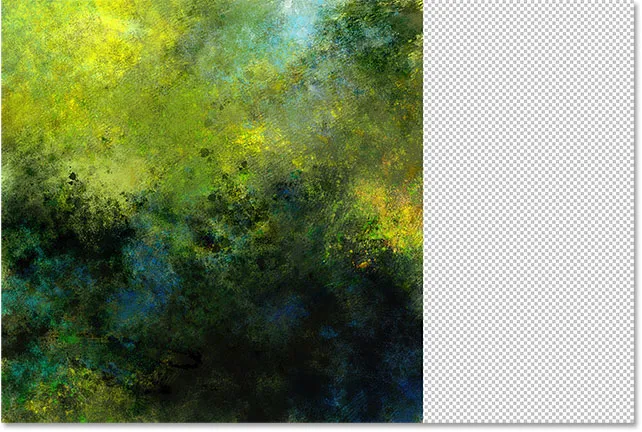 Billedet på det nederste lag. Fotokredit: Adobe Stock.
Billedet på det nederste lag. Fotokredit: Adobe Stock.
Blanding af billeder
På dette tidspunkt har vi lært, hvordan vi indlæser vores billeder i Photoshop som lag. Men for at afslutte tingene, vil jeg blande mine tre billeder sammen. Da blanding af billeder falder uden for denne tutorials rækkevidde, vil jeg gennemgå trinene ret hurtigt.
Først skal jeg ændre størrelsen på mit teksturbillede, så det fylder hele laget. For at gøre det skal jeg klikke på "texture.jpg.webp" -laget i panelet Lag for at vælge det:
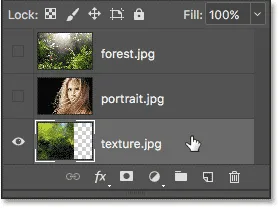 Valg af "texture.jpg.webp" -lag i panelet Lag.
Valg af "texture.jpg.webp" -lag i panelet Lag.
For at ændre størrelsen på det, går jeg op til menuen Rediger øverst på skærmen og vælger Gratis transformation :
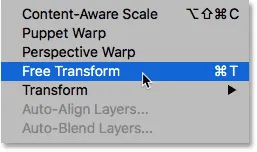 Gå til Redigering> Gratis transformation.
Gå til Redigering> Gratis transformation.
Dette placerer Free Transform-håndtagene omkring billedet. Jeg skal klikke på håndtaget til højre for billedet og trække det videre til højre, indtil billedet udfylder hele laget. Normalt vil vi undgå at ændre størrelsen på et billede på en så drastisk måde, fordi vi mister billedkvalitet, og også fordi vi forvrænger billedets originale billedformat. Men i dette tilfælde, da jeg kun bruger det som en struktur, kan jeg slippe af med det.
For at acceptere transformationen og lukke kommandoen Free Transform skal jeg trykke på Enter (Win) / Return (Mac) på mit tastatur:
 Ændre størrelse på teksturbilledet med Free Transform.
Ændre størrelse på teksturbilledet med Free Transform.
Dernæst tænder jeg mine to andre lag tilbage i dokumentet ved at klikke på deres synlighedsikoner :
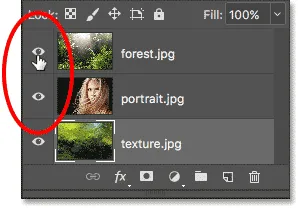 Tænd de to øverste lag tilbage i dokumentet.
Tænd de to øverste lag tilbage i dokumentet.
Jeg har brug for, at mit portrætbillede vises over mit skovbillede, så jeg skal klikke på laget "portræt.jpg.webp" i panelet Lag og trække det op over "skov.jpg.webp" -laget. Når en tynd fremhævningsbjælke vises over "forest.jpg.webp" -laget, frigiver jeg min museknap for at slippe "Portrait.jpg.webp" -laget på plads:
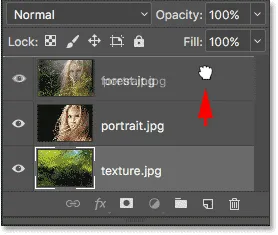 Træk laget "portrait.jpg.webp" over laget "forest.jpg.webp".
Træk laget "portrait.jpg.webp" over laget "forest.jpg.webp".
For at blande portrætbilledet ind i skovbilledet ændrer jeg blandingstilstanden i laget "portræt.jpg.webp" fra Normal til Skærm :
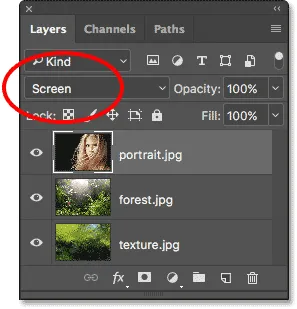 Ændring af lagblandingstilstand til skærm.
Ændring af lagblandingstilstand til skærm.
Skærmblandingstilstand skjuler alle de sorte områder på portrætlaget og blander derefter resten af fotografiet ind med skovbilledet under det:
 Resultatet efter at have ændret portrætlagets blandingstilstand til Skærm.
Resultatet efter at have ændret portrætlagets blandingstilstand til Skærm.
Dernæst skal jeg flytte teksturbilledet over de to andre billeder, så jeg skal klikke på "texture.jpg.webp" -laget og trække det op over "Portrait.jpg.webp" -laget:
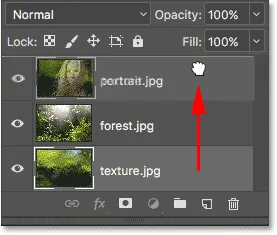 Træk laget "texture.jpg.webp" til toppen af lagstakken.
Træk laget "texture.jpg.webp" til toppen af lagstakken.
Til sidst, for at blande tekstur med lagene under den, ændrer jeg dens blandingstilstand fra Normal til Blødt lys :
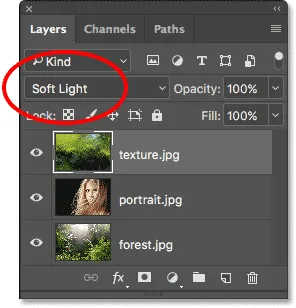 Ændring af blandingstilstand for teksturlaget til Blødt lys.
Ændring af blandingstilstand for teksturlaget til Blødt lys.
Blendtilstanden Blødt lys blander ikke kun tekstur med billederne, men øger også den samlede kontrast ved at gøre lysområder lysere og mørkere områder mørkere. Og det øger farvemætning også. Du kan lære mere om lagblandingstilstande i vores Fem væsentlige blandingstilstande til fotoredigeringsvejledning:
 Resultatet efter at have ændret teksturens blandingstilstand til Blødt lys.
Resultatet efter at have ændret teksturens blandingstilstand til Blødt lys.
Blanding af fotos med lagmasker og gradueringer i Photoshop
Brug af et lagmaske
Det eneste, jeg ikke kan lide på dette tidspunkt, er, at der, efter at have blandet tekstur, er et par områder i den nederste halvdel af billedet, der nu ser for mørkt ud. Jeg ordner det ved at skjule teksturlaget i de områder ved hjælp af en lagmaske . Igen vil jeg gennemgå dette hurtigt, men jeg vil medtage et link i slutningen, hvor du kan lære alt om lagmasker i Photoshop.
Først med mit "texture.jpg.webp" -lag stadig valgt, skal jeg klikke på ikonet Tilføj lagmaske nederst i panelet Lag:
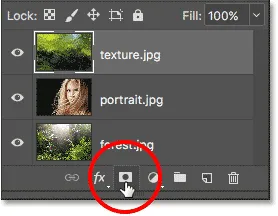 Klik på ikonet "Tilføj lagmaske".
Klik på ikonet "Tilføj lagmaske".
En hvidfyldt lagmaske-miniature vises på teksturlaget og fortæller mig, at min maske er tilføjet:
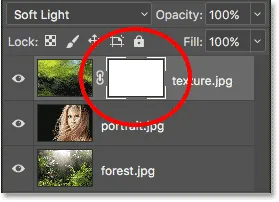 En lagmaske-miniature vises.
En lagmaske-miniature vises.
Jeg vælger Photoshop's børsteværktøj fra værktøjslinjen:
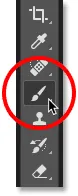 Valg af børsteværktøj.
Valg af børsteværktøj.
Og da jeg vil bruge lagmasken til at skjule dele af teksturlaget, skal jeg sørge for, at min penselfarve ( Forgrundens farve ) er indstillet til sort :
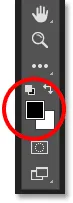 Indstilling af forgrundsfarven til sort.
Indstilling af forgrundsfarven til sort.
Derefter, med mit børsteværktøj i hånden og sort som min børstefarve, begynder jeg at male på lagmasken over de områder, der ser for mørke ud. Jeg starter med skyggeområdet til venstre for kvindens hår. Maling over det med sorte skjuler teksturlaget i dette område, hvilket gendanner den forrige lysstyrke:
 Skjule teksturlaget fra skyggeområdet til venstre for kvindens hår.
Skjule teksturlaget fra skyggeområdet til venstre for kvindens hår.
Jeg maler også over et mindre skyggeområde nederst til højre på billedet, der også ser for mørkt ud:
 Skjul teksturlaget nederst til højre.
Skjul teksturlaget nederst til højre.
Hvis vi igen ser på min lagmaske-miniature, kan vi se de to områder, hvor jeg har malet på masken med sort. Dette er de områder af teksturlaget, der ikke længere er synlige i dokumentet:
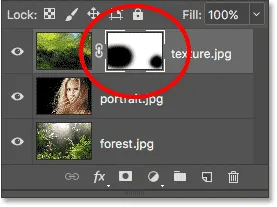 Lagmaske-miniature viser, hvilke områder af laget der nu er skjult.
Lagmaske-miniature viser, hvilke områder af laget der nu er skjult.
Og her, efter at have lagt billederne i Photoshop som lag, at blande alle tre lag sammen ved hjælp af blandingstilstande og derefter skjule dele af teksturlaget med en lagmaske, er mit endelige resultat. Du kan lære alt om lagmasker, der begynder med vores forståelse af Photoshop Layer Masks-tutorial:
 Det endelige resultat.
Det endelige resultat.
Hvor man skal hen herfra …
Og der har vi det! I denne tutorial lærte vi, hvordan man let åbner flere billeder som lag i Photoshop ved hjælp af kommandoen Indlæs filer til stak, men det er ikke den eneste måde at gøre det på. Hvis du foretrækker at vælge og åbne dine billeder fra Adobe Bridge, kan du tjekke vores relaterede tutorial, hvor du lærer, hvordan du indlæser billeder som lag direkte fra Bridge ved hjælp af kommandoen Indlæs filer i Photoshop-lag!
I den næste tutorial i vores Layers Learning Guide lærer vi alt om laggrupper, og hvordan de gør det let at holde vores lag organiseret og vores lagpanel ser pænt og ryddig ud! Eller tjek vores Photoshop Basics-sektion for flere tutorials!