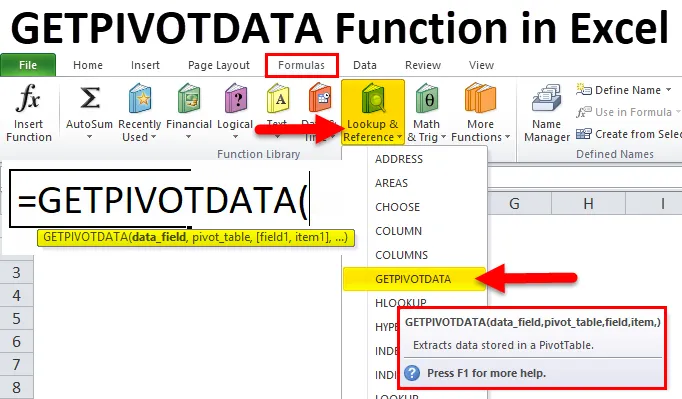
GETPIVOTDATA-funktion i Excel (indholdsfortegnelse)
- GETPIVOTDATA i Excel
- GETPIVOTDATA Formel i Excel
- Hvordan bruges GETPIVOTDATA-funktion i Excel?
GETPIVOTDATA i Excel
Som navnet selv antyder GETPIVOTDATA betyder, Hent data fra pivottabellen. Det er en slags pivottabelfunktion. Det er kategoriseret under funktionen Opslag og reference. Denne funktion hjælper med at udtrække data fra specificerede felter i en pivottabel. Pivot Table er et analyseværktøj, der opsummerer en stor mængde data på læsbar måde.
Getpivotdata kan forespørge en pivottabel og hente specifikke data baseret på tabelstrukturen i stedet for referencerne.
GETPIVOTDATA Formel i Excel
Formlen til GETPIVOTDATA-funktionen i Excel er som følger:
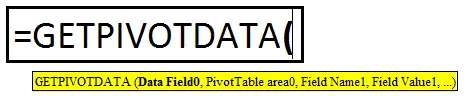
Denne funktion består af Datafelt, Pivottabel, (Felt1, Punkt1), (Felt2, Punkt2), (Felt3, Punkt3).
Inden forklaringen lader syntaxen en efter en undersøge det enkle eksempel.
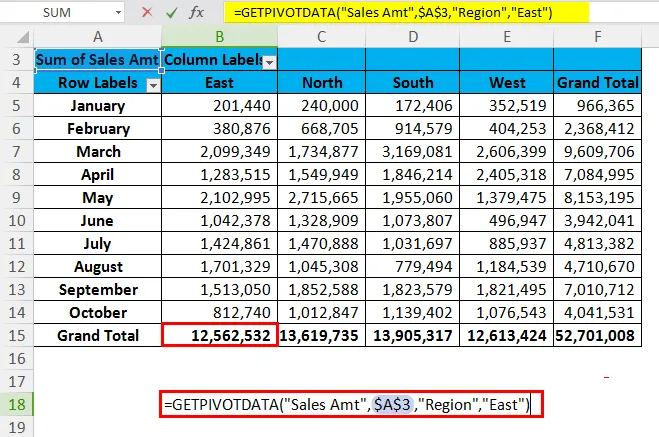
I ovenstående funktion er vi på udkig efter den samlede samlede mængde af regionen øst.
Datafelt: i ovenstående eksempel betyder datafeltet, hvad der er den samlede overskrift, du leder efter. I ovenstående eksempel er vi på udkig efter Salgsbeløb i alt. Dette er ikke et valgfrit argument, men et påkrævet argument.
Pivot-tabel: Dette er en henvisning til din datafeltcelle. I eksemplet, der er vist ovenfor, er indgivne data, dvs. Sales Amt opholder sig i cellen A3, det er grunden til, at den tager en henvisning som A3.
(Felt1, Konto1): Vi leder efter en samlet total salgsmængde for regionen (dvs. (Felt1)) Øst (dvs. Konto1).
Hvordan bruges GETPIVOTDATA-funktion i Excel?
GETPIVOTDATA Funktion i Excel er meget enkel og let at bruge. Lad os forstå brugen af GETPIVOTDATA-funktion i Excel med nogle eksempler.
Du kan downloade denne GETPIVOTDATA Funktion Excel-skabelon her - GETPIVOTDATA Funktion Excel-skabelonGETPIVOTDATA i Excel-eksempel # 1
Hvis du har Region i kolonne 1, Projekter i kolonne 2, Salgsperson i kolonne 3 og Salgsværdier i kolonne4. Du skal få summen af Mr. Sanju ved hjælp af Getpivotdata. Før vi anvender funktionen Getpivotdata, skal vi først oprette en pivottabel til nedenstående data. Gå videre og anvend funktionen.
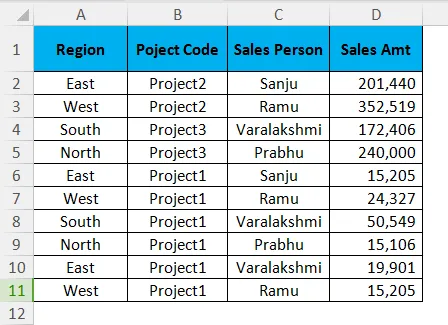
Efter anvendelse af pivottabellen skal din tabel se sådan ud.
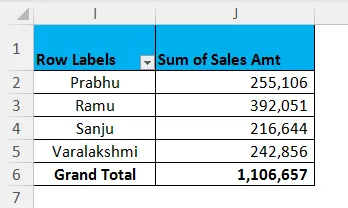
Pro Tip: Der er to måder, du kan anvende Getpivotdata-funktion i Excel.
- Den ene er ved blot at klikke på lige tegn (=) i en hvilken som helst celle (bortset fra pivottabelcelle) og vælge den ønskede celle i pivottabelfeltet.
- For det andet indtast manuelt formlen ligesom andre formler i Excel.
Type 1: Klik på en vilkårlig celle, og vælg den ønskede resultatscelle i pivottabellen. Dette vil give dig en værdi af 2, 16.444.
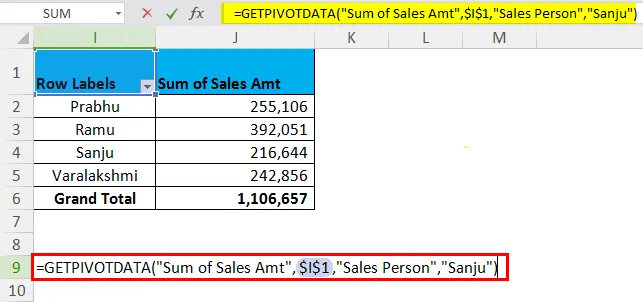
Type 2: Indtast lige tegn på enhver celle, og indtast funktionen Getpivotdata.
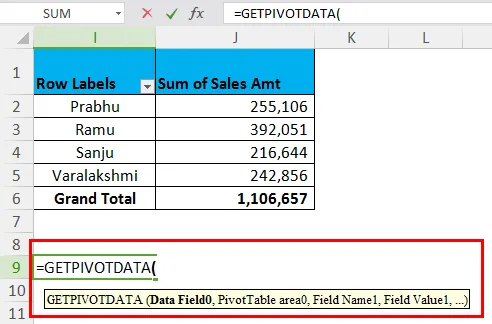
I afsnittet Data_Field skriver du nu “ Salgsmængde” . I afsnittet Pivot_Table skal du skrive “ I1” (referencecelle, hvor din salgsattest er bosiddende, i mit tilfælde er det I1). I afsnittet (Felt 1) skal du skrive “ Salgsperson” og i (Konto1) sektion “ Sanju ”. Dette vil give dig en værdi af 2, 16.444.
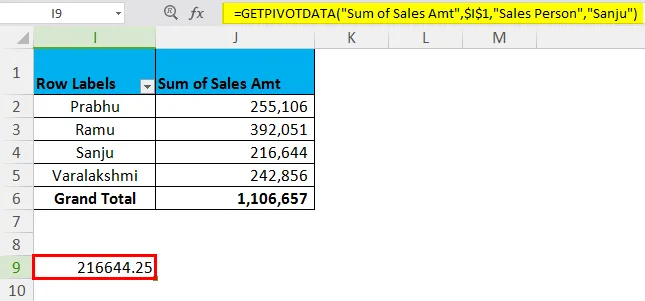
GETPIVOTDATA i Excel-eksempel nr. 2 - Hent undertotaler for pivottabeller
Brug den samme datatabel, men indsæt en nedenstående slags pivottabel for at bruge funktionen Getpivotdata med flere kriterier. Din pivot skal se sådan ud.
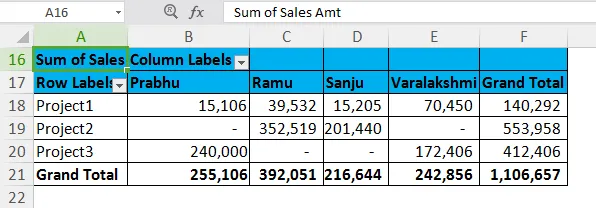
Nu er kravet at få værdien af Mr. Ramu til projekt 2.
= GETPIVOTDATA ("Salgsmængde", $ A $ 20, "Projektkode", "Projekt2 ″, " Salgsperson ", " Ramu ")
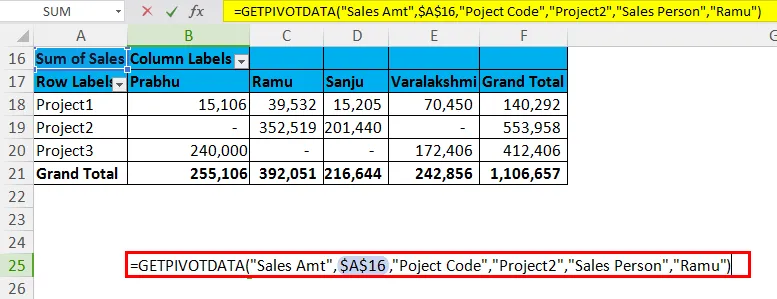
Data_Field: Sales Amt er de indgivne data.
Pivot_Table: Cellreference for Sales Amt.
(Filed1) & (Item1): Projektkode er arkiveret vi leder efter og under projektkode ser vi efter Project 2.
(Filed2) & (Item2): Salgsperson er arkiveret, under dette ser vi efter Ramu.
Det betyder, at vi leder efter det samlede salgsmængde af Mr. Ramu til projekt 2.
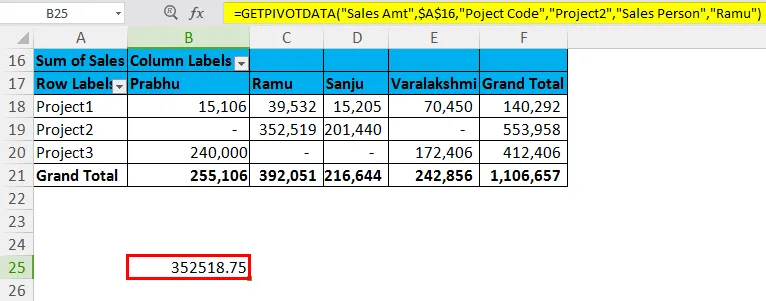
Bemærk, at det samlede salgsbeløb for Mr. Ramu er 3, 92, 051, men for projekt 2 er det 3, 52, 519.
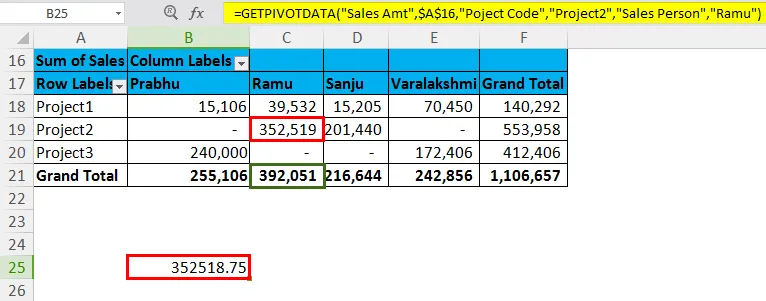
GETPIVOTDATA i Excel-eksempel # 3
Nedenfor er de månedlige salgsdata for Company XYZ. Ved hjælp af en pivottabel finder du det samlede salgsmængde for datoen 26-02-2018.
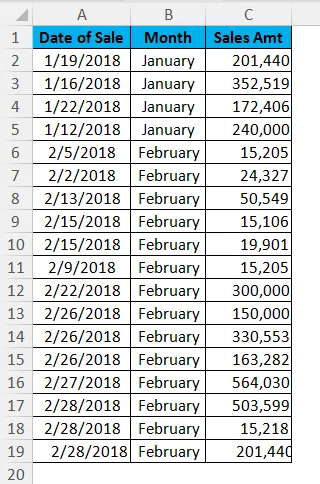
Pivot-tabelfelter og -værdier
- Anvend pivottabel for ovenstående data.
- Rækkedata skal være dato
- Værdifelt skal være salgsmængde.
Pivot Table vil se sådan ud.
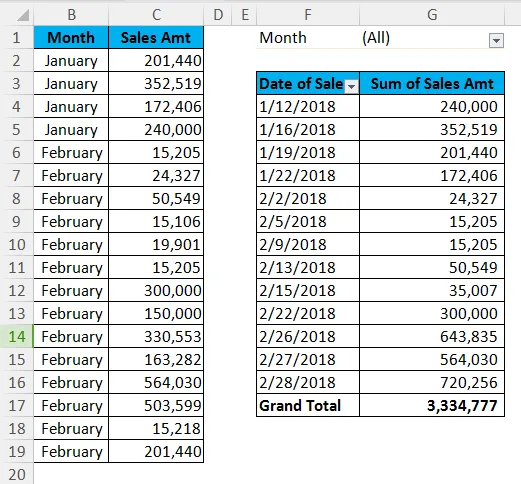
Ved at bruge denne tabel finder du salget af 26. februar 2018.
For at få et korrekt svar, mens du skriver en dato nedenfor, er Getpivotdata-formlen.
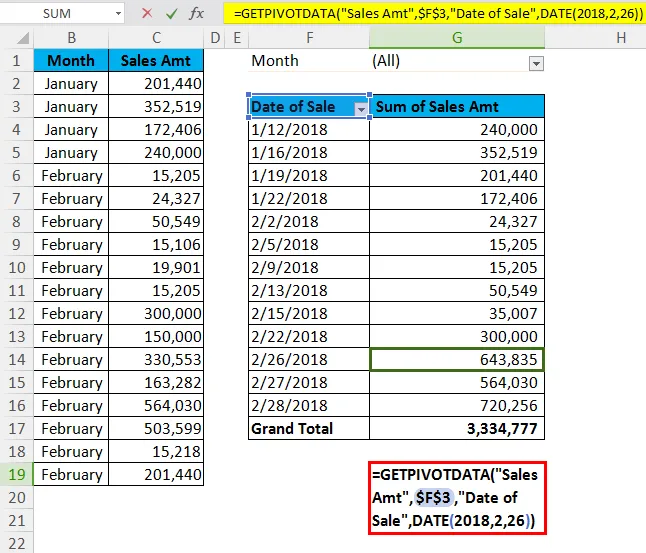
Salget den 26. februar 2018 er 643835.
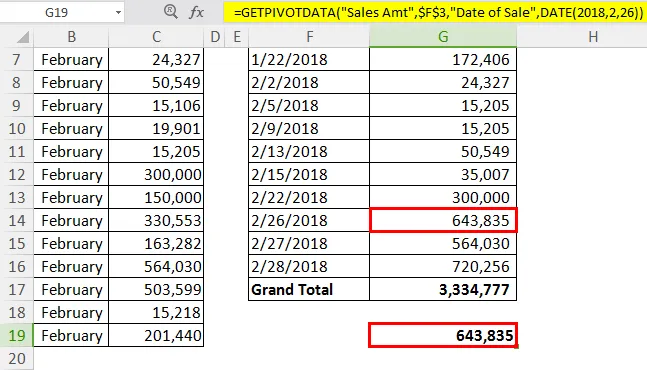
Ting at huske på GETPIVOTDATA-funktion i Excel
- Du kan ikke ændre det første argument for funktionen dvs. Data_Field til en cellehenvisning. I så fald vil resultatet kaste en fejl som # REF.
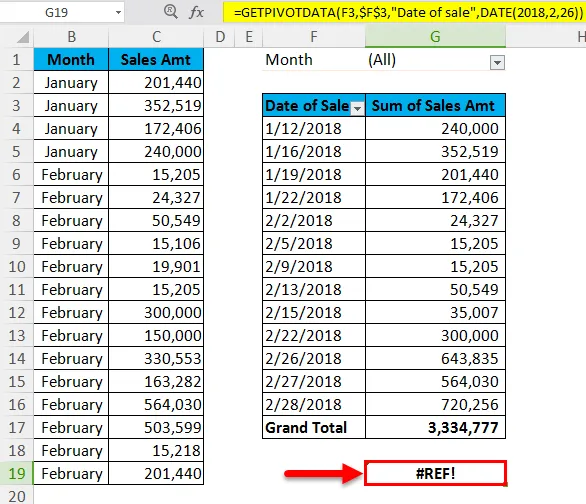
- Som standard tager Excel datoformat som DATE (2018, 2, 26), men du ændrer dette ved blot at indtaste datoen i "dd-mm-åååå" -format dvs. "26-02-2018".
- En funktion returnerer en værdi af # REFerror i tilfælde af forkert levering af data_field. Du kan ikke give en cellehenvisning til dette afsnit.
- Alle syntaksens tegn skal begynde med dobbeltcitater (“) og skal ende med det samme.
- Bortset fra data_field for alle de resterende felter, kan vi give en cellehenvisning. Dette giver også det samme resultat.

- Beregnede felter eller poster og brugerdefinerede beregninger er en del af denne funktion.
- Alle felterne skal være synlige for at få det ønskede resultat. Hvis dataene ikke er synlige, returnerer funktionen en #REF-fejltype.
- Denne funktion fungerer på tværs af Grand Total & All Sub Total for Pivot Table.
Anbefalede artikler
Dette har været en guide til GETPIVOTDATA i Excel. Her diskuterer vi GETPIVOTDATA-formlen i Excel, og hvordan man bruger GETPIVOTDATA-funktionen i Excel sammen med Excel-eksempler og downloadbare Excel-skabeloner. Du kan også se på disse nyttige funktioner i excel -
- Anvendelser af SUMIF-funktion i Excel
- Sådan bruges Excel TREND-funktion?
- Brug af SUBSTITUTE-funktion
- Excel SØG Funktion