I denne tutorial vil jeg vise dig, hvordan man lysere tænder i Photoshop ved hjælp af et justeringslag for farvetone / mætning, som lader os både hvide og lysne tænder på samme tid. Vi begynder med at lære, hvordan man blødgør tænder for en enkelt person i et billede, og så lærer vi, hvordan man lysner tænderne for to eller flere personer på det samme foto ved hjælp af separate justeringslag.
For at følge med kan du bruge ethvert foto, hvor andens tænder kan se hvidere ud. Jeg bruger dette billede, som jeg downloadede fra Adobe Stock:

Det originale billede. Kredit: Adobe Stock.
Hvis jeg zoomer ind for et nærmere kig, ser vi nogle gule i tænderne, især med manden til venstre. Begge folks tænder kunne også bruge lidt lysning. Vi kan gøre begge disse ting (hvide og lysne tænder) ved hjælp af et enkelt justeringslag for farvetone / mætning:

Begge menneskers tænder kunne være hvidere og lysere.
Lad os komme igang!
Sådan gør man tænder hvid i Photoshop
Til denne tutorial bruger jeg Photoshop CC, men hvert trin er kompatibel med Photoshop CS6. Du kan også følge med på min video af denne tutorial på vores YouTube-kanal. Eller download denne tutorial som en printklar PDF!
Trin 1: Vælg Lasso Tool
Start med at tegne et valg omkring tænderne. Vælg Lasso Tool fra værktøjslinjen :
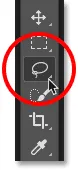
Valg af Lasso værktøj.
Trin 2: Tegn et valg omkring tænderne
Hvis du arbejder på et foto med to eller flere mennesker i det, som jeg er her, kan du blive fristet til at vælge og lysne alles tænder på én gang. Men problemet er, at alles tænder er forskellige og har normalt brug for forskellige mængder hvidtekalk. Du får bedre resultater ved at blegge en persons tænder ad gangen. Jeg starter med manden til venstre.
Tegn et valg omkring tænderne. Bare rolig, hvis det ikke er det mest nøjagtige valg, fordi vi let kan rydde op senere. Spor bare rundt om tænderne og hold dig så tæt på kanterne som muligt:

Tegning af et markeringsskema omkring tænderne med Lasso Tool.
Trin 3: Tilføj et justeringslag for farvetone / mætning
Klik på ikonet Nyt udfyldnings- eller justeringslag nederst i panelet Lag:
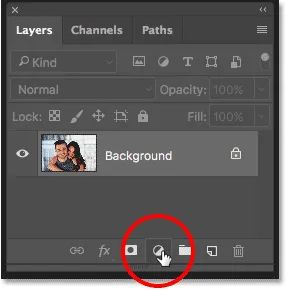
Klik på ikonet Ny udfyldnings- eller justeringslag.
Vælg Nuance / Mætning fra listen:
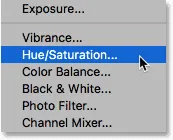
Valg af justeringslag for farvetone / mætning.
Et justeringslag for farvetone / mætning vises over baggrundslaget:
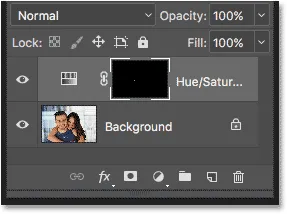
Justeringen tilføjes over billedet.
Trin 4: Skift redigeringsindstillingen til gule
Kontrolelementerne og indstillingerne for justeringslaget Hue / Saturation findes i Photoshop's egenskabspanel . Som standard påvirker farvetone / farvemætning alle farver i billedet lige, og det er fordi indstillingen Rediger er indstillet til Master :
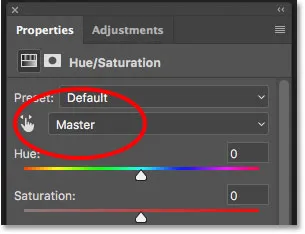
Indstillingen Rediger er som standard indstillet til Master.
For kun at redigere gule på billedet, så vi kan fjerne det gule fra tænderne, skal du ændre indstillingen Rediger til Gult :
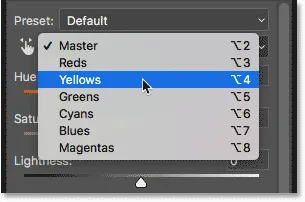
Ændring af Rediger-indstillingen fra Master til Gul.
Trin 5: Sænk mætning af de gule
Klik på skyderen Saturation og begynd at trække den til venstre. Jo længere du trækker, des mere desaturerer du det gule i tænderne, hvilket gør dem hvidere. Husk dog, at tænder naturligt har nogle gule i dem. Hvis du trækker skyderen Saturation helt til venstre, som jeg gør her:
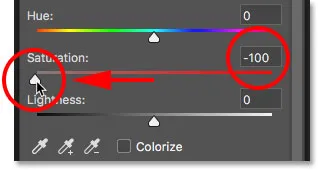
Træk skyderen til Mætning til -100.
Du fjerner det gule helt, hvilket resulterer i tænder, der ser kedelige og livløse ud:

Gråhvid er ikke et sundt udseende efter tænder.
Hold i stedet øje med dit billede, når du trækker skyderen og lader lige nok gul til at tænderne ser naturlige ud. Den indstilling, du har brug for, afhænger af, hvor gule tænderne var til at begynde med. For mit billede fungerer en mætningsværdi på omkring -80 godt:
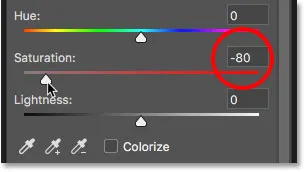
Åbning af mætningens værdi.
Blegning af tænderne: Før og efter
For at bedømme resultaterne skal du sammenligne den hvide farve af tænderne med, hvordan de oprindeligt så ud. Klik på Hue / Saturation-justeringslagets synlighedsikon i panelet Lag. Klik på den en gang for midlertidigt at skjule effekten af justeringslaget og se det originale billede. Klik på det igen for at tænde justeringslaget igen og se den hvide version:
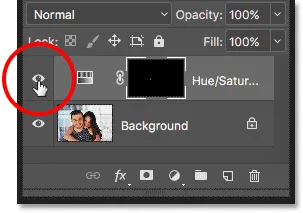
Slå justeringslaget til og fra med synlighedsikonet.
Her er en før-og-efter-sammenligning, der viser forbedringen indtil videre. Den venstre halvdel af tænderne var, hvordan de oprindeligt så ud. Den højre halvdel er, hvordan de ser efter at have fjernet det meste (men ikke alle) af det gule:

En før (venstre) og efter (højre) sammenligning af tandblegning.
Trin 6: Skift redigeringstilstand tilbage til master
Vi har hvidt tænderne, så lad os nu lysere dem. Skift indstillingen Rediger i egenskabspanelet fra Gult tilbage til Master, så vi kan justere alle farver på én gang, ikke kun gult:
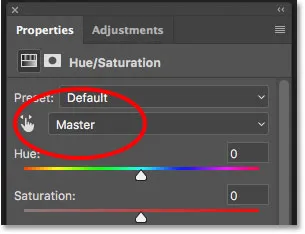
Indstilling Rediger tilbage til Master.
Trin 7: Træk glidebryteren for at gøre tænderne lysere
Klik på skyderen Lyshed og begynd at trække den mod højre. Jo længere du trækker, jo lettere vises tænderne. Hold øje med dit billede, når du trækker skyderen, så du ikke lyser dem for meget. For mit billede fungerer en lysstyrke på +20 godt:
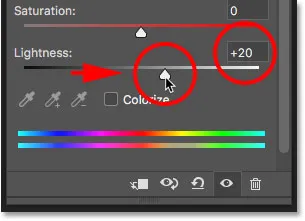
Øget lethed for at gøre tænderne lysere.
Tænderne ser nu lysere ud. Men afhængigt af hvor nøjagtig du var, da du valgte tænderne med Lasso Tool, kan du muligvis bemærke nogle områder omkring tænderne, der også er blevet lysere. I mit tilfælde er der noget uønsket lysning i læber og tandkød langs tændenes øverste og nederste del. Vi rydder op i disse områder næste:

Tænderne er blevet lysere, men det samme har områder omkring tænderne.
Trin 8: Vælg Børsteværktøjet
Et dejligt træk ved justeringslag i Photoshop er, at de inkluderer en indbygget lagmaske. I panelet Lag ser vi lagmaskens miniaturebillede på justeringslaget Hue / Saturation. Miniaturebilledet er for det meste fyldt med sort, med kun et lille område fyldt med hvidt. Det sorte repræsenterer de områder i vores billede, der ikke påvirkes af justeringslaget. Det hvide er det område, der påvirkes. Photoshop brugte vores indledende valg af Lasso Tool til at skabe lagmasken til os, fylde det område, vi valgte (tænderne) med hvidt og fylde alt andet med sort:
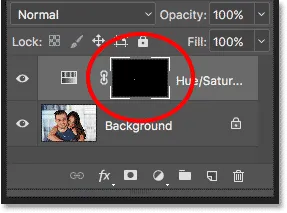
Lagmaske-miniaturebillede for justeringslaget Hue / Saturation.
For at rense områdene omkring tænderne, er alt, hvad vi skal gøre, at male på lagmasken med en pensel. Vælg Børsteværktøjet fra værktøjslinjen:
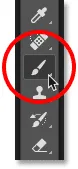
Valg af børsteværktøj.
Trin 9: Indstil din forgrundsfarve til sort
Vi er nødt til at male over de uønskede områder med sort . Photoshop bruger vores nuværende forgrundsfarve som penselfarve, hvilket betyder, at vi er nødt til at indstille vores forgrundsfarve til sort. De aktuelle farver på forgrund og baggrund vises i farveprøverne tæt på bunden af værktøjslinjen. Farveprøven øverst til venstre er forgrundsfarven. Farveprøven nederst til højre er baggrundsfarven. Tryk først på bogstavet D på dit tastatur. Dette nulstiller dine forgrunds- og baggrundsfarver til deres standardindstillinger, hvilket gør din forgrundsfarve hvid og din baggrundsfarve sort. Tryk derefter på bogstavet X på dit tastatur for at skifte dem og indstille din forgrundsfarve til sort:
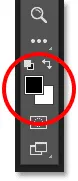
Forgrundens farve (øverst til venstre) skal indstilles til sort.
Trin 10: Mal omkring tænderne for at rense området
Mal omkring tænderne for at rydde op i eventuelle problemområder. En lille, blød kantbørste fungerer bedst. Du kan justere størrelsen på din pensel fra tastaturet. Tryk gentagne gange på den venstre beslagstast ( ( ) for at gøre børsten mindre eller den højre beslagstast ( ) ) for at gøre den større. For at gøre børsten blødere, skal du trykke og holde nede Skift, mens du trykker på den venstre beslagstast, eller holde Shift nede og trykke på den højre beslagstast for at gøre børstekanterne sværere.
Eksempel: Oprydning omkring tænderne
Her maler jeg langs overlæben og tandkødslinjen over tænderne for at fjerne blegning og lysning fra disse områder. Da vi maler på lagmasken, ikke på selve billedet, ser vi ikke penselfarven, mens vi maler. I stedet forsvinder virkningerne af justeringslaget Hue / Saturation:

Oprydning af områderne over tænderne.
Jeg maler også langs de nederste kanter af tænderne for at fjerne blegning og lysning fra underlæben:

Oprydning af områderne under tænderne.
Hvis du laver en fejl og ved en fejltagelse maler over tænderne, skal du trykke på bogstavet X på dit tastatur for at bytte dine forgrunds- og baggrundsfarver. Dette sætter din penselfarve til hvid . Mal over fejlen for at bringe hvidtningen tilbage, og tryk derefter på X igen for at indstille din penselfarve til sort og fortsætte med at male.
Jeg maler de resterende problemområder på venstre og højre side af tænderne, og her er resultatet. Tænderne ser nu hvidere og lysere ud, mens områderne omkring dem er tilbage til det normale:

Resultatet efter oprydning af de omkringliggende områder.
Justering af lysstyrken i specifikke tænder
Tænderne ser godt ud undtagen et område. Der er tre nederste tænder til højre, der oprindeligt var mørkere end de andre på grund af skygger, der blev kastet på dem. Efter at have lyset tænderne med lysstyrken glider, ser de tre tænder nu falmede ud og udvaskede:
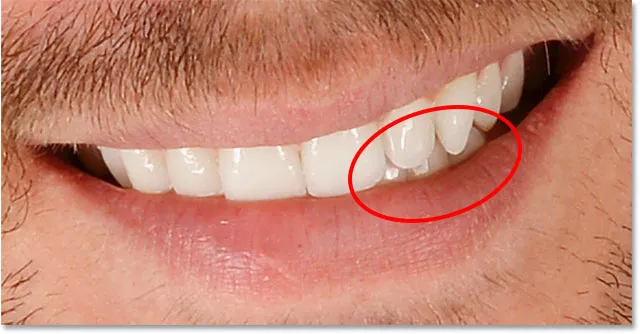
Et par af tænderne ser unaturligt lys ud.
For at løse et problem som dette kan du reducere virkningen af justeringslaget Hue / Saturation på specifikke tænder ved at male over dem med sort ved hjælp af en lavere børstetæthed. Du finder indstillingen Opacity i indstillingslinjen. Jeg sænker mine fra 100% (standardindstillingen) ned til 50% :
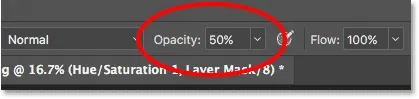
Sænke børstens opacitet.
Derefter, med min børstefarve stadig indstillet til sort, maler jeg over disse tænder for at gendanne noget af deres originale lysstyrke. Når du er færdig, skal du huske at indstille opaciteten til 100%, ellers får du uventede resultater næste gang du bruger børsten:

Maling over disse tre tænder for at bringe nogle af de originale skygger tilbage.
Jeg zoomer ud, så vi kan se det endelige resultat. Så langt så godt. Mandens tænder ser hvidere og lysere ud. Til sammenligning er det gule i kvindens tænder blevet mere synligt:

Resultatet efter at have hvidt og lyset mandens tænder.
Lær mere: Forstå lagmasker i Photoshop
Blegning af tænder til flere mennesker på fotoet
Som jeg nævnte tidligere, for at få de bedste resultater, når du whitening tænder for to eller flere personer på det samme foto, ønsker du at bruge et separat justering lag af farvetone / mætning til hver person. Vi har allerede gennemgået detaljerne i hvert trin, da jeg korrigerede mandens tænder, så jeg går hurtigt igennem dem igen her med kvindens tænder, så vi kan se, hvordan man arbejder med flere justeringslag i Photoshop.
Valg af tænder
Først genvælger jeg Lasso Tool fra værktøjslinjen. Du kan også vælge Lasso Tool ved at trykke på bogstavet L på dit tastatur:
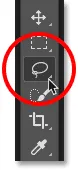
Genvalg af Lasso-værktøjet.
Derefter tegner jeg en markering af kvindens tænder:

Valg af kvindens tænder med Lasso Tool.
Tilføjelse af et nyt justeringslag for farvetone / mætning
Jeg skal klikke på ikonet Nyt udfyldnings- eller justeringslag nederst i panelet Lag:
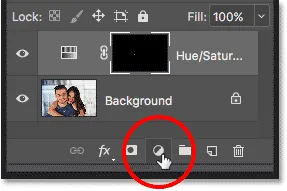
Klik på ikonet Ny udfyldnings- eller justeringslag.
Så vælger jeg igen farvetone / mætning fra listen:
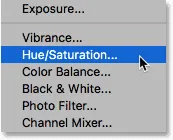
Tilføjelse af et separat justeringslag for farvetone / mætning til kvindens tænder.
Et andet farvetone / mætning justeringslag tilføjes. Den øverst er den, jeg skal bruge til at gøre kvindens tænder hvidt. Nedenunder er det originale justeringslag, jeg brugte til mandens tænder:
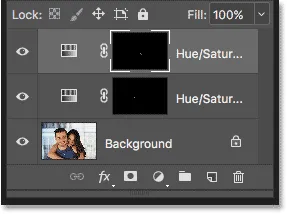
Det andet justeringslag vises over det første.
Blegning af tænderne
Med det andet justeringslag tilføjet, er trinene til hvidtning og lysning af hendes tænder de samme som før. I egenskabspanelet ændrer jeg redigeringsindstillingen fra Master til Gult . Så trækker jeg glideren til Mætning til venstre for at reducere, men ikke helt fjerne det gule fra hendes tænder. For mandens tænder sænkede jeg mætning til en værdi af -80. Denne gang behøver jeg ikke gå så langt. En værdi på omkring -70 bør gøre det:
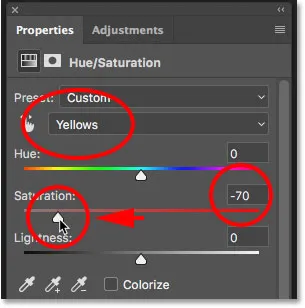
Kvindens tænder har brug for mindre blegning end manden.
Lysning af tænderne
For at lysne hendes tænder ændrer jeg Rediger- indstillingen fra Gult tilbage til Master, så øger jeg lysstyrkeværdien ved at trække skyderen mod højre. Hendes tænder er allerede temmelig lyse, så jeg vil ikke skubbe lysværdien så langt denne gang. Jeg øger det til +10 :
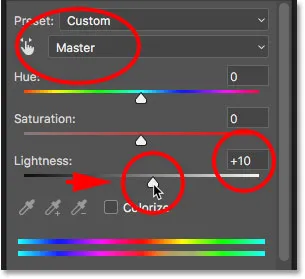
Tilføjer bare en antydning til lysning med skyderen Lightness.
Oprydning omkring tænderne
Til sidst vælger jeg børsteværktøjet, enten fra værktøjslinjen eller ved at trykke på bogstavet B på mit tastatur:
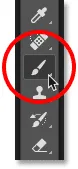
Valg af børsteværktøj.
Så maler jeg med sort på lagmasken ved hjælp af en lille, blød kantbørste til at rydde op i områderne omkring tænderne:

Oprydning af områderne omkring tænderne ved at male med sort på lagmasken.
Før og efter
Og med det er vi færdige! Begge folks tænder er nu hvidere og lysere. Hvis du vil sammenligne den redigerede version af billedet med den originale version, skal du trykke på Alt (Win) / Option (Mac) -tasten på dit tastatur og trykke på baggrundslagets synlighedsikon :
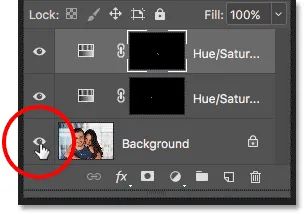
Klik på baggrundslagets synlighedsikon, mens du trykker på Alt (Win) / Option (Mac).
Dette skjuler alle lag i dokumentet undtagen baggrundslaget, hvilket afslører det originale foto:

Visning af det originale billede til sammenligning.
For at tænde for justeringslagene skal du trykke på Alt (Win) / Option (Mac) og holde den nede og klikke igen på baggrundslagets synlighedsikon . Og her, efter at have kvidt kvindens tænder ved hjælp af et separat justeringslag, er mit endelige resultat:

Det endelige resultat.
Sådan gør man tænder hvid i Photoshop - hurtig oversigt
Vi dækkede meget i denne tutorial. Her er en hurtig oversigt over trinene til, hvordan man gør hvid tænder i Photoshop:
- 01. Vælg først Lasso-værktøjet, og tegn et valg rundt om tænderne.
- 02. I panelet Lag skal du klikke på ikonet Ny udfyldning eller Justeringslag og vælge et justeringslag for farvetone / mætning .
- 03. I egenskabspanelet skal du ændre indstillingen Rediger fra Master til Gult .
- 04. Træk glideren til Mætning til venstre for at reducere det gule i tænderne.
- 05. Skift stadig i egenskabspanelet ved at ændre indstillingen Rediger fra Gult tilbage til Master .
- 06. Vælg Børsteværktøjet, indstil din forgrundsfarve til sort, og mal derefter rundt om tænderne på lagmasken for at skjule effekten af justeringslaget i læber og tandkød.
- 07. For billeder med to eller flere personer skal du bruge et separat justeringslag for farvetone / mætning til hver person for at få det bedste resultat.
Og der har vi det! Sådan gør du let hvide og lysere tænder ved hjælp af et enkelt justeringslag for farvetone / mætning i Photoshop! Besøg vores foto retouchering sektion for flere tutorials til billedredigering!