I denne tutorial lærer vi, hvordan man gør Adobe Photoshop til standardbilledviser og editor for populære filformater som JPEG.webp, PNG og TIFF i Windows 8 og 8.1.
Med "standard billedviser og editor", hvad jeg mener er, at snarere end at have Windows fortsat med at åbne dine billedfiler i et andet program som Windows Photo Viewer eller appen Fotos, kan du dobbeltklikke på dine billeder i Windows Stifinder og lad dem åbne direkte og automatisk i Photoshop!
Denne tutorial er strengt for Windows 8 og 8.1 brugere. Hvis du bruger Windows 7, skal du tjekke vores tidligere Make Photoshop til din standard billededitor i Windows-tutorial, mens Mac-brugere vil læse gennem Make Photoshop til din standard billededitor i Mac OS X-version.
Tænd for filnavneudvidelser
Naviger først til en mappe på din pc, der indeholder en eller flere fotos. Her har jeg åbnet en mappe på mit skrivebord med tre billeder inde i den. Bemærk dog, at navnet på hver fil under dets miniature i øjeblikket mangler filtypenavnet med tre bogstaver (.jpg.webp, .png.webp, .tif osv.), Hvilket betyder, at jeg ikke rigtig ved, hvilke filtyper jeg kigger på:
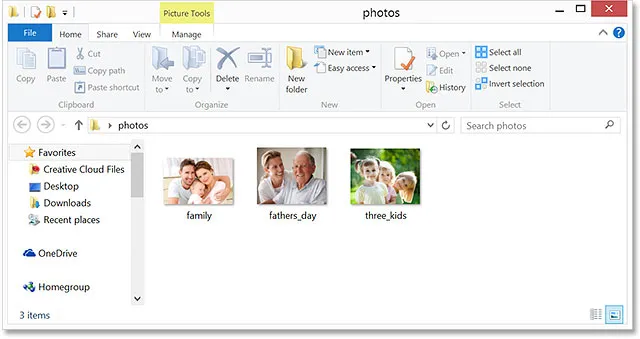
Åbn en mappe i Windows 8 eller 8.1, der indeholder nogle billeder.
Hvis du som mig ikke ser filtypenavne efter navnene, skal du klikke på Vis- menuen øverst i Explorer-vinduet og derefter vælge indstillingen Filnavnudvidelser ved at klikke inde i dens afkrydsningsfelt. Du får vist filtypenavnet vises efter hvert navn. I mit tilfælde ser jeg nu, at mine filer alle er JPEG.webp (med en .jpg.webp-udvidelse), men trinnene, vi er ved at dække, fungerer også med andre filformater som PNG (.png.webp) og TIFF (.tif ):
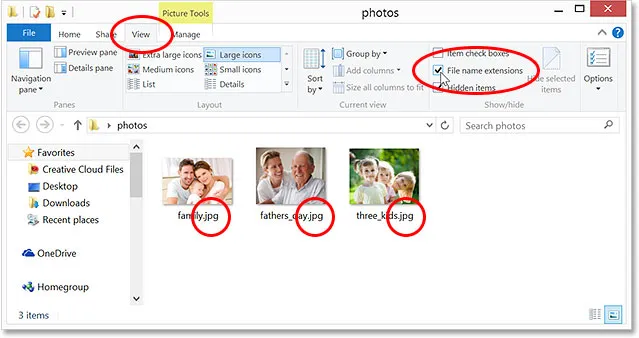
Gå til Vis> Filnavnudvidelser for at aktivere udvidelserne med tre bogstaver efter navnene.
Standardbilleder
Selvom jeg har den allerbedste version af Photoshop (CC 2014) installeret på min pc, og Photoshop bare tilfældigvis er verdens mest populære og kraftfulde billedredigerer, er Windows ligeglad, i det mindste ikke som standard. I stedet foretrækker den at åbne billeder i et af sine egne programmer, f.eks. Windows Photo Viewer eller appen Fotos . For at se, hvad jeg mener, skal jeg dobbeltklikke på en af JPEG.webp-filerne (billedet "tre børn" til højre) for at åbne det:
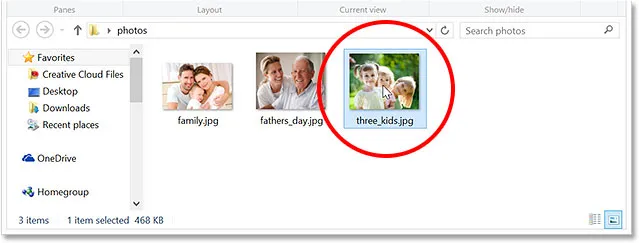
Åbning af et af billederne.
Og her er problemet. I stedet for at billedet åbnes i Photoshop, åbnes det i Windows Photo Viewer. Nu ville det være okay, hvis jeg bare ville se billedet, men ikke hvis jeg ville redigere det:

Windows ignorerede Photoshop og åbnede i stedet billedet i Windows Photo Viewer.
En anden mulighed med Windows 8 (og 8.1) er, at billedet åbnes i appen Fotos. Her er hvordan det ser ud. Igen, hvis alt hvad jeg ønskede at gøre var at se billedet, ville Photosappen være i orden, men til redigeringsarbejde skulle jeg have brug for det for at åbne i Photoshop. Der er faktisk ikke noget behov for Windows Photo Viewer eller Photos-appen, når vi har verdens mest kraftfulde billedredigeringsprogram installeret, så lad os fortælle Windows at ignorere disse andre programmer og åbne vores billeder i Photoshop fra nu af:
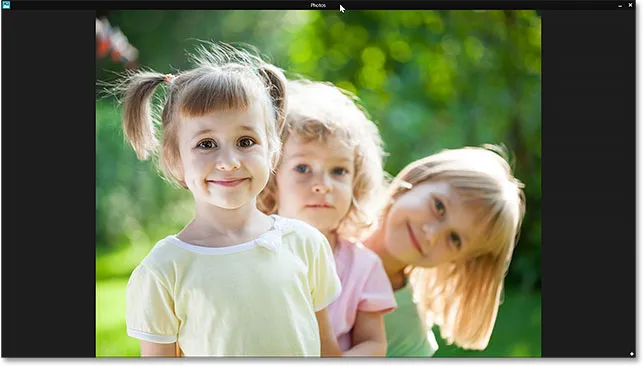
Billedet åbnes i appen Fotos.
Oprettelse af Photoshop som standardbillede og redigerer
Sådan gør du Photoshop til standardprogram til både visning og redigering af dine billeder. Hvis dit billede i øjeblikket er åbent i enten Windows Photo Viewer eller appen Fotos, skal du trykke på Alt + F4 på dit tastatur for hurtigt at afslutte programmet og lukke det.
Igen bruger jeg en JPEG.webp-fil her, men du kan følge nøjagtigt de samme trin for at gøre Photoshop til standardviseren og redigereren for andre populære billedfilformater som PNG og TIFF. Tilbage i Explorer-vinduet skal du højreklikke på en af dine billedfiler. Vælg Åbn med fra den første menu, der vises, og vælg derefter Vælg standardprogram … i bunden af den anden menu:
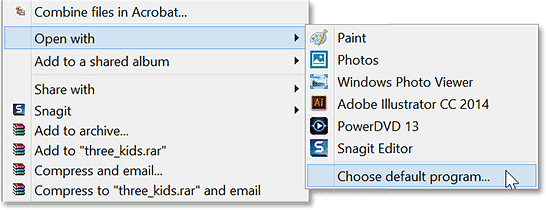
Højreklik på et billede, og gå derefter til Åbn med> Vælg standardprogram …
Dette åbner en kort liste over tilgængelige programmer. Hvis Adobe Photoshop vises på denne første liste, skal du gå videre og klikke på den for at vælge den. Hvis du ikke ser Photoshop nævnt, skal du klikke på ordene Flere indstillinger nederst:
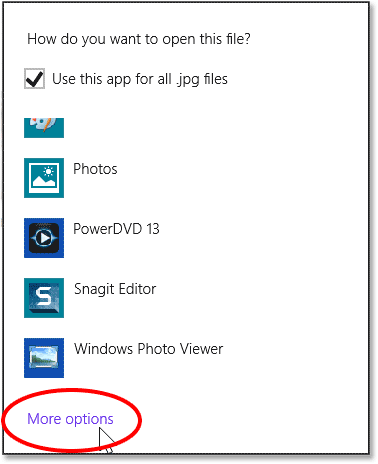
Klik på "Flere indstillinger", hvis Photoshop ikke vises på den første liste.
Dette åbner en anden, større liste over programmer. Klik på Adobe Photoshop for at vælge det og gøre det til den nye standardbilledviser og editor for (i dette tilfælde) JPEG.webp-filer. Hvis du har flere versioner af Photoshop installeret på din pc, skal du vælge den seneste version:
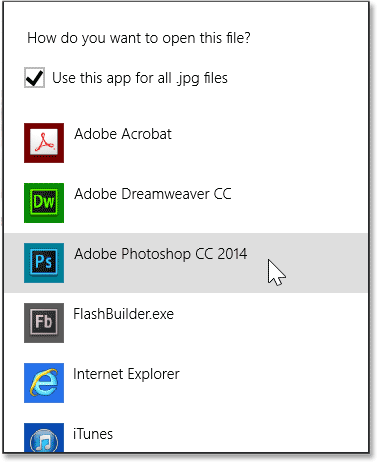
Valg af Photoshop som det nye standardprogram til åbning af JPEG.webp-filer.
To ting vil ske, når du vælger Photoshop på listen. Først åbnes det billede, du højreklikkede på, i Photoshop, så du kan begynde at arbejde på det:
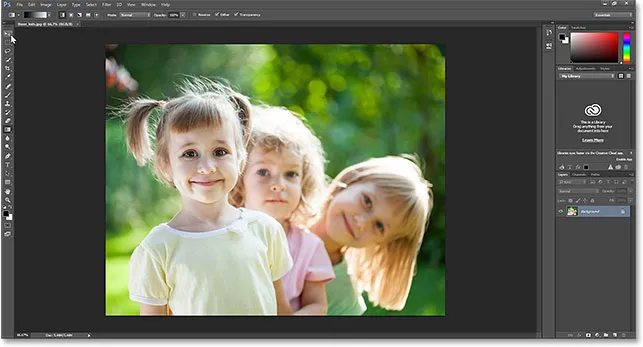
Det valgte billede åbnes i Photoshop.
For det andet, og endnu vigtigere til vores formål her, har du nu gjort Photoshop til standardbilleder og redaktør for det pågældende filformat. Jeg lukker et øjeblik ud af Photoshop og går tilbage til mit Explorer-vindue, og jeg dobbeltklikker på et af de andre JPEG.webp-billeder for at åbne det:
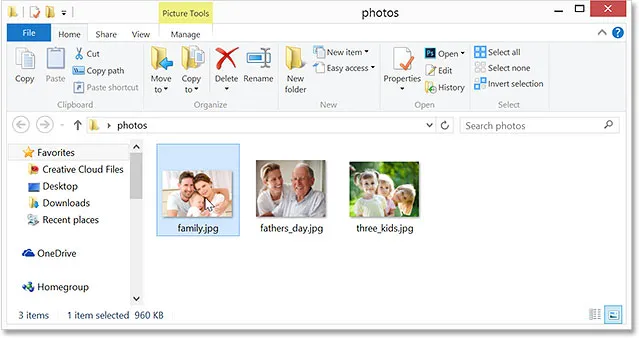
Dobbeltklik på et andet billede i Explorer-vinduet.
Denne gang, i stedet for at åbne i Windows Photo Viewer eller appen Fotos, åbnes billedet automatisk for mig i Photoshop:

JPEG.webp-billeder åbnes nu som standard i Adobe Photoshop.
Hvor skal jeg hen næste …
Og der har vi det! Sådan kan du nemt indstille Photoshop som din standard billedviser og editor til populære filformater som JPEG.webp, PNG og TIFF i Windows 8 og Windows 8.1! Besøg vores Photoshop Basics-afsnit for at lære meget mere om Photoshop!