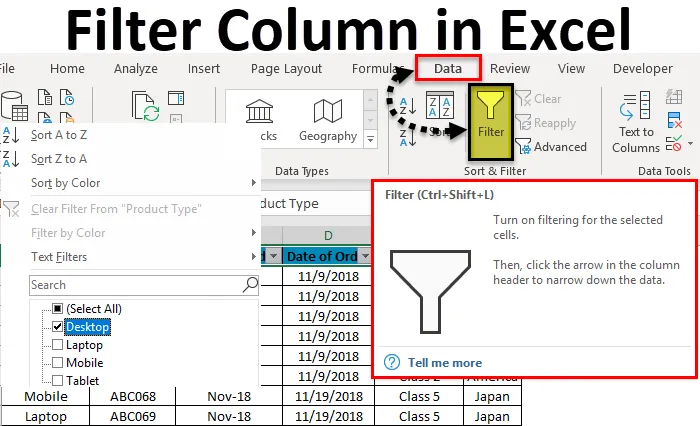
Excel-kolonnefilter (indholdsfortegnelse)
- Filtrer kolonne i Excel
- Sådan filtreres en kolonne i Excel?
Filtrer kolonne i Excel
Filtre i Excel bruges til at filtrere dataene ved at vælge datatypen i rullemenuen. Ved at bruge et filter kan vi skabe de data, som vi ønsker at se, eller som vi har brug for at arbejde på.
For at få adgang til / anvende et filter i en hvilken som helst excel-kolonne, skal du gå til fanen Data- menu, under Sorter & filter, finder vi Filter- indstillingen.

Sådan filtreres en kolonne i Excel?
At filtrere en kolonne i Excel er en meget enkel og nem opgave. Lad os forstå, hvordan man filtrerer en kolonne i Excel med et eksempel.
Du kan downloade denne kolonnefilter Excel-skabelon her - Kolonnefilter Excel-skabelonExcel-kolonnefilter - eksempel # 1
Vi har nogle eksempler på datatabel i Excel, hvor vi vil anvende filteret i kolonner. Nedenfor er skærmbilledet af et datasæt, der har flere kolonner og flere rækker med en række datasæt.
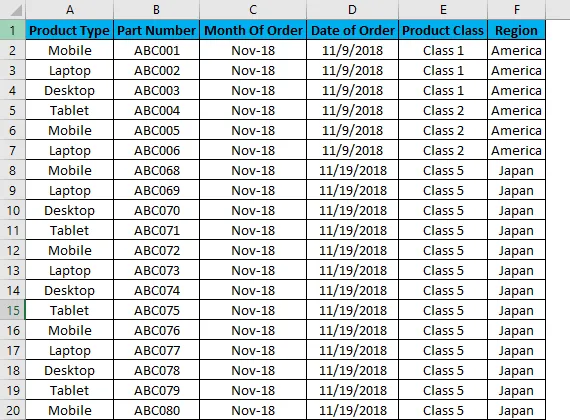
Ved anvendelse af Excel-kolonnefilter skal du først vælge den øverste række, og filtret anvendes kun på den valgte række, som vist nedenfor. Undertiden når vi arbejder for et stort datasæt og vælger filteret direkte, kan det aktuelle udseende på arket anvendes.

Som vi kan se på ovenstående skærmbillede, er række 1 valgt, og den er klar til at anvende filtre.
For at anvende filtre skal du gå til Data- menuen og under Sorter & filtre, vælg Filtre.
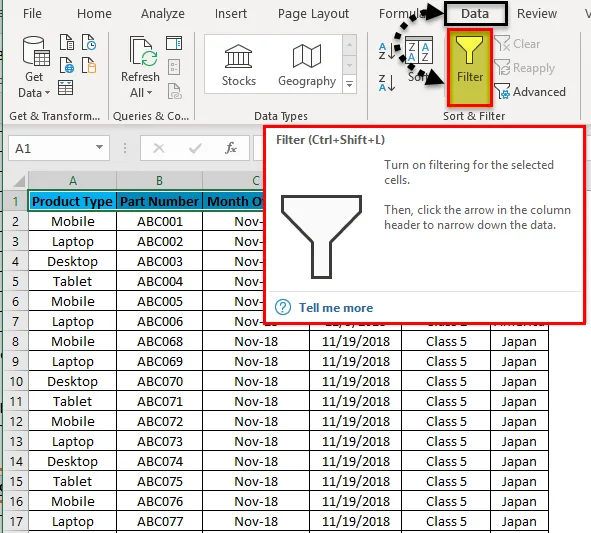
Når vi klikker på Filtre, kan vi se, at filtre anvendes i den valgte række, som vist i nedenstående skærmbillede.

Den øverste række 1 har nu rullemenuen. Disse dropdown er de ting, hvormed vi kan filtrere dataene efter vores behov.
Hvis du vil åbne rullemenuen i et anvendt filter, skal du klikke på pil ned (som vist nedenfor) eller gå til en hvilken som helst kolonnetop og trykke på Alt + Ned.
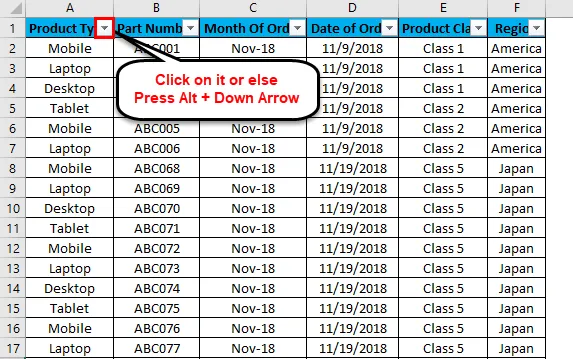
En rullemenu vises, som vist i nedenstående skærmbillede.
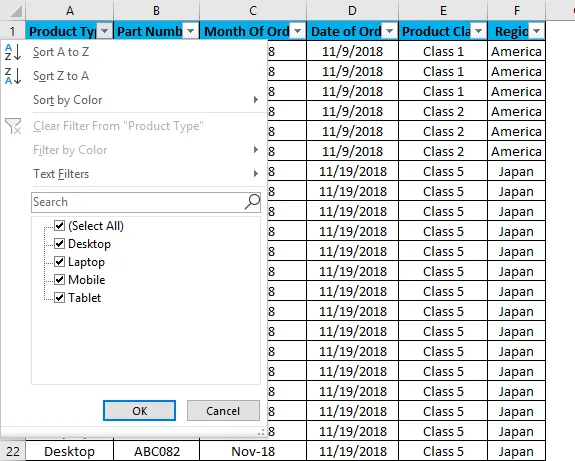
Som vi kan se på ovenstående skærmbillede, er der få filterindstillinger leveret af Microsoft.
- Sorter A til Z / Sorteret Ældst til Nyest (for datoer) / Sorter Mindst til Størst (for tal)
- Sorter Z til A / Sorter Nyest til Ældste (for datoer) / Sorter Størst til Mindst (for tal)
- Sorter efter farve
- Ryd filter fra "Produkttype" (Dette giver ret til navnet på de kolonner, hvor et filter anvendes)
- Filtrer efter farve
- Tekstfiltre
- Søg / manuelt filter
Som vi kan se i det første skærmbillede, hvor data er i tilfældigt spredt format. Lad os anvende filteret og se, hvilke ændringer der sker i data. For at gå til kolonne A, og vælg kun Desktops i rullemenuen, som vist i nedenstående skærmbillede, og klik på OK .
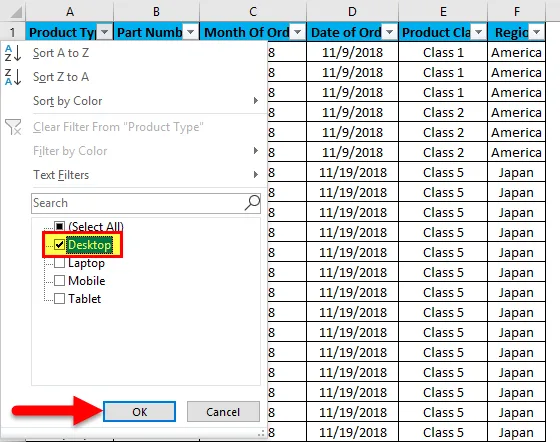
Når vi først har gjort det, ser vi, at dataene nu er filtreret med Desktop . Uanset hvilke data der er i wrt Desktop i resten af kolonnerne, filtreres også, som skærmbillede nedenfor.
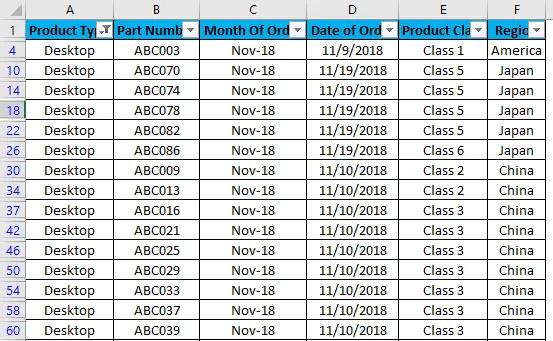
Som vi kan se på ovenstående skærmbillede, filtreres data nu med Desktop, og alle kolonner sorteres også med tilgængelige data til Desktop. Linjenumre, der er cirklet i ovenstående skærmbillede, viser også tilfældige tal. Hvilket betyder, at det filter, som vi har anvendt, var i et tilfældigt format, så linienumrene er også spredt, når vi anvendte filteret.
Lad os nu prøve at anvende tekstfilteret, som er en meget interessant del af filtreringen af dataene. Gå til en af kolonnerne og klik på rullemenuen for at se filterindstillingerne.

Gå nu til Tekstfiltre .
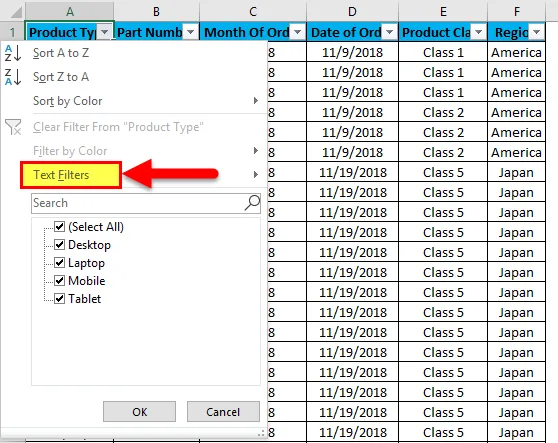
Vi vil finde et par flere tilgængelige muligheder for filtrering af dataene, som vist i nedenstående skærmbillede.
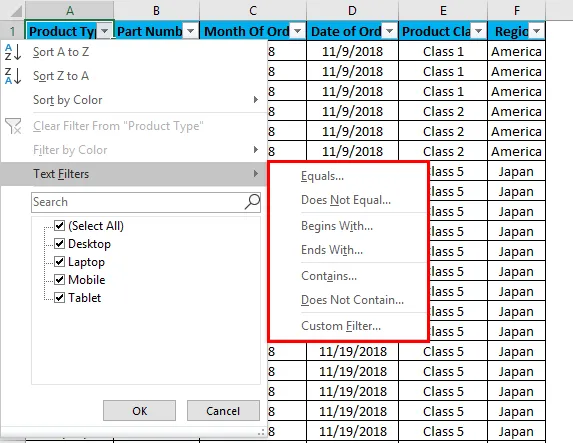
Den fremhævede del af tekstfiltre i boksen har lige, er ikke lig, begynder med, slutter med, indeholder, indeholder ikke og tilpasset filter.
- Lige: Med dette kan vi filtrere dataene med et nøjagtigt ligeord, der er tilgængeligt i data.
- Er ikke lig: Med dette kan vi filtrere dataene med et ord, der ikke nøjagtigt matcher med tilgængelige ord i data.
- Begynder med: Dette filtrerer de data, der begynder med specifikt ord eller bogstav eller tegn.
- Slutter med - Dette filtrerer de data, der slutter med et specifikt ord eller bogstav eller tegn.
- Indeholder: Med dette kan vi filtrere de data, der indeholder ethvert specifikt ord eller bogstav eller tegn.
- Indeholder ikke: Med dette kan vi filtrere de data, der ikke indeholder noget specifikt ord, bogstav eller tegn.
- Brugerdefineret filter: Med dette kan vi anvende enhver kombination af de ovennævnte tekstfiltre i data sammen for at få filtreret data mere dybt og specifikt til vores krav. Når vi klikker på Brugerdefineret filter, får vi en boks med tilpasset autofilter som vist i skærmbilledet nedenfor.

Som vi kan se i ovenstående skærmbillede af Custom AutoFilter, har det to filterindstillinger på venstre sider, som er adskilt af And og Or check-in cirkler. Og de to andre felter, der findes på venstre side, er til udfyldning af kriterierne. Dette kan kaldes smartfilter.
Der er forskellige måder at anvende Excel-kolonnefilter på.
- Data-menu -> Filter
- Ved at trykke på Ctrl + Shift + L sammen.
- Ved at trykke på Alt + D + F + F samtidigt.
Fordele ved Excel-kolonnefilter
- Ved at anvende filtre kan vi sortere dataene efter vores behov.
- Ved filtre bliver det nemt at udføre analysen eller arbejde.
- Filtre sorterer dataene med ord, tal, cellefarver, fontfarver eller med ethvert interval. Flere kriterier kan også bruges.
Ulemper ved Excel-kolonnefilter
- Filtre kan anvendes til alle slags størrelsesområder, men det er ikke nyttigt, hvis datastørrelsen stiger op til en bestemt grænse. I nogle tilfælde, hvis dataene går over 50.000 linjer, bliver de langsomme, og nogle gange viser de ikke data, der er tilgængelige i nogen kolonne.
Ting at huske
- Hvis du bruger filter og frysepanel sammen, skal du først anvende filteret og derefter bruge frysepanelet. Ved at gøre dette fryses data fra den midterste del af arket.
- Undgå eller vær forsigtig, mens du bruger et filter til enorme datasæt (måske for 50000 eller mere). Det vil tage meget mere tid at blive anvendt, og undertiden går filen også ned.
Anbefalede artikler
Dette har været en guide til Filtrer kolonne i Excel. Her diskuterer vi, hvordan du filtrerer en kolonne i Excel sammen med praktiske eksempler og downloadbar excel-skabelon. Du kan også gennemgå vores andre foreslåede artikler -
- Brug af AutoFilter i Excel
- Datafilter | Nem Excel-tutorials
- Tip til avanceret filter i Excel
- VBA-programmering - Datafilter