Åbn dine billeder for en stærkt udvidet verden af farve med en enkel, men vigtig ændring af farveindstillingerne i Photoshop. Lær om farverum, arbejdsrum, standard sRGB-farverum, og hvorfor Adobe RGB er et bedre valg.
Adobe Photoshop er verdens mest magtfulde og mest populære billedredigeringsprogram. Som fotografer stoler vi på Photoshop for at hjælpe vores fotos med at se deres allerbedste ud. Så det kan overraske dig at lære, at Photoshops standardfarveindstillinger forhindrer dine fotos i at se ud som de skal. Farveindstillingerne i Photoshop bestemmer området for farver, der er tilgængelige for os, når vi redigerer vores billeder. Flere farver betyder flere mulige detaljer på vores fotos. Flere farver giver os også adgang til rigere, mere levende og mere mættede farver. Og bedre udseende farver betyder bedre billeder, både på skærmen og på tryk.
Alligevel giver Photoshops standardfarveindstillinger ikke flere farver. Faktisk giver standardindstillingerne færre farver. I denne tutorial skal vi se på, hvorfor Adobe mener, at færre farver er bedre. Vi lærer, hvor vi finder Photoshop's farveindstillinger, så vi kan ændre dem. Og vi ser på den ene vigtige indstilling, vi har brug for at ændre for at udvide vores sortiment af farver og hjælpe vores billeder med at se endnu bedre ud. Jeg bruger Photoshop CC, men farveindstillingerne i Photoshop er de samme nu, som de har været i årevis. Så hvis du bruger Photoshop CS6 eller tidligere, kan du nemt følge med.
Dette er lektion 5 af 8 i kapitel 1 - Kom godt i gang med Photoshop.
Hvor finder jeg Photoshop's farveindstillinger
I Photoshop findes farveindstillingerne under menuen Rediger . Gå op til menuen Rediger i menulinjen øverst på skærmen. Vælg derefter Farveindstillinger :
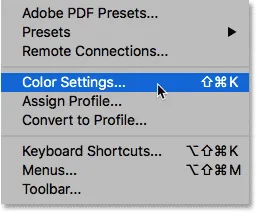
Gå til Rediger> Farveindstillinger for at åbne farveindstillingerne.
Dialogboksen Farveindstillinger
Dialogboksen Farveindstillinger åbnes. Hvis du aldrig har set dialogboksen Farveindstillinger før, kan det se skræmmende ud først. Men som vi ser, er de fleste af Photoshops standardfarveindstillinger fine. Der er faktisk kun en indstilling, vi har brug for at ændre:
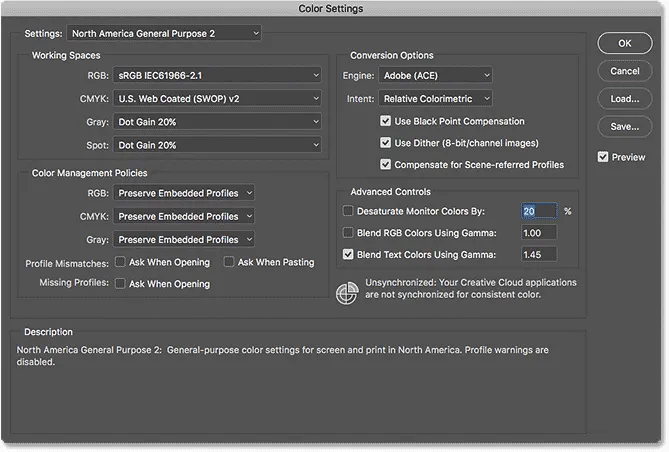
Photoshop's dialogboks med farveindstillinger.
Den nye mørkere dialogboks
Dialogboksen Farveindstillinger kan se anderledes ud på din skærm, afhængigt af hvilken version af Photoshop du bruger. Adobe gjorde dialogbokse mørkere i de seneste versioner af Photoshop CC. Photoshop CS6 og tidligere bruger lettere dialogbokse. Den bestemte grå nuance, du ser, gør ingen forskel. Farveindstillingerne er de samme.
I Photoshop CS6 og tidligere er også nogle af de mere avancerede farveindstillinger skjult som standard. Du kan få adgang til dem ved at klikke på knappen Flere indstillinger . Vi behøver dog ikke ændre nogen af de avancerede indstillinger, så du med sikkerhed kan forlade dem skjult.
Standardindstillingen af farveindstillinger
Som standard bruger Photoshop en forudindstillet samling af farveindstillinger kendt som Nordamerikas generelle formål 2 . Hvis du befinder dig i en anden del af verden, kaldes din forudindstillede muligvis noget andet. Hvis det er, er det okay, fordi vi alligevel foretager vores egen ændring:
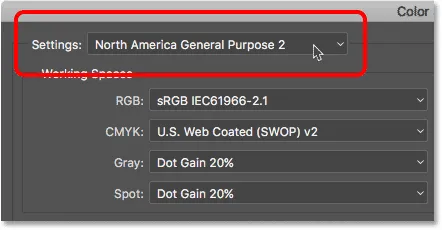
Standardindstillingen "North America General Purpose 2" er forudindstillet.
Photoshop's arbejdsrum
Hvis vi ser direkte under navnet på den forudindstillede, finder vi afsnittet Arbejdsrum . Et arbejdsområde fortæller Photoshop, hvilket farverum der skal bruges til forskellige situationer. For eksempel bruger Photoshop et farverum til visning af billeder på skærmen. Men det bruger en anden farverum til udskrivning. Et farverum bestemmer det tilgængelige farveområde. Nogle farverum tilbyder et bredere udvalg af farver end andre. Det særlige farveområde, som et farverum tilbyder, er kendt som dets farveudvalg.
Der er fire muligheder (fire forskellige situationer), der er anført under Working Spaces. Disse indstillinger er RGB, CMYK, Gray og Spot. Af de fire er den eneste, vi er interesseret i, den første, RGB . Det er fordi RGB er den, som Photoshop bruger til at vise vores billeder på skærmen. De andre tre indstillinger (CMYK, Gray og Spot) har at gøre med kommerciel udskrivning. Til vores formål her, og medmindre du arbejder med en kommerciel printer, kan du lade alle tre indstillinger være indstillet til deres standardindstillinger.
RGB-arbejdsområdet
Lad os se på RGB-arbejdsområdet. RGB står for rød, grøn og blå . Det er arbejdsområdet, Photoshop bruger til visning og redigering af billeder. Rød, grøn og blå er de tre primære farver i lys . Din computerskærm, smart telefon, tv og enhver anden type skærm er en RGB-enhed. RGB-enheder blander forskellige mængder rødt, grønt og blåt lys for at få vist hver farve, vi ser på skærmen.
Photoshop bruger også RGB. Den bruger farvekanaler til at blande forskellige mængder rød, grøn og blå for at vise alle de farver, vi ser på vores billeder. Den nøjagtige række farver, som Photoshop gengiver, bestemmes af det farverum, vi har valgt som vores RGB-arbejdsområde. Som standard indstiller Photoshop RGB-arbejdsområdet til sRGB :
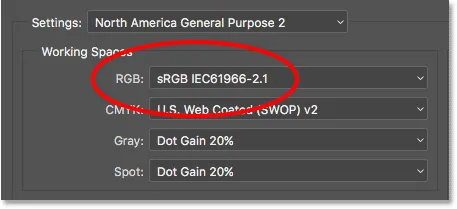
Photoshops standard arbejdsområde for RGB er sRGB.
SRGB-farverummet
SRGB-farverummet blev oprettet tilbage i 1996 af Hewlett-Packard og Microsoft. Det blev designet som en standard baseret på udvalget af farver, der er tilgængelige på en typisk low-end computerskærm. Selv i dag kan de fleste skærme kun vise sRGB-farveområdet. På grund af dette er sRGB standardfarverummet for internettet. Digitalkameraer har typisk deres standardfarverum indstillet til sRGB. Faktisk er mange fotografer uvidende om, at der er en Color Space-indstilling begravet i deres kameras menu. Din inkjetprinter til hjemmet er indstillet til at modtage sRGB-billeder som standard. Og selv kommercielle udskrivningslaboratorier forventer normalt, at du gemmer dine billeder i sRGB-farverummet.
Af alle disse grunde besluttede Adobe, at det var bedst at indstille Photoshops standard RGB-arbejdsområde til sRGB. Når alt kommer til alt er sRGB det sikre valg. Men det sikre valg er ikke altid det bedste valg. Når det kommer til billedredigering i Photoshop, er "sikkert" og "bedst" bestemt ikke det samme. Årsagen er, at af alle RGB-farverum vi kan vælge imellem, indeholder sRGB det mindste farveudvalg .
Det menneskelige øje vs sRGB
Lad os se på en graf for at hjælpe med at illustrere problemet. Denne graf viser det farveområde, vi har til rådighed, når vi arbejder i sRGB-farverummet. Det ydre, buede område repræsenterer alle de farver, det menneskelige øje kan se. Det er ikke en sand repræsentation, fordi den ikke viser lysstyrkeværdier. Men det er stadig nok til at give os en generel fornemmelse af, hvad der sker. Inde i den større form er en lille trekant. Området inde i trekanten repræsenterer sRGB-farveområdet. Ingen af farverne uden for trekanten fås i sRGB. Dette betyder, at mange af de rigere, mere mættede og mere levende farver, især i greener og cyans, ikke er tilgængelige i sRGB-farverummet:
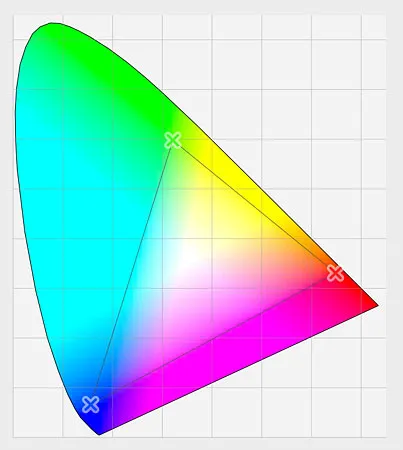
En graf, der viser de farver, vi kan se (ydre form), og hvad sRGB kan vise (indre trekant).
Adobe RGB-farverummet
Mens sRGB er langt den mest anvendte RGB-farverum, er det ikke den eneste. Og fordi det tilbyder det mindste sortiment af farver, er det heller ikke det bedste. Et bedre valg er Adobe RGB (1998) . Oprettet i 1998 af Adobe (som forklarer navnet), Adobe RGB tilbyder et bredere udvalg af farver end sRGB. Det oprindelige formål var at hjælpe vores fotos med at se bedre ud, når de udskrives. Selvom printere kan udskrive langt færre farver end antallet af tilgængelige farver i sRGB, kan de gengive mere af de dybere, mættede farver, som vores øjne er i stand til at se. Mange avancerede inkjetprintere har muligheden for at skifte fra sRGB til Adobe RGB-farverummet, så vores udskrifter kan drage fordel af det udvidede farveområde.
Digitale kameraer er også i stand til at optage langt flere farver end hvad der er tilgængeligt i sRGB. Så mange kameraer i disse dage, især avancerede DSLR'er, har muligheden for at ændre deres standardfarverum fra sRGB til Adobe RGB. Hvis du optager JPEG.webp'er, tillader Adobe RGB dine fotos at bevare flere af scenens originale farver. Hvis dit kamera understøtter det rå format, og du optager dine billeder som rå filer, gør indstillingen Color Space i dit kamera ingen forskel. Rå filer fanger altid hver farve kameraet ser. Imidlertid bruger Adobe Lightroom og Camera Raw, de værktøjer, vi bruger til at behandle råbilleder, begge Adobe RGB som deres standard RGB-arbejdsområde.
Det menneskelige øje vs Adobe RGB
Lad os se på en anden graf, denne gang viser det antal farver, der er tilgængelige i Adobe RGB. Endnu en gang repræsenterer den ydre form alle de farver, vi kan se. Trekanten inde i formen repræsenterer det farveområde, som Adobe RGB kan gengive. Bemærk, hvor meget større trekanten er denne gang. Mens sRGB omfatter omkring en tredjedel af det synlige farveområde, indeholder Adobe RGB omtrent halvdelen af alle farver, som vores øjne kan se. Det meste af forskellen er i greener og cyans, da trekanten strækker sig meget længere ind i disse områder end den gjorde med sRGB. Hvor sRGB-farverummet er begrænset til mere dæmpede toner, kan Adobe RGB producere rigere, mere levende farver:
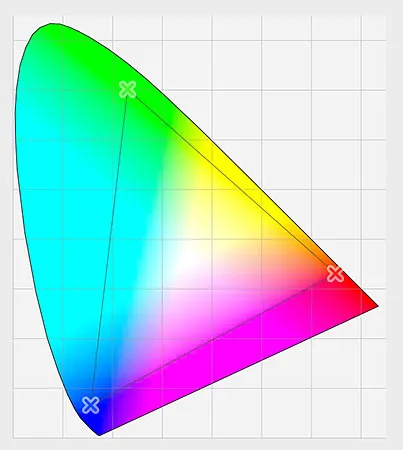
En lignende graf, der viser det udvidede farveområde for Adobe RGB.
Bør du skifte fra sRGB til Adobe RGB?
Mange digitale kameraer kan optage billeder i Adobe RGB. Mange inkjetprintere kan gengive farver, der kun er tilgængelige i Adobe RGB. Der er endda avancerede computerskærme i disse dage, der kan vise næsten hele Adobe RGB-farveområdet. Så skal du skifte Photoshop's RGB-arbejdsområde fra sRGB til Adobe RGB? I de fleste tilfælde er svaret ja. Adobe RGB tilbyder et meget bredere udvalg af farver end sRGB. Så hvis dit kamera kan fange dem, og din printer kan udskrive dem, hvorfor begrænse Photoshop til det mindre, mere afbrydede sRGB-farverum?
Årsager til at vælge sRGB
Der er nogle få grunde til, at du i stedet ønsker at vælge sRGB. Som vi lærte tidligere, er sRGB det sikre valg. Computerskærme, kameraer og inkjetprintere er alle indstillet til sRGB som standard. SRGB er også farverummet til billeder og grafik på nettet. Hvis du primært viser dine fotos online, kan du holde fast ved sRGB. Hvis du er en webdesigner, kan sRGB igen være et bedre valg. Og hvis du er helt ny i Photoshop og alt dette foredrag om farverum er for forvirrende, er der ingen skade i at forlade Photoshop indstillet til sRGB. Selvom sRGB muligvis mangler de mere levende og mættede farver på Adobe RGB, indeholder den stadig et bredt farveområde til at producere fantastiske og fantastiske billeder.
Årsager til at vælge Adobe RGB
Hvis du imidlertid er en fotograf, og du ønsker, at dine fotos skal se deres absolut bedste ud, især når de er trykt, er Adobe RGB det bedre valg. Hvis du optager i det rå format, bruger både Camera Raw og Lightroom Adobe RGB som deres standardfarverum. Det giver derfor mening at indstille Photoshop til Adobe RGB også. Selv hvis du viser dine billeder på nettet, er der ingen grund til ikke at redigere dem i Adobe RGB. De drager fordel af det udvidede Adobe RGB-farveområde under redigeringsprocessen. Og når du gemmer dem senere ved hjælp af dialogboksen Gem til web, konverterer Photoshop dine billeder automatisk til sRGB. Med andre ord, hvis du bare vil spille det sikkert, skal du vælge sRGB. I stort set alle andre tilfælde er Adobe RGB det bedre valg.
Indstilling af Photoshop til Adobe RGB
For at begynde at drage fordel af det udvidede farveområde af Adobe RGB er alt, hvad vi skal gøre, at ændre Photoshop's RGB-arbejdsområde. Klik på "sRGB IEC61966-2.1":
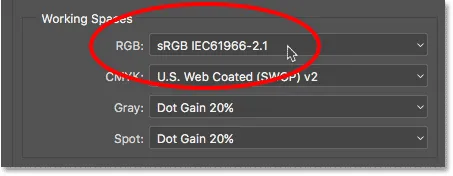
Klik på standard sRGB-farverummet.
Vælg derefter Adobe RGB (1998) fra listen:
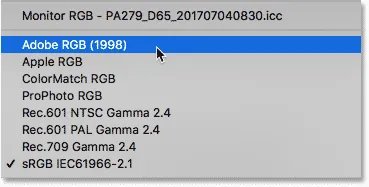
Valg af Adobe RGB-farverum.
Med den ene enkle ændring vil Photoshop nu bruge Adobe RGB til visning og redigering af dine billeder. For de bedste resultater skal du tjekke dit digitale kamera og din inkjetprinter for at se, om de understøtter Adobe RGB-farverummet. Hvis de gør det, skal du indstille dem begge til Adobe RGB:
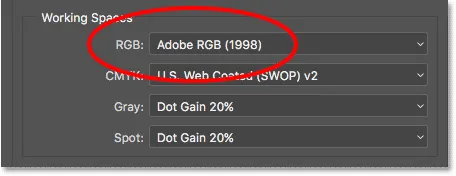
RGB-arbejdsområdet er ændret til Adobe RGB.
Farvestyringspolitikker
Nu hvor vi har indstillet Photoshop's RGB-arbejdsområde til Adobe RGB, er der et sæt indstillinger, vi hurtigt skal se på. Det er farvestyringspolitikkerne . Selvom vi har indstillet Photoshop til Adobe RGB, kan du stadig finde dig selv ved at åbne billeder, der blev gemt i sRGB. Det lyder som noget at bekymre sig om, men det er det ikke. Photoshop er mere end i stand til at håndtere billeder, der bruger et andet farverum end vores arbejdsområde. Som standard vil Photoshop simpelthen bevare fotoets originale farveprofil. Dette er nøjagtigt, hvad du ønsker. Farverne på billedet ser stadig korrekte ud, og du kan redigere billedet, som du normalt ville gøre uden problemer.
Vi fortæller Photoshop, hvordan man håndterer disse farveprofilforhold i afsnittet Farvestyringspolitikker. Arbejdsrummet RGB, CMYK og Gray har hver deres separate indstilling. Igen, den eneste, vi virkelig er interesseret i, er den første, RGB. Det skader dog ikke at sikre sig, at alle tre arbejdsrum er indstillet til Bevar Embedded Profiles, som de skal være som standard:

Afsnittet Farvestyringspolitikker.
Profilen er uoverensstemmende og manglende profiler-afkrydsningsfelter
Under valgmulighederne RGB, CMYK og Gray er tre afkrydsningsfelter. De første to er til profilmismatches, hvor det billede, du åbner, bruger en farveprofil, der er forskellig fra dit arbejdsområde. Den tredje er til manglende profiler, hvor billedet overhovedet ikke har nogen farveprofil. Billeder, der er hentet fra internettet, har ofte ikke en farveprofil tilknyttet dem. Hvis du vælger (markerer) disse indstillinger, så spørger Photoshop, hver gang du går for at åbne et billede med en anden farveprofil eller overhovedet ingen profil, hvordan du vil håndtere det. For at undgå spørgsmålet og bare lade Photoshop åbne billederne, som det normalt ville, skal du lade disse indstillinger være markeret:
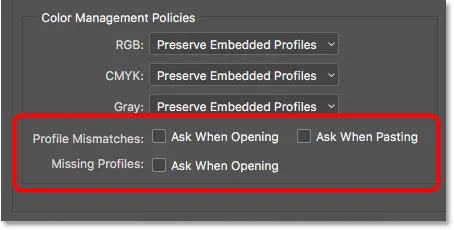
Profilmismatches og manglende profiler-indstillinger.
Gem dine nye farveindstillinger
Når du har skiftet fra sRGB til Adobe RGB, er det en god ide at gemme dine nye farveindstillinger. På denne måde kan du nemt skifte tilbage til dem igen, hvis nødvendigt. For at gemme dine farveindstillinger skal du klikke på knappen Gem :
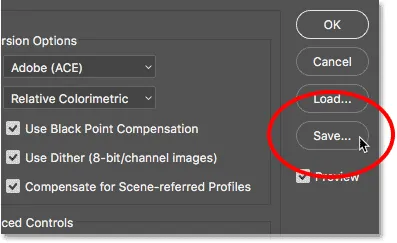
Klik på knappen Gem.
Indtast et navn til dine farveindstillinger. Jeg vil navngive min "Mine farveindstillinger". Klik derefter på knappen Gem igen:
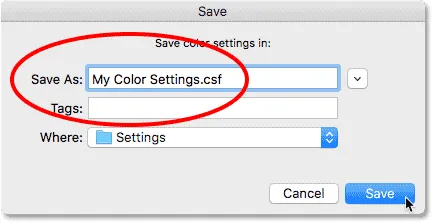
Navngivelse af de nye farveindstillinger.
Dialogboksen Kommentar til farveindstillinger åbnes. Her kan du indtaste en beskrivelse for dine indstillinger for at tjene som en påmindelse om, hvad disse indstillinger er til. Jeg skal indtaste "Dette er de bedste indstillinger, der skal bruges med mine billeder". Klik på OK, når du er færdig for at lukke dialogboksen:
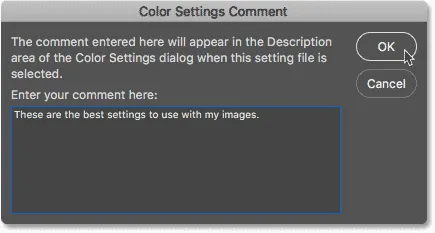
Tilføjelse af en beskrivelse af de nye farveindstillinger.
Dine tilpassede Photoshop-farveindstillinger er nu gemt. Du kan når som helst vælge dem igen fra indstillingsindstillingen øverst i dialogboksen Farveindstillinger:

Valg af mine nye brugerdefinerede indstillinger fra listen med forudindstillinger.
Hvor skal jeg hen næste …
Og der har vi det! Sådan og hvorfor skifter du dit RGB-arbejdsområde i Photoshop fra sRGB til Adobe RGB! Hvis Photoshop er det eneste program, du bruger i Creative Cloud (eller Creative Suite), er det alt hvad du skal gøre. Men hvis du også bruger andre Adobe-apps, som Illustrator eller InDesign, skal du sørge for, at de alle bruger de samme farveindstillinger. I den næste lektion i dette kapitel lærer vi, hvordan du synkroniserer Photoshop's farveindstillinger med alle dine Creative Cloud- eller Creative Suite-apps!
Eller tjek en af de andre lektioner i dette kapitel:
- 01. Sådan holder Photoshop CC opdateret
- 02. Sådan installeres Adobe Bridge CC
- 03. Sådan downloades fotos fra dit kamera med Adobe Bridge
- 04. Sådan administreres og organiseres dine billeder med Adobe Bridge
- 05. Væsentlige Photoshop-farveindstillinger
- 06. Synkroniser Photoshop's farveindstillinger med alle Creative Cloud-apps
- 07. Væsentlige Photoshop-præferencer for begyndere
- 08. Sådan nulstilles Photoshop-indstillinger
For flere kapitler og vores seneste tutorials, kan du besøge vores Photoshop Basics-afsnit!