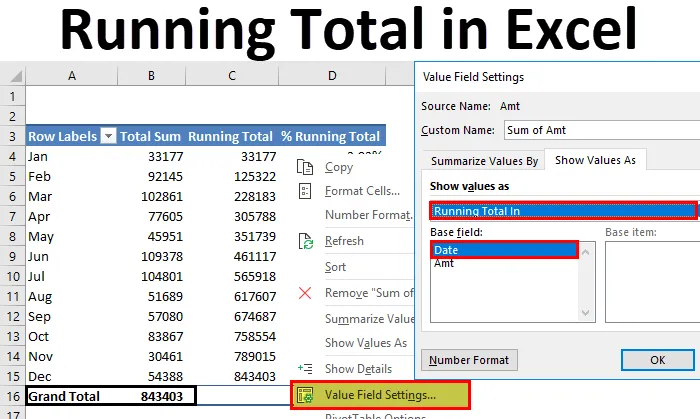
Excel kører i alt (indholdsfortegnelse)
- Kører i alt i Excel
- Metoder til at finde løbende total i Excel
Kører i alt i Excel
Hvis du har at gøre med tal, skal du have hørt om løbende totaler. Løbende totaler er intet andet end opdaterede totaler, kumulative totaler, nuværende total. Antag f.eks. At du er i aprilmåneden, og salget i de sidste 3 måneder er 10, 15 og 10. Det samlede løb for denne måned er 10 + 15 + 10 = 35. Hvis aprilsalget er 12, vil det løbende total være 35 +12 = 47.
At køre total koncept er ikke underligt, fordi vi beskæftiger os med løbende totaler hver dag i vores liv. Hvis du er en produktsælger, har du muligvis en løbende sum på en dag, i en uge, i en måned og så videre. Hvis du er en analytiker, kan du have løbende totaler som måned til dato, år til dato osv. … Som dette er løbende totaler ikke en underlig ting.
Metoder til at finde løbende total i Excel
I denne artikel vil jeg dække måderne til at finde løbende totaler i Excel. Der er flere måder, vi kan finde det samlede løb på i Excel. Følg denne artikel udforsk hver enkelt af dem, og tilføj dygtighed til dit CV.
Du kan downloade denne Running Total Excel-skabelon her - Running Total Excel TemplateKører alt efter SUM-funktion i Excel - metode nr. 1
Vi kan finde det løbende total ved hjælp af SUM-funktionen. Jeg har en salgsdata dagligt i en måned, dvs. Jan 2018 og få dages data fra februar.
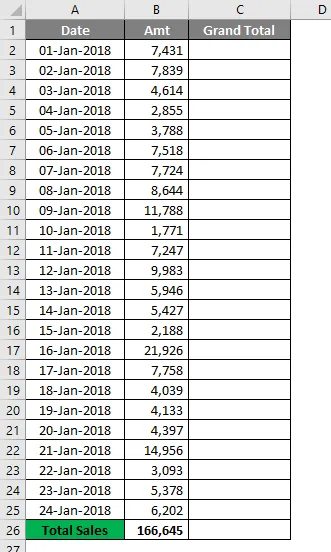
Jeg har en total total ved slutningen. Dette giver mig et samlet billede for måneden. Men hvis jeg vil vide, hvilken dag der faktisk gjorde forskellen, kan jeg ikke fortælle det samlede beløb. Så jeg har brug for at køre alt eller kumulativt total for at fortælle den nøjagtige virkningsdato.
Ved at anvende SUM-funktion kan vi finde ud af at køre total.
- Åbn SUM-funktionen i C2-cellen, og vælg B2-cellen.
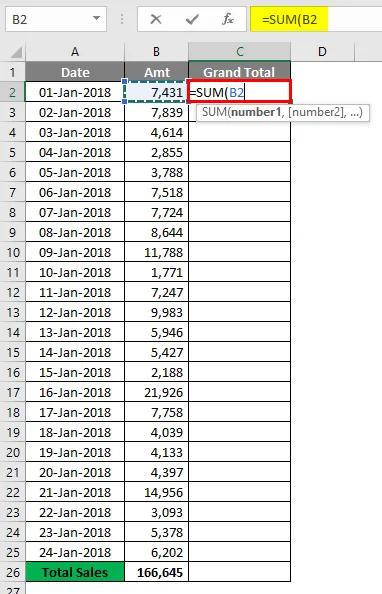
- Tryk nu på kolon (:) -symbolet, og vælg igen celle B2.

- Vælg nu den første B2-værdi, og tryk på F4- tasten for at gøre den som en absolut reference.
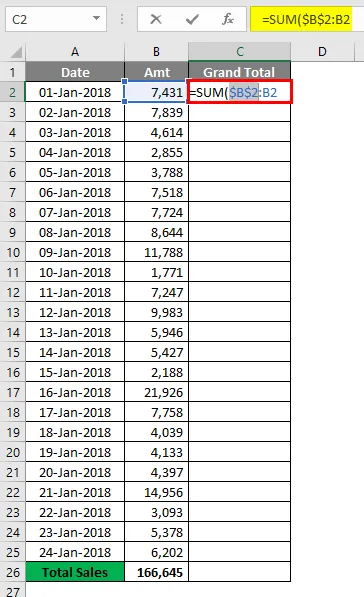
- Resultatet bliver som vist nedenfor.
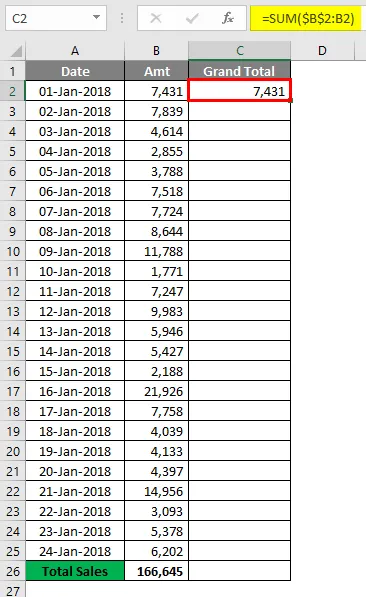
Så nu bliver første B2-celle med dollarsymbol en absolut reference, når vi kopierer ned formlen, forbliver første B2-celle konstant, og anden B2-celle bliver ved med at ændre sig med B2, B4 og B5 og så videre.
- Træk formlen til de resterende celler for at få det samlede løb.
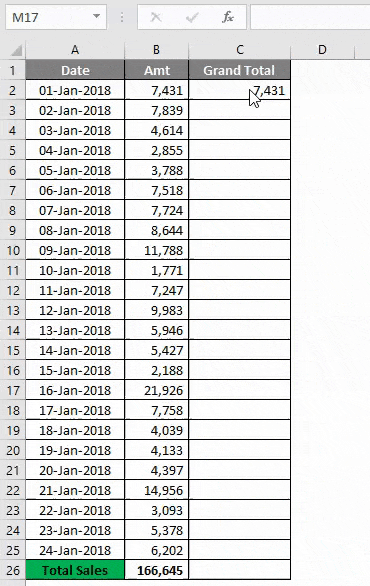
- Nu er det samlede antal og det sidste løbende total det samme.
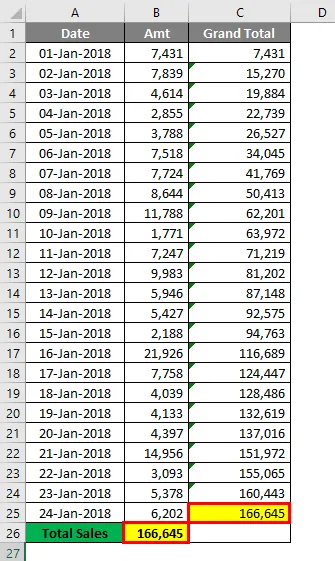
Som dette kan vi få det samlede løb ved at bruge SUM-funktionen. For at finde den nøjagtige påvirkning lader du anvende en kumulativ graf på tabellen.
Vælg dataene under fanen Indsæt indsæt kolonnediagram .
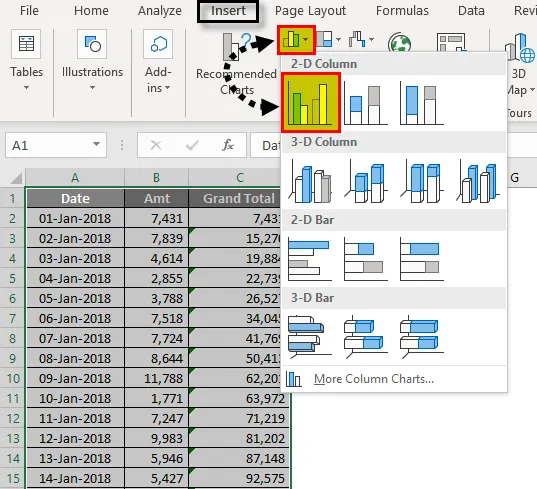
- Så snart du indsætter diagrammet, vil det se sådan ud.
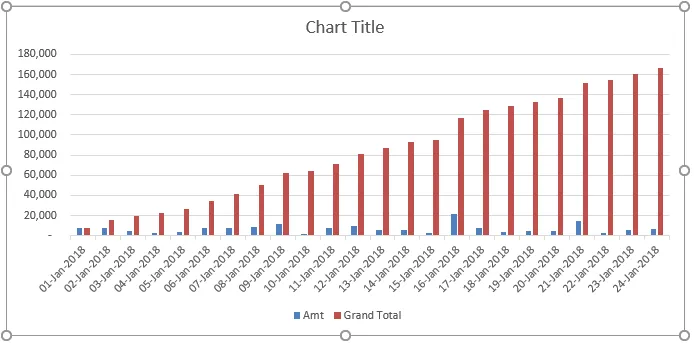
- Vælg nu den samlede totalbjælke og vælg Skift seriekorttype.
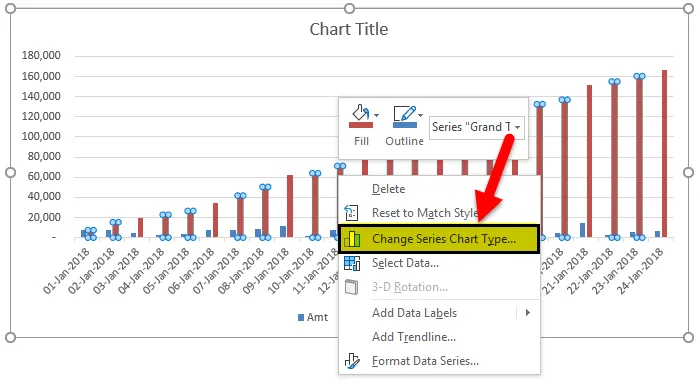
- Skift korttype til LINE-diagram, og klik derefter på Ok .
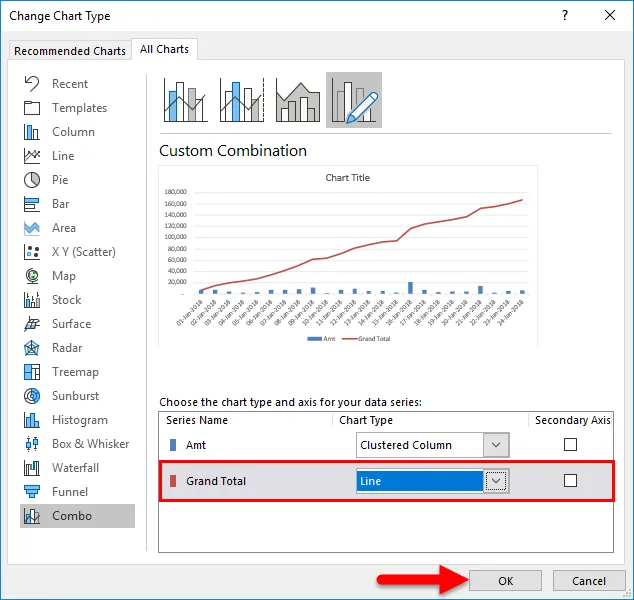
- Nu er totalbeløbet repræsenteret af en linjegraf, og det daglige salg præsenteres af en søjlediagram.
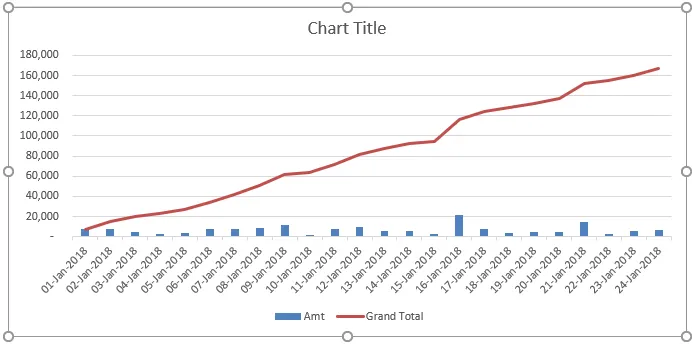
Den 16. januar 2018 kan vi se virkningen. På denne dato øges omsætningen med 21926.
Kører alt efter Pivot-tabel i Excel - metode # 2
Vi kan også finde det løbende total ved hjælp af Pivot Table. I dette eksempel bruger jeg lidt forskellige data fra den daglige salgs tracker. Data varierer fra januar til december.
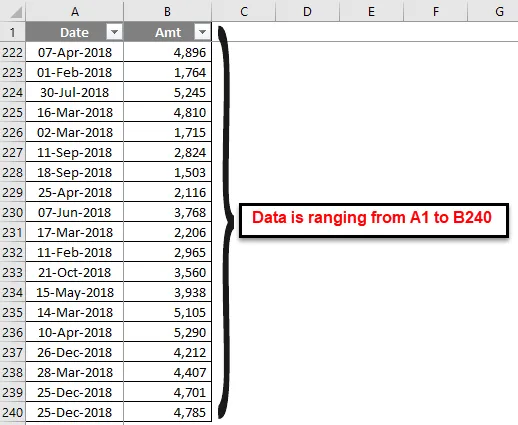
Lad os anvende pivottabellen på disse data. Anvend pivottabellen datovis, som jeg har vist på nedenstående billede.
- Gå til fanen Indsæt, og klik derefter på pivottabellen.

- Træk datofelt til rækkesektion og Amt til værdisektion.
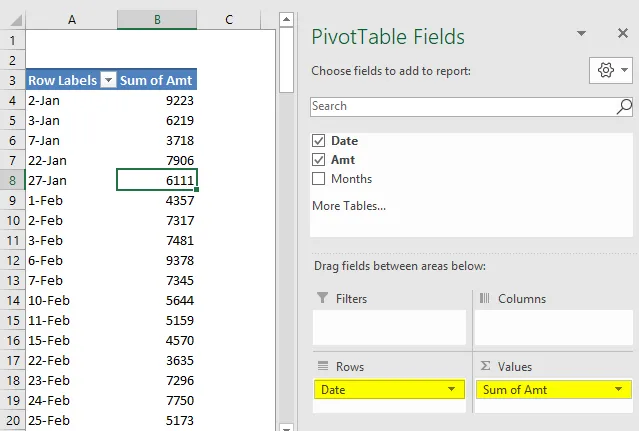
- Gruppér nu alle datoer i måneder. Højreklik på datoen og vælg GROUP.
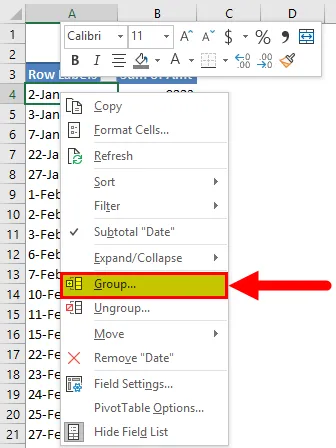
- Vælg Måneder som indstilling under Gruppering. Startdato og slutdato vælges automatisk af excel-pivottabellen. Klik på OK for at afslutte processen.
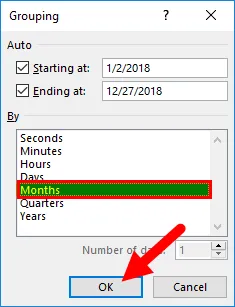
- Nu har vi grupperet alle datoer i respektive måneder, og vi har en månedlig total i stedet for dagsvis i alt.
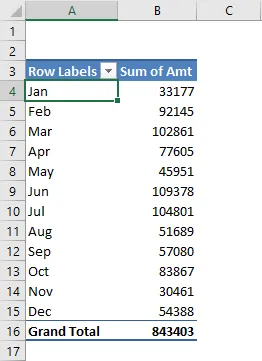
- Højreklik nu på kolonnen i alt, og vælg Værdi feltindstillinger .
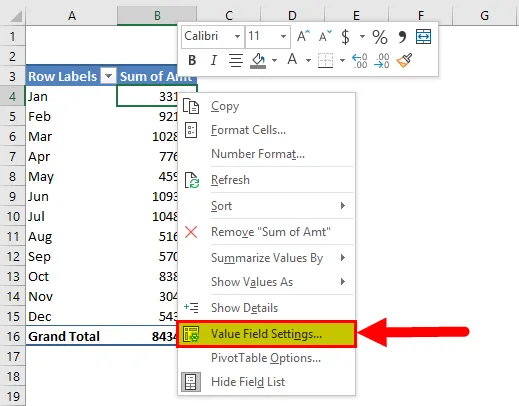
- Vælg nu Værdier som under indstillinger for arkiveret værdi .
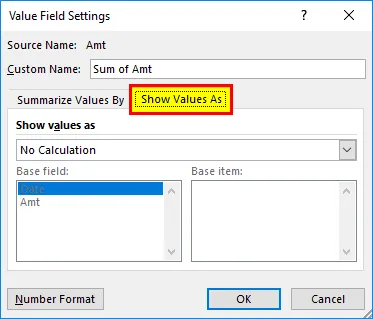
- Vælg Kørsel i alt fra rullelisten og vælg Dato som basisfelt og klik derefter på Ok for at afslutte processen.
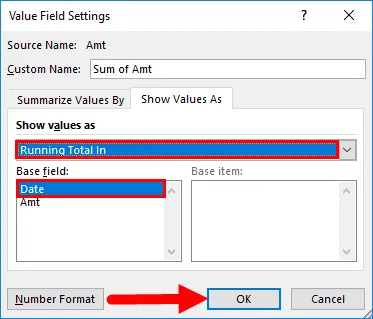
- Vi har en løbende total nu.
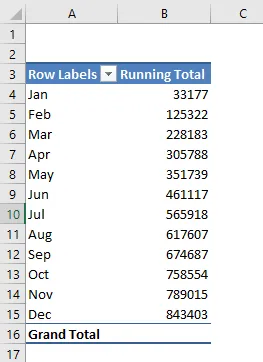
- Problemet er, at vi ikke har en samlet salgskolonne her. For at vise både det samlede løbende og det månedlige antal tilføje salgssummen endnu en gang til VALUES.
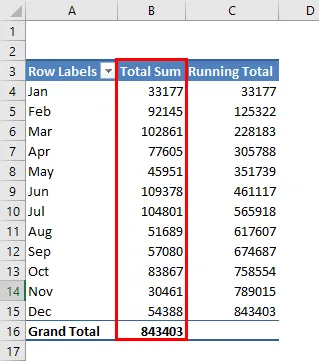
Ok, nu har vi både samlede summer og løbende total på plads.
Tilføj procentdel løbende total i excel
Excel stopper ikke kun der. Vi kan også tilføje en løbende totalprocent. For at tilføje% løbende total skal du tilføje endnu en gang amt-kolonne til VALUES.

Højreklik nu på den nyligt indsatte kolonne, og vælg Værdi feltindstillinger
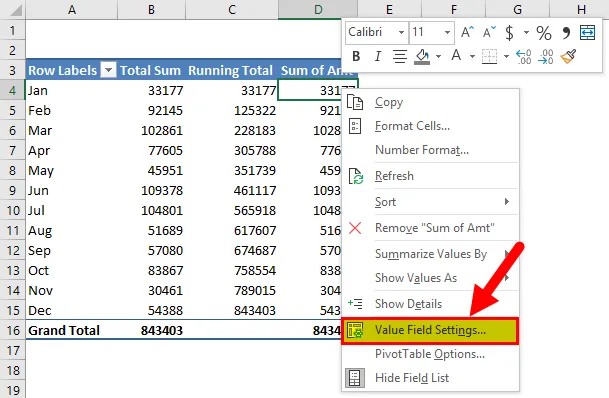
Gå nu under denne værdi-feltindstillinger til Vis værdier som. Under dette vælger Kørsel i alt%.
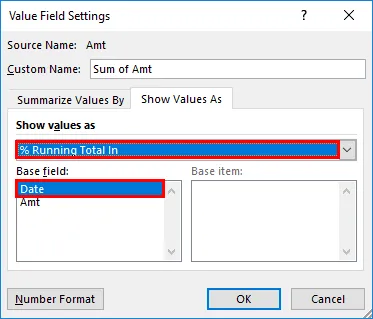
Til sidst skal du navngive dette som % Running Total.
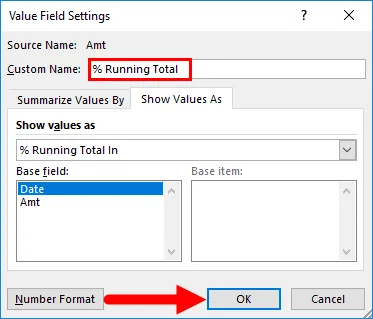
Klik på Ok for at afslutte processen. Nu har vi Running Total og% Running Total sammen med det månedlige salgsbeløb.
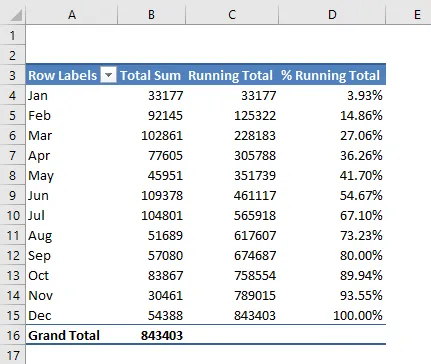
Ting at huske
- Kørsel af total er dynamisk i pivottabellen. Hvis der er nogen ændring i hoveddataene, kører de samlede ændringer i overensstemmelse hermed.
- For at vise det samlede løbende og det månedlige samlede antal sammen, har vi brug for søjlen med salgsbeløb til VALUES to gange. Den ene vil være til månedlig salg og en anden til at køre Total.
- Ved at tilføje graf ser vi de virkningsfulde ændringer visuelt.
Anbefalede artikler
Dette har været en guide til at køre Total i Excel. Her diskuterer vi metoderne til at finde løbende total i Excel sammen med eksempler og en downloadbar Excel-skabelon. Du kan også gennemgå vores andre foreslåede artikler -
- Sådan bruges SUBTOTAL-funktion i Excel
- Eksempler på Adresse Excel-funktion
- Anvendelser af POWER-funktion i Excel
- Excel-tutorials om QUOTIENT-funktion