Lær alt om Adobe Bridge, og hvordan du bruger Bridge til at finde, organisere og få vist dine billeder. Emner inkluderer Bridge-interface og paneler, forhåndsvisning af fuld skærm, gennemgangstilstand, anvendelse af stjerneklassifikationer, tilføjelse af nøgleord og ophavsret, filtrering af billeder og mere!
Indtil videre i denne Kom godt i gang med Photoshop-serien har vi fokuseret på Adobe Bridge . Vi lærte, hvordan du installerer Adobe Bridge CC (versionen af Bridge inkluderet i hvert Creative Cloud-abonnement). Og vi lærte, hvordan du bruger Bridge til at downloade fotos fra dit kamera til din computer.
I denne tutorial lærer vi mere om selve Adobe Bridge. Vi lærer, hvad Bridge er nøjagtigt, og hvorfor vi vil bruge den. Vi ser på Adobe Bridge-grænsefladen sammen med nogle af hovedfunktionerne i Bridge. Ved afslutningen af denne tutorial vil vi have en god fornemmelse af, hvorfor Bridge er et så godt værktøj til at finde, organisere og forhåndsvise vores billeder. Jeg bruger Adobe Bridge CC, men alt er fuldt ud kompatibelt med Bridge CS6 (versionen inkluderet i Photoshop CS6).
Dette er lektion 4 af 8 i kapitel 1 - Kom godt i gang med Photoshop-serien.
Hvad er Adobe Bridge?
Adobe Bridge er et ledsagerprogram til Photoshop. Bridge omtales ofte som en digital asset manager eller en media manager . Det skyldes, at Adobe Bridge giver os effektive måder at finde, administrere og organisere vores stadigt voksende samling af billeder. Faktisk er Bridge ikke begrænset til kun fotos eller bare Photoshop. Bridge er faktisk et ledsagerprogram til hver app i Adobe Creative Cloud (eller Creative Suite). Vi kan bruge Bridge til at administrere ikke kun billeder, men også Adobe Illustrator-filer, InDesign-filer, videoer og mere! Da vi hovedsageligt er interesseret i Photoshop, vil vi fokusere på, hvordan vi kan bruge Bridge med vores fotos.
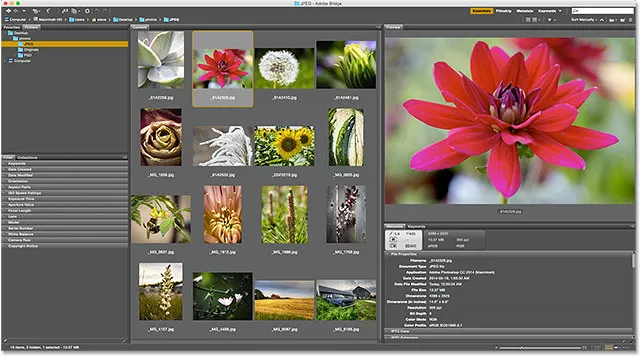
Adobe Bridge.
Adobe Bridge-funktionsoversigt
Inden vi ser nærmere på Adobe Bridge, lad os hurtigt gennemgå nogle af de mange fantastiske funktioner, som Bridge har at tilbyde.
01. Bridge er en filbrowser
På det mest basale er Adobe Bridge en filbrowser . Bridge ligner på mange måder den filbrowser, du bruger med din computers operativsystem. Som vi allerede har set, kan vi bruge Bridge til at downloade vores fotos fra vores kamera eller hukommelseskort. Men vi kan også bruge Bridge til at finde de billeder, vi leder efter på vores computer. Bridge lader os kopiere eller flytte billeder fra en mappe til en anden. Det kan også kopiere eller flytte hele mapper fra et sted til et andet. Med Bridge kan vi oprette nye mapper, omdøbe mapper og billeder og slette mapper og billeder. Hver grundlæggende funktion, vi kan udføre ved hjælp af vores operativsystemets filbrowser, kan vi gøre med Adobe Bridge.
02. Bridge er et filhåndteringssystem
Hvis vi allerede kan gøre disse ting med vores normale filbrowser, hvorfor gider det så at lære at gøre dem i Bridge? Årsagen er enkel. Bridge er ikke kun en filbrowser. Adobe Bridge er et komplet filhåndteringssystem . Til at begynde med kan Bridge vise miniatureeksempler på alle billederne i en mappe. Selvfølgelig kan dit operativsystems filbrowser også vise miniaturebilleder. Men miniaturebillederne i Bridge kan tilpasses fuldt ud . Vi kan justere størrelsen på miniaturebillederne i Bridge bare ved at trække i en skyder. Bridge kan også vise mere information om et billede (filnavnet, pixeldimensioner, oprettet dato, copyright-oplysninger og mere) under dets miniaturebillede.
Bridge lader os også let ændre billedernes sorteringsrækkefølge . Vi kan bestille billeder efter filnavn, filtype, den dato, hver fil blev oprettet eller ændret, eller efter filstørrelse eller dimensioner. Vi kan også bestille billeder efter stjerneklassificering (mere om det senere) eller nogle andre kriterier. Og vi kan manuelt ændre sorteringsrækkefølgen bare ved at trække miniaturebillederne rundt!
03. Større og bedre billedvisning
Sammen med at ændre størrelsen på miniaturerne giver Bridge os andre måder at forhåndsvise vores billeder på. Preview-panelet i Bridge viser en større forhåndsvisning af hvert billede, vi vælger. Og en af de bedste funktioner i Bridge er tilstanden Full Screen Preview . Det lader os øjeblikkeligt hoppe til en fuldskærmsvisning af ethvert billede for at se nærmere på!
04. Tilstand til billedgennemgang
Gennemgangstilstanden i Bridge giver os mulighed for at sortere gennem en hel række billeder eller serier. Dette gør det nemt at adskille holderne fra de "andre". Gennemgangstilstand lader os hurtigt gennemgå billede efter billede, idet vi kun holder dem, vi kan lide, og taber resten!
05. Tilføje vurderinger og etiketter til billeder
Jeg nævnte, at en af måderne, hvorpå vi kan sortere vores billeder i Bridge, er efter stjerneklassificering . Bridge lader os hurtigt anvende ratings til vores billeder ved hjælp af et en-til-fem-stjernet system. Et billede, du absolut elsker, får muligvis fem stjerner, mens et andet billede, der er "okay, men har brug for arbejde" muligvis kun får en stjerne. Andre billeder, der er uden håb (hey, det sker for os alle) får muligvis ingen stjerner overhovedet. Eller du kan markere et billede som "Afvis", hvis det er så slemt, det er pinligt.
Sammen med stjerneklassificering giver Adobe Bridge os også mulighed for at anvende farveetiketter på billeder. En gul etiket kan indikere billeder, der stadig har brug for arbejde. Grønt kan bruges til dem, der allerede er godkendt. Vi vælger betydningen af hver farve selv, så hvordan du bruger dem er helt op til dig!
06. Tilføjelse af nøgleord og copyrightoplysninger
Bridge lader os tilføje vigtige copyrightoplysninger til vores fotos. Og vi kan se og redigere en hel række yderligere oplysninger ( metadata ) om vores billeder. Vi kan oprette og anvende nøgleord på vores billeder med Bridge, hvilket gør det lettere for os (og andre) at finde disse billeder, når vi har brug for dem.
07. Filtrering af billeder og oprettelse af samlinger
Bridge kan filtrere billeder for at vise os bare de fotos, der opfylder visse kriterier. Vi kan kun se billeder med en femstjernet bedømmelse. Eller kun de billeder, der er optaget med en bestemt linse, eller med en bestemt brændvidde. Bridge kan kombinere fotos i samlinger, der gør det nemt for os at gruppere relaterede billeder sammen. Samlinger kan endda gruppere billeder, der er spredt over forskellige mapper eller endda forskellige harddiske. Og smarte samlinger i Bridge fungerer som dynamiske søgeresultater. Smarte samlinger beder Bridge om automatisk at tilføje billeder til samlingen, hvis og når de opfylder de kriterier, vi specificerer.
08. Batch Rename Files
Funktionen Batch Rename i Bridge giver os mulighed for hurtigt at omdøbe flere filer på én gang. I den foregående tutorial lærte vi, at vi kan omdøbe vores filer i Photo Downloader, når vi downloader dem fra vores kamera. Men kommandoen Batch Rename er den bedre måde at gøre det på. Batch Rename er mere kraftfuld, og det giver os mulighed for at omdøbe vores filer, når vi har slettet dem, vi ikke ønsker at beholde. Dette betyder, at der ikke vil være nogen pauser i navnesekvensen (hvilket får det til at se ud som om nogle af billederne mangler).
09. Hurtig adgang til Photoshop
Som vi ser i den næste række tutorials, gør Bridge det nemt at åbne vores billeder i Photoshop. Men Bridge giver os også adgang til nogle af Photoshops kraftfulde billedbehandlingskommandoer. Linsekorrektion, Fusion til HDR Pro, Photomerge og andre er alle tilgængelige direkte fra Bridge i sig selv. Adobe Bridge er også den bedste måde at åbne billeder i Photoshops billedredigeringsplugin, Camera Raw. Igen kommer vi tilbage til det i den næste serie, Åbning af billeder i Photoshop.
Og det er en hurtig gennemgang af nogle af de vigtigste fordele og funktioner ved Adobe Bridge. Lad os se på nogle af disse funktioner mere detaljeret. Vi starter med en generel oversigt over Bridge-grænsefladen. Derefter ser vi nærmere på nogle af Bridges vigtigste funktioner.
Sådan startes Adobe Bridge
Lad os starte med at lære at åbne Adobe Bridge. Det kan være en ledsager-app til Photoshop, men Bridge er faktisk sit eget separate program. Vi kan åbne Bridge på samme måde som vi åbner Photoshop eller ethvert andet program på vores computer. På en Windows-pc kan Bridge åbnes fra Start-menuen. På en Mac findes Bridge i mappen Programmer. Photoshop behøver ikke være åben for at vi kan åbne Bridge. Men vi kan åbne Bridge fra Photoshop.
Hvis du er en Creative Cloud-abonnent, skal du sørge for, at du har downloadet og installeret Bridge CC, før du fortsætter. Åbn derefter Bridge i Photoshop ved at gå op til menuen Filer og vælge Gennemse i Bridge . Du kan også åbne Bridge fra tastaturet ved at trykke på Ctrl + Alt + O (Win) / Command + Option + O (Mac). Og her er et hurtigt tip. Tastaturgenvejen skifter dig frem og tilbage mellem Photoshop og Bridge, hver gang du trykker på den:
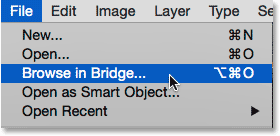
Gå til Arkiv> Gennemse i Bridge i Photoshop.
Kommandoen Browse in Bridge åbner Adobe Bridge, hvis den ikke allerede var åben. Hvis Bridge allerede kørte, skifter Browse in Bridge dig fra Photoshop over til Bridge. Photoshop fortsætter med at køre i baggrunden. Sådan ser standard Bridge-interface ud. Vi ser nærmere på det i næste afsnit:
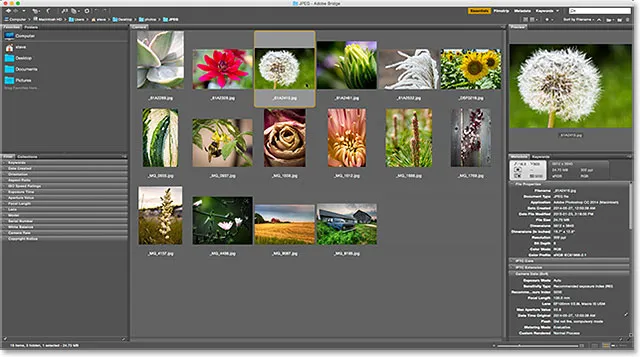
Adobe Bridge-grænsefladen.
Adobe Bridge-grænsefladen
Ligesom Photoshop giver Adobe Bridge os en samling paneler . Faktisk består Bridge-grænsefladen næsten udelukkende af paneler. Med mappepanelet øverst til venstre kan du navigere gennem mapperne og mapperne på din computer for at finde dine billeder. Indlejret med mappepanelet er panelet Foretrukne . Foretrukne giver dig hurtig adgang til de mapper og mapper, du bruger mest. Indholdspanelet i midten viser miniaturebilleder af dine billeder.
I øverste højre hjørne er panelet Eksempelvisning, der viser en større forhåndsvisning af hvilken miniature der er valgt. Metadata om dine billeder, herunder ophavsret, kan vises og redigeres i metadatapanelet . Panelet Søgeord giver os mulighed for at oprette nøgleord og anvende dem på vores fotos. Filterpanelet gør det nemt at filtrere billeder, så vi ser kun dem, vi har brug for. Og panelet Samlinger lader os gruppere relaterede billeder sammen.
Mapperne og foretrukne paneler
Normalt er den første ting, vi gerne vil gøre efter åbning af Bridge, at finde nogle billeder at arbejde på. Det er her de to paneler øverst til venstre, Mapper og favoritter, kommer ind. Mappen- panelet er vores vigtigste måde at navigere til vores billeder på. Det viser mapperne på din computer i en velkendt og let at bruge "træ" -struktur. Panelet Foretrukne giver os hurtigt adgang til de mapper og filplaceringer, vi bruger mest, ligesom bogmærker i din webbrowser!
Adobe Bridge grupperer relaterede paneler sammen for at spare plads, ligesom Photoshop gør. Og ligesom i Photoshop kan vi skifte mellem paneler i en gruppe ved at klikke på navnefanerne øverst i gruppen. Her ser vi panelet Foretrukne. Som standard tilføjer Bridge nogle almindelige filplaceringer til panelet Foretrukne, såsom dit skrivebord, mappen Dokumenter og mappen Billeder. Vi kan hurtigt hoppe til en af disse placeringer ved at klikke på dem. Vi kan også tilføje vores egne mapper og filplaceringer til panelet Foretrukne. Vi lærer, hvordan man gør det på et øjeblik:
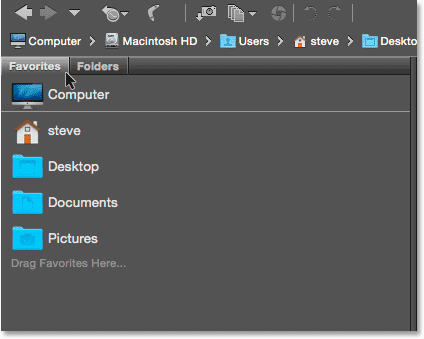
Panelet Foretrukne giver os hurtig adgang til ofte anvendte filplaceringer.
Mappepanelet
For at skifte fra Foretrukne til panelet Mapper skal du klikke på fanen Mapper:
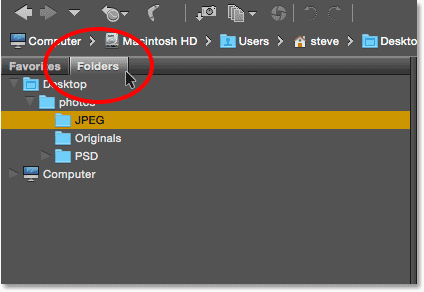
Klik på fanerne for at skifte mellem paneler i en gruppe.
Mappepanelet er vores vigtigste måde at navigere til vores billeder på. Det lader os bore ned gennem vores mapper for at komme til de filer, vi har brug for. Hvis du klikker på trekanten til venstre for en mappe, vil den mappe hvirvles op og afsløre mapperne inde i den. Fortsæt med at komme dig ned gennem dine mapper, indtil du når den, der indeholder dine billeder. Her kan vi se, at jeg i øjeblikket har valgt en mappe med navnet "JPEG.webp". Mappen "JPEG.webp" er inde i en overordnet mappe med navnet "fotos". Og "fotos" -mappen sidder på mit skrivebord:
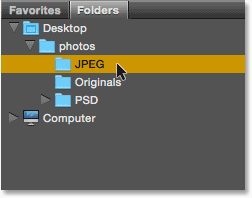
Drej mapper åbne for at se mapperne inde i dem.
Tilføjelse af mapper til panelet Foretrukne
Vi kan nemt tilføje en mappe til panelet Foretrukne. Lad os sige, at jeg ved, at jeg kommer tilbage til min "JPEG.webp" -mappe igen og igen. I stedet for at navigere til den manuelt hver gang, kan jeg blot tilføje mappen "JPEG.webp" til mine favoritter. For at tilføje en mappe til dine favoritter skal du højreklikke (Win) / Control-klikke (Mac) på den i mappepanelet. Vælg derefter Tilføj til favoritter i menuen:
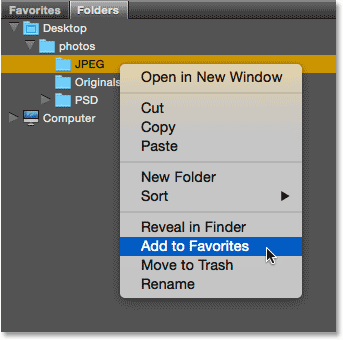
Tilføjelse af en mappe til mine favoritter.
Jeg vender tilbage til panelet Foretrukne ved at klikke på fanen. Og her ser vi, at min "JPEG.webp" -mappe er føjet til listen. Næste gang jeg har brug for at få adgang til mappen, kan jeg hurtigt hoppe lige til den:
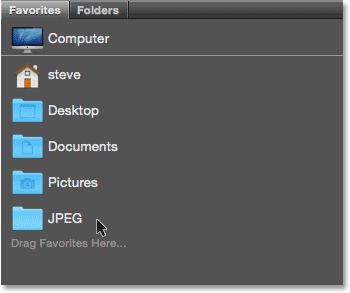
Mappen "JPEG.webp" er gemt som en favorit.
Stien Bar
Sti-linjen øverst på Bridge-grænsefladen giver os en anden måde at se vores aktuelle filplacering. Her igen ser vi, at jeg er i mappen "JPEG.webp", der er inde i "fotos" -mappen på mit skrivebord. Men Path Bar viser ikke bare os, hvor vi er. Det lader os også hurtigt hoppe til et hvilket som helst andet sted langs stien. For eksempel, hvis jeg ville springe til mit skrivebord, er alt hvad jeg skulle gøre, at klikke på "Desktop" i stien, og Bridge ville tage mig lige der:

Sti-linjen viser os vores nuværende placering og lader os hoppe til ethvert forældre-sted.
Knapper tilbage og fremad
Bridge giver os også kendte tilbage- og fremad- knapper i øverste venstre hjørne. Disse knapper fungerer ligesom Back- og Forward-knapperne i din webbrowser. Brug dem til at bevæge dig frem og tilbage gennem din navigationshistorie:

Tilbage- og fremad-knapperne i Bridge.
Download af fotos fra kameraet med broen
Hvis de brugte billeder stadig er på dit kamera eller hukommelseskort, gør Bridge det nemt at downloade dem til din computer. Du finder et lille kameraikon på værktøjslinjen øverst til venstre på grænsefladen. Dette er ikonet Hent fotos fra kamera :

Klik på ikonet Hent fotos fra kamera på værktøjslinjen.
Klik på kameraikonet åbner Adobe Photo Downloader . Her kan vi vælge det kamera eller det hukommelseskort, der indeholder vores billeder. Vi kan derefter vælge det sted, hvor vi vil gemme billederne på vores computer. Vi kan omdøbe filerne, når de downloades, tilføje copyrightoplysninger til dem og meget mere! Jeg dækkede hvordan man downloader fotos fra dit kamera i den foregående tutorial:
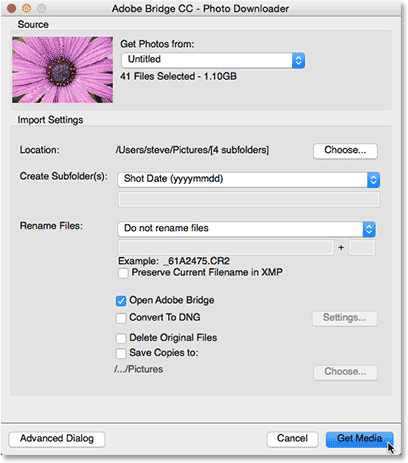
Adobe Photo Downloader er indbygget i Adobe Bridge.
Indholdspanelet
Når vi har navigeret til vores billeder ved hjælp af panelet Mapper eller Foretrukne, vises de som miniaturebilleder i panelet Indhold . Indholdspanelet er det største panel i Bridge, der optager hele sektionen i midten. Her ser vi miniatureeksempler på alle billederne i min "JPEG.webp" -mappe:
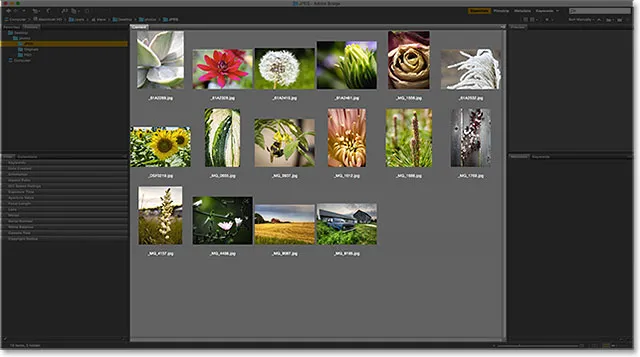
Indholdspanelet viser miniatureeksempler på billederne.
Skyderen langs nederste højre hjørne af Bridge-interface gør det nemt at justere størrelsen på miniaturebillederne. Træk skyderen til højre for at gøre miniaturerne større. Træk til venstre for at gøre dem mindre. Der er også et ikon på hver side af skyderen. Hvis du klikker på ikonerne, øges (ikonet til højre) eller mindskes (ikonet til venstre) miniature-størrelsen trinvist:
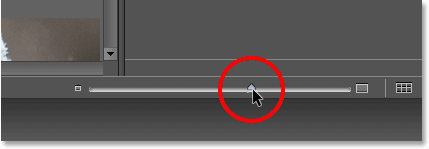
Træk skyderen for at ændre størrelsen på miniaturebillederne.
Her ser vi, at efter at have trukket skyderen til højre, er mine miniaturebilleder nu meget større. Faktisk er de så store, at kun et par af dem kan passe inden for indholdspanelets synlige område. Rullebjælken til højre for indholdspanelet lader os rulle gennem vores miniaturebilleder, når de enten er for store, eller når der bare er for mange, så de passer til alle på skærmen på én gang:
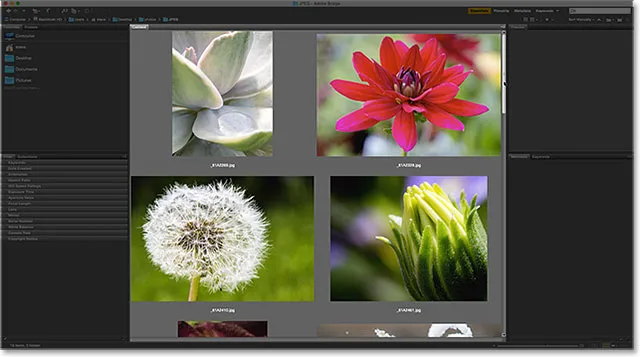
Brug rullebjælken til at rulle op og ned gennem miniaturerne, når det er nødvendigt.
Eksempelpanelet
For at vælge et billede i panelet Indhold skal du klikke én gang på dets miniaturebillede. En forhåndsvisning af billedet vises i panelet Eksempel øverst til højre på Bridge-grænsefladen:
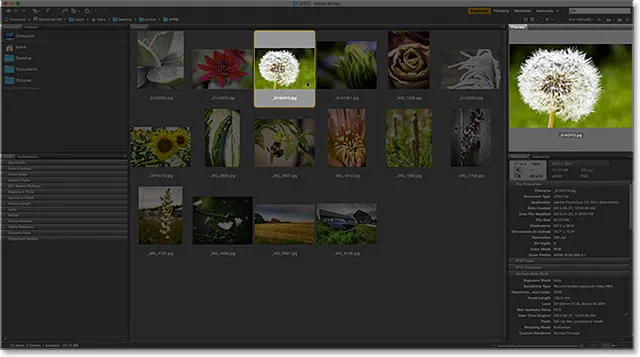
Valg af en miniature i panelet Indhold viser en forhåndsvisning af billedet i panelet Eksempel.
Ændre størrelse på paneler i broen
Hvis du finder ud af, at eksempelvisningen er for lille, som min er, kan du nemt ændre størrelsen på panelet Eksempel for at gøre det større. Faktisk kan vi ændre størrelsen på ethvert af panelerne i Bridge på nøjagtig samme måde. Du skal blot holde musemarkøren hen over den lodrette skillelinie til venstre eller højre for et panel. Eller over den vandrette skillelinie over eller under et panel. Din markør ændres til et størrelse på ikonet med to pile, der peger i modsatte retninger. Klik og træk skillelinjen for at ændre størrelsen på panelet efter behov. Du vil bemærke, at når du ændrer størrelse på panelet Eksempelvisning, ændres størrelsen på billedet inde i panelet sammen med det:
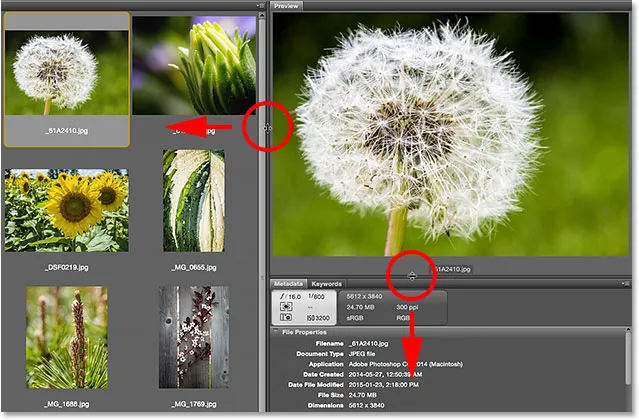
Klik og træk på skillelinjerne for at ændre størrelsen på panelet Eksempel.
Forøgelse af størrelsen på et panel i Bridge reducerer størrelsen på andre paneler (da der kun er så meget plads på skærmen). I dette tilfælde, ved at gøre panelet Eksempel større, har jeg gjort mit indholdspanel mindre. Det er dog okay, for personligt vil jeg hellere bruge pladsen til større forhåndsvisninger. Du kan tilpasse grænsefladen, som du vil:
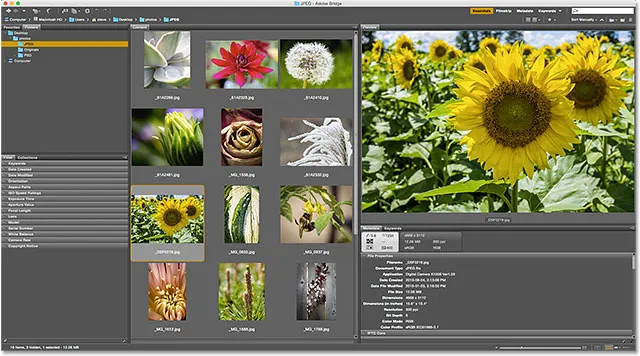
Ved at gøre preview-panelet større blev indholdspanelet mindre.
Forhåndsvisninger på fuld skærm
Mens panelet Eksempel er pænt, er valgmuligheden for fuld skærm i Bridge endnu bedre! Når en miniature er valgt i indholdspanelet, skal du gå op til Vis- menuen i menulinjen øverst på skærmen og vælge Forhåndsvisning af fuld skærm . Eller bare tryk på mellemrumstasten på dit tastatur:
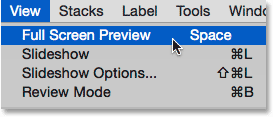
Gå til visning> Forhåndsvisning af fuld skærm.
Dette springer øjeblikkeligt dit billede til en fuldskærmsvisning, med hele billedet passende på skærmen. Hvis billedets billedformat ikke er det samme som skærmens billedformat, ser du grå bjælker enten på siderne eller langs toppen og bunden:
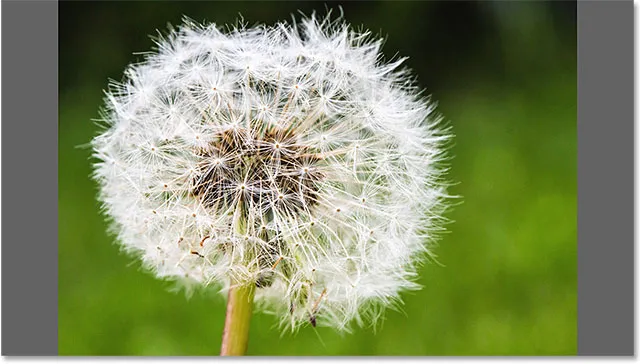
Preview på fuld skærm.
100% -visningen
Hvis du klikker på billedet, mens du er i fuldskærmsvisning, zoomes du ind på en 100% visning . I 100% -visningen optager hver pixel i billedet nøjagtigt en skærmepixel. Dette gør det lettere at bedømme billedets skarphed og fokus. Du kan klikke og trække billedet rundt i 100% visningstilstand for at se og inspicere forskellige områder. For at zoome ud igen skal du klikke igen på billedet. For at afslutte fuldskærm-forhåndsvisningstilstand skal du trykke på mellemrumslinjen igen på dit tastatur:
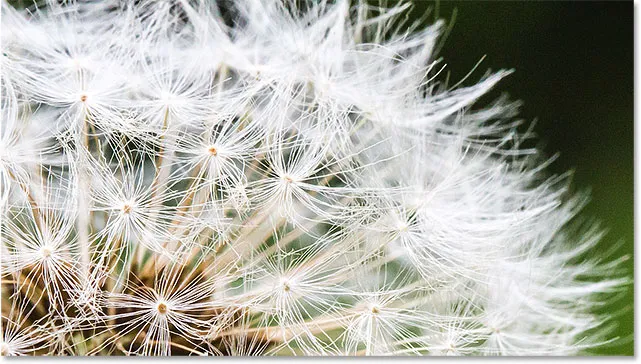
Klik og træk billedet rundt i 100% -visningen for at inspicere forskellige områder.
Gennemgangstilstand
Forhåndsvisning af fuldskærm er fantastisk til at se enkeltbilleder. Men hvad nu, hvis du hurtigt skal gennemse en hel mappe med billeder? Det er her gennemgangstilstanden i Bridge virkelig skinner. Bare gå op til Vis- menuen øverst på skærmen og vælg Gennemgangstilstand . Eller tryk på Ctrl + B (Win) / Command + B (Mac) på dit tastatur:
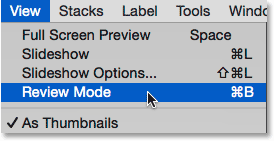
Gå til Vis> Gennemgangstilstand.
Gennemgangstilstand viser dine billeder som en roterende karrusel. Du kan rotere fra det ene billede til det næste ved hjælp af venstre og højre pil i nederste venstre hjørne af skærmen. Du kan også trykke på venstre og højre piletaster på dit tastatur. Når du kommer til et billede, du ikke ønsker at beholde, skal du trykke på pil ned nede til venstre på skærmen (eller pil ned på dit tastatur). Dette slipper billedet fra markeringen og går videre til det næste billede. Når du er færdig med at gennemgå dine billeder, skal du klikke på " X " i nederste højre hjørne eller Esc- tasten på dit tastatur. Dette lukker gennemgangstilstand. Tilbage i indholdspanelet vælges kun de billeder, du ikke faldt under gennemgangsprocessen:
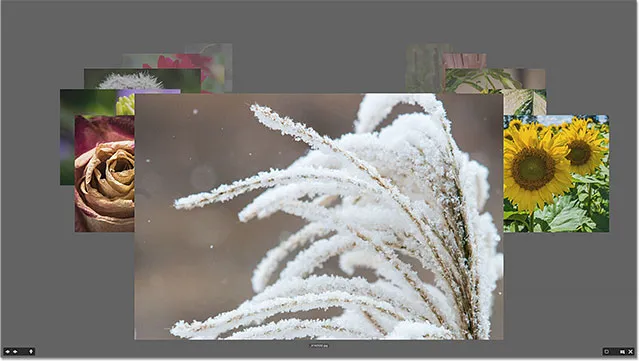
Gennemgangstilstand er fantastisk til hurtigt at sammenligne mange billeder.
Luppeværktøjet
Mens vi er i gennemgangstilstand, kan vi klikke på et billede for at hente Loupe Tool . Luppeværktøjet i Adobe Bridge fungerer som et forstørrelsesglas. Det forstørrer det sted, vi klikkede på, så vi ser det på 100% zoomniveau. Dette gør det nemt at kontrollere et billeds skarphed og fokus. Klik og træk Loupe-værktøjet rundt for at inspicere forskellige områder. Klik på hvor som helst inde i det for at lukke luppeværktøjet:
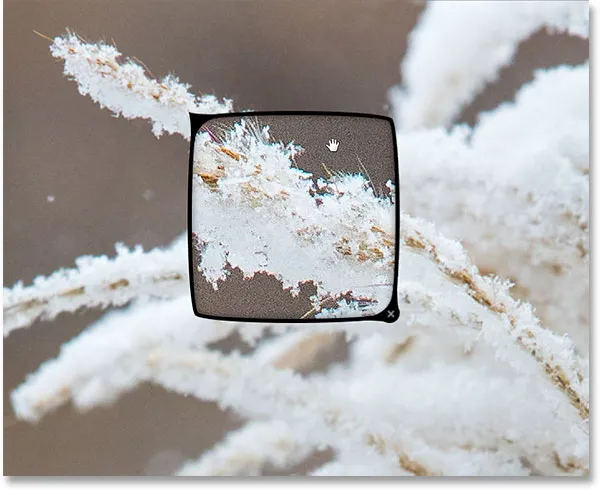
Brug af luppen til at inspicere et område af billedet med 100%.
Bedømmelsesbilleder
For at gøre det let at adskille gode billeder fra dårlige, giver Bridge os mulighed for at anvende ratings til vores billeder. Det bruger et populært et-til-fem-stjernet ratingsystem. For at vise, hvordan vurderinger fungerer, har jeg valgt tre billeder i mit indholdspanel. De billeder, jeg valgte, er den anden, tredje og fjerde i øverste række. For at vælge flere billeder på én gang skal du trykke på og holde Ctrl (Win) / Command (Mac) -tasten på dit tastatur og klikke på de billeder, du har brug for. Eller, hvis alle de billeder, du vil vælge, er i en kontinuerlig række, er der en lettere måde. Klik på miniature af det første billede for at vælge det. Tryk derefter på Skift- tasten og hold den nede, og klik på det sidste billede. Dette vælger det første billede, det sidste billede og alle billeder derimellem.
Bemærk, at med tre valgte billeder viser mit eksempelpanel større forhåndsvisninger af alle tre billeder. Preview-panelet kan vise op til ni billeder ad gangen:
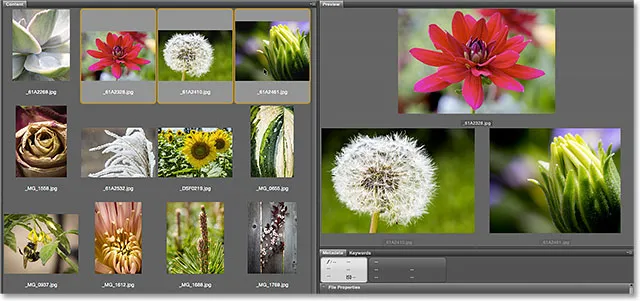
Tre billeder i den øverste række i panelet Indhold er valgt. Alle tre vises i panelet Eksempel.
Lad os sige, at jeg beslutter, at jeg virkelig kan lide disse tre fotos. Jeg vil måske indikere det ved at give dem en femstjernet bedømmelse. Når alle tre billeder er valgt, går jeg op til menuen Etiket øverst på skærmen. Derfra skal jeg vælge fem stjerner . Vælg Ingen bedømmelse for at slette den forrige bedømmelse fra billedet. Vælg Afvis for billeder, du ved, at du ikke vil beholde.

Valg af femstjerners bedømmelse i menuen Etiketter.
Bemærk, at alle tre billeder nu viser en femstjernet bedømmelse under deres miniaturebillede:
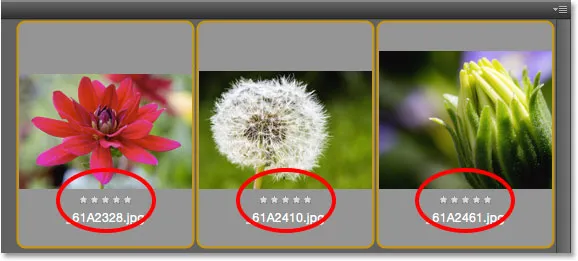
Bedømmelserne vises under miniaturerne i panelet Indhold.
Filtrering af billeder efter stjernevurdering
Når du har bedømt nogle billeder, kan du filtrere indholdspanelet for kun at vise billeder med en bestemt bedømmelse. Klik på ikonet Filtrer elementer efter vurdering (stjernen) øverst til højre på Bridge-grænsefladen. Vælg derefter en mulighed i menuen. For kun at se mine 5-stjernede billeder skal jeg vælge Vis 5 stjerner :
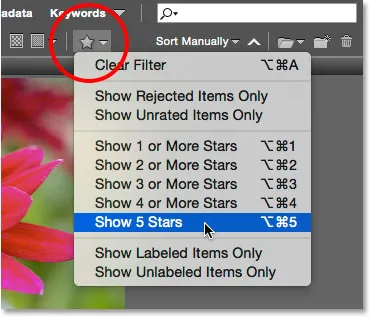
Filtrering af billederne i panelet Indhold baseret på deres stjerneklassificering.
Og nu er kun de tre billeder med en 5-stjerneklassificering tilbage i indholdspanelet. Billeder med færre end 5 stjerner eller slet ingen vurdering er skjult midlertidigt. Vi kan også vælge kun at se afviste billeder eller billeder uden vurdering. Eller vi kan kun se billeder med vores uden en farveetiket, der er tildelt dem:
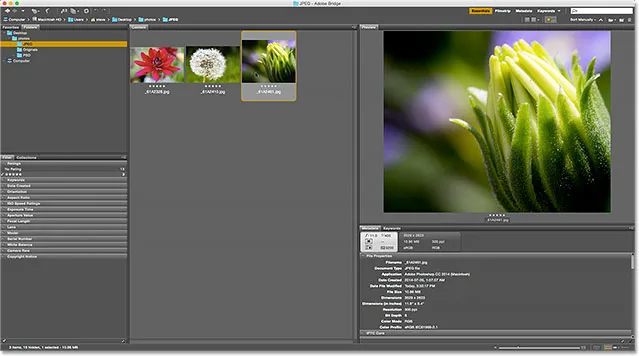
Alle billeder med mindre end fem stjerner er nu skjult for visningen.
Rydning af filteret
Hvis du vil se alle dine billeder igen, skal du klikke på ikonet Filterelementer efter vurdering og vælge Ryd filter øverst i menuen:

Rydning af filteret.
Når filteret er ryddet, viser indholdspanelet igen alle billeder i mappen:
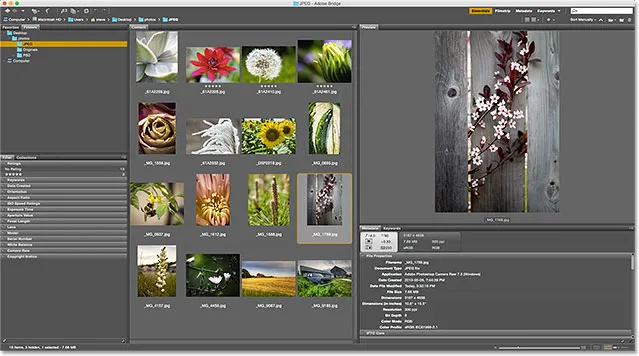
Ryd filteret for at få alle billeder tilbage.
Metadata-panelet
Under panelet Eksempel til højre er panelerne Metadata og nøgleord, der er indlejret sammen i en gruppe. Begge disse paneler er ekstremt værdifulde. Panelet Metadata viser alt det, vi gerne vil vide om et billede. Vi kan se optagelsesdatoen, de kameraindstillinger, der blev brugt, og filstørrelse og type. Vi kan også se billedets farvetilstand og bitdybde, eller om flashen er affyret eller ej, og meget mere. Metadata-panelet kan også bruges til at tilføje yderligere detaljer til billedet, f.eks. Vores copyright og kontaktoplysninger. Brug rullebjælken til højre for at rulle gennem alle detaljerne. Klik på de forskellige kategorioverskrifter (Filegenskaber, IPTC Core osv.) For at åbne og lukke dem:
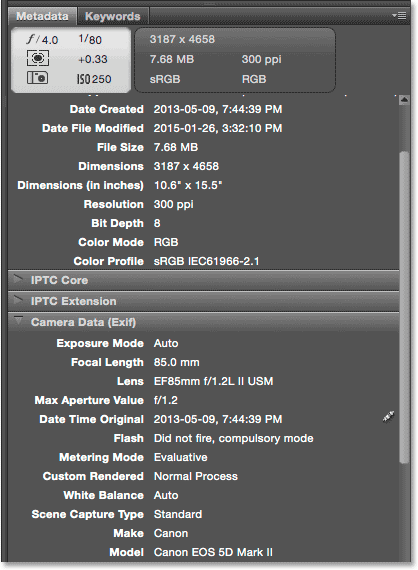
Panelet Metadata lader os se og redigere oplysninger om et billede.
Nøgleordspanelet
Panelet Nøgleord er indlejret ved siden af Metadata-panelet. Klik på fanen Søgeord for at åbne den. Panelet Søgeord giver os mulighed for at oprette beskrivende nøgleord og tildele dem til billeder. Senere, når vi har brug for at finde disse billeder igen, kan vi søge efter dem ved hjælp af deres nøgleord. For at tilføje et nyt nøgleord skal du klikke på knappen Nyt nøgleord i bunden og derefter indtaste dit nøgleord. Hvis du vil tildele et eksisterende søgeord til et billede, skal du vælge billedet i panelet Indhold. Klik derefter i afkrydsningsfeltet for det nøgleord, du vil tildele. Du kan tildele flere nøgleord til det samme billede. For at fjerne et nøgleord skal du vælge billedet i panelet Indhold og derefter fjerne markeringen af nøgleordet:
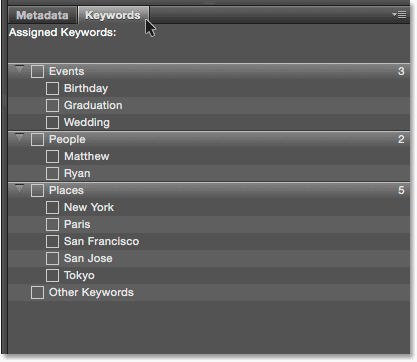
Brug panelet Nøgleord til at tilføje beskrivende nøgleord til billeder, hvilket gør det nemt at finde dem senere.
Filterpanelet
Under panelet Foretrukne og mapper til venstre for Bridge er filterpanelet . Tidligere så vi, at vi kan filtrere billeder, der vises i indholdspanelet, baseret på deres stjerneklassificering. Men det er intet sammenlignet med hvad filterpanelet kan gøre. Vi kan bruge filterpanelet til at filtrere billeder efter nøgleord, den oprettede dato, uanset om billedet er i liggende eller stående retning, efter blænde, lukkerhastighed og ISO-indstillinger, brændvidde og meget mere. Vi kan endda filtrere billeder efter kameramodel eller den bestemte linse, der blev brugt.
Hvis du vil bruge filterpanelet, skal du klikke på de forskellige kategorioverskrifter for at åbne og lukke dem. Klik derefter på en af filterindstillingerne i kategorien for at vælge dem. Bemærk, at du ikke altid vil se alle de angivne filtreringsindstillinger. Det skyldes, at filterpanelet i Bridge er dynamisk. De indstillinger, du ser, er baseret på billederne i din aktuelt valgte mappe. F.eks. Kan det være, at alle billederne i mappen bruger liggende retning. Da ingen af dem bruger portrætretning, vises indstillingen Portræt ikke i kategorien Orientering:
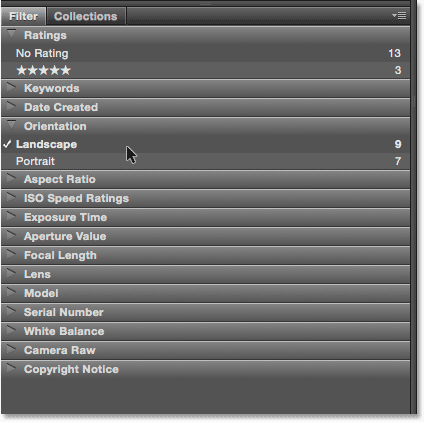
Filterpanelet giver os mulighed for at blive meget specifikke om, hvilke billeder vi ser.
Samlingspanelet
Indlejret med filterpanelet er panelet Samlinger . Samlinger giver os mulighed for at gruppere relaterede billeder sammen. Billederne kan være spredt over hele computeren eller endda på forskellige harddiske. Når billeder er tilføjet til en samling, kan de ses og få adgang til dem så let som om de alle var i den samme mappe. Samlingspanelet i Bridge er også hvor vi opretter smarte samlinger . En smart samling beder Bridge om automatisk at tilføje billeder til en samling, hvis de matcher visse kriterier. Vi lærer mere om samlinger og smarte samlinger i en anden tutorial.
Hvor skal jeg hen næste …
Og der har vi det! I den næste lektion i dette kapitel flytter vi fra Bridge over til Photoshop! Vi lærer, hvordan vi åbner vores billeder for en helt ny række farver og hjælper dem med at se deres allerbedste ud ved at foretage en enkel, men vigtig ændring af Photoshop's farveindstillinger!
Eller tjek en af de andre lektioner i dette kapitel:
- 01. Sådan holder Photoshop CC opdateret
- 02. Sådan installeres Adobe Bridge CC
- 03. Sådan downloades fotos fra dit kamera med Adobe Bridge
- 04. Sådan administreres og organiseres dine billeder med Adobe Bridge
- 05. Væsentlige Photoshop-farveindstillinger
- 06. Synkroniser Photoshop's farveindstillinger med alle Creative Cloud-apps
- 07. Væsentlige Photoshop-præferencer for begyndere
- 08. Sådan nulstilles Photoshop-indstillinger
For flere kapitler og vores seneste tutorials, kan du besøge vores Photoshop Basics-afsnit!