
Slægtstræ i Excel (indholdsfortegnelse)
- Introduktion til slægtstræ i Excel
- Eksempler på slægtstræ i Excel
Introduktion til slægtstræ i Excel
At lave slægtstræer er sjovt i vores skoledage, og det ser ud til at være et populært projekt. Det ville være en god ide at præsentere hele slægtstræet for dine pårørende og overraske dem med det arbejde, du har gjort, ved at grave rødderne i hele dit familiehierarki. Selvom du måske er i stand til at grave rødderne ud, er det lige så vigtigt at præsentere dem på en visuelt tiltalende måde. Hvad hvis jeg siger dig, Microsoft Excel har alt hvad du har brug for for at præsentere dit slægtstræ til slægtninge på en visuelt behagelig måde? Bliv ikke overrasket, det er muligt. Takket være den rige variation af emner, som Excel kan røre ved. I denne artikel skal vi se, hvordan et slægtstræ kan genereres i Excel fra bunden såvel som ved hjælp af den indbyggede skabelon, der leveres under Excel.
Eksempler på slægtstræ i Excel
Lad os nu begynde at udforske forskellige måder, hvorpå vi kan summere flere rækker i en excel ved hjælp af følgende eksempler.
Du kan downloade denne Family Tree Excel-skabelon her - Family Tree Excel TemplateEksempel # 1 - Oprettelse af et slægtstræ i Excel fra Scratch
Lad os oprette et simpelt slægtstræ i Excel fra bunden. For at gøre dette, følg nedenstående trin:
Trin 1: Åbn et nyt tomt excelark, og klik på fanen Indsæt.
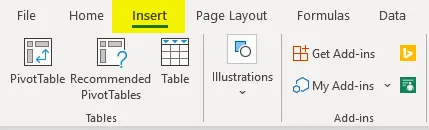
Trin 2: Så snart du klikker på fanen Indsæt, der findes i det øverste bånd i Excel, ser du en række handlinger, der er tilføjet under det. Klik på indstillingen Illustrationer inde. Denne mulighed giver dig mulighed for at indsætte billeder, figurer, ikoner osv. Under din Excel-fil. Klik på Former, så kan du se række forskellige former tilgængelige at tilføje under excelarket.
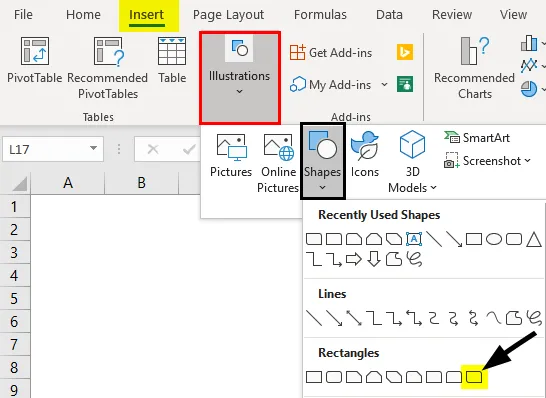
Trin 3: Naviger gennem de tilgængelige figurer, og vælg en af dem, som du føler, vil være god, mens du repræsenterer slægtstræet. Jeg fortsætter med rektangel: Diagonale hjørner afrundede . Når du har valgt formen, skal du tegne den under dit excelark som vist nedenfor.
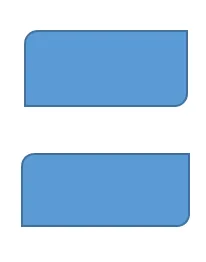
Trin 4: Når først det er gjort, tilføj figurerne med teksten som henholdsvis Grand Father og Grand Mother. Dette er rødderne i vores slægtstræ. Se skærmbilledet nedenfor.
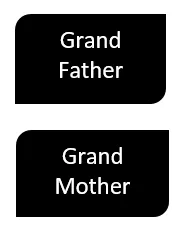
Trin 5: Gå til Illustrationer, og vælg en forbindelseslinie, der forbinder disse to rødder sammen.
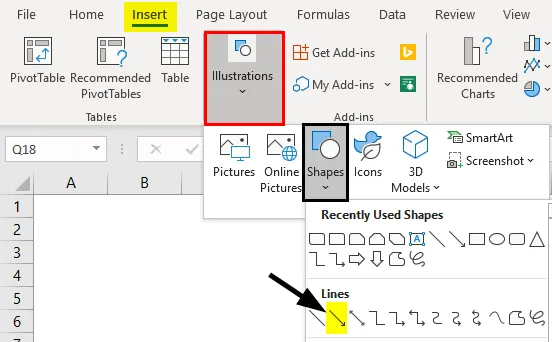
Trin 6: Forbind de to figurer med denne konnektorlinie. Du vil se det som i skærmbilledet nedenfor.
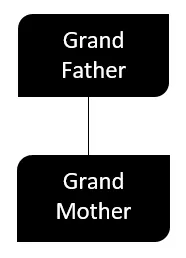
Trin 7: Baseret på antallet af børn, som din bedstefar og bedstemor har, kan du tilføje figurerne ved siden af dem begge. Metoden til at tilføje figurerne vil være den samme som i tidligere trin. Jeg vil tilføje tre af figurerne, da mine bedsteforældre har tre børn, nemlig Ramesh, Subhash og Usha. Se skærmbillede herunder for bedre visualisering.
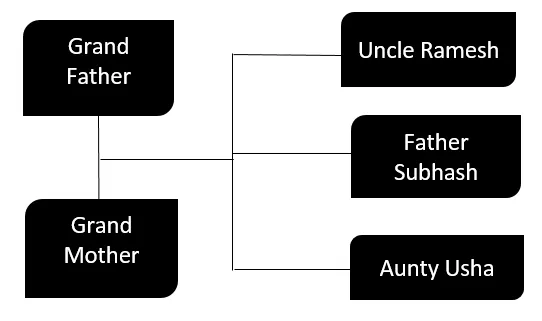
Trin 8: Nu er alle mine bedsteforældres børn tre gift. Lad os derfor tilføje navnene på deres hustruer og mand. Til sidst vil vi tilføje nye figurer, der er forbundet med onkel Ramesh (hans kone), far Subhash (hans kone) og tante Usha (hendes mand). Se nedenstående skærmbillede for din reference.
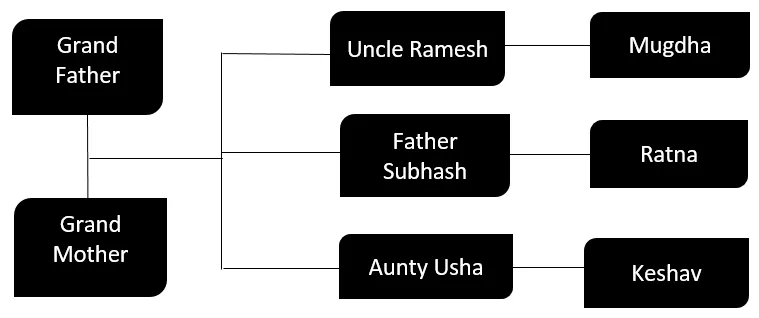
Tilsyneladende er Mugdha hustru til Ramesh, Ratna er hustru til Subhash og Keshav er mand til Usha.
Trin 9: Tilføj nu børnene, som hver af Ramesh & Mugdha, Subhash & Ratna, Usha og Keshav har. Nogle flere grene kommer.
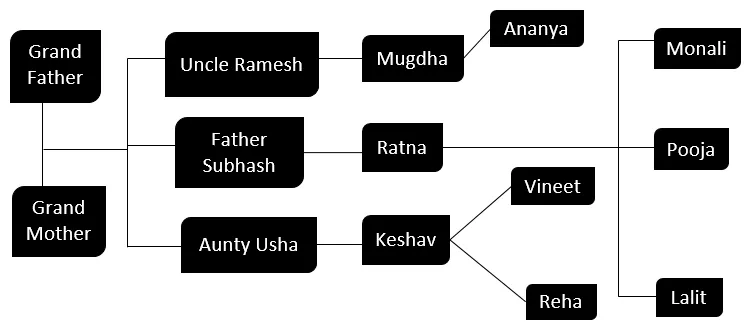
Hvis du kan se strukturen nu, er træet som følger:
- Onkel Ramesh og tante Mugdha har en datter Ananya.
- Min far Subhash og mor Ratna har to døtre, nemlig Monali & Pooja sammen med en søn ved navn Lalit
- Tante Usha og hendes onkel Keshav har to børn Vineet og Reha.
På denne måde er mit slægtstræ afsluttet. Vi har brugt grundlæggende former og nogle linjer til at forbinde alle grene med rødderne (Bedstefar & Bedstemor). Sådan kan vi generere slægtstræet i Excel gennem skrot.
Eksempel 2 - Oprettelse af slægtstræ ved hjælp af online Excel-skabelon
Fra nu af har vi set, hvordan man opretter slægtstræet gennem skrot ved hjælp af nogle indbyggede former i Excel. Der er dog også klare skabeloner til at gøre det under Excel, som du kan generere og tilpasse slægtstræet på få minutter. Lad os se, hvordan vi kan gøre det.
Trin 1: Gå til menuen File (findes i det mest hjørne til venstre) fra dit Excel-bånd, og klik på New.
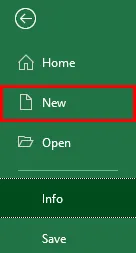
Trin 2: Så snart du klikker på Ny, ser du en række excel-skabeloner til forskellige formål. Hvis den, du leder efter, ikke er synlig, kan du altid bruge et søgefelt. Skriv Family Tree under søgefeltet, og tryk på Enter-knappen / klik på Find-indstillingen. Du vil se en masse skabeloner, der er tilpasset til dette formål.
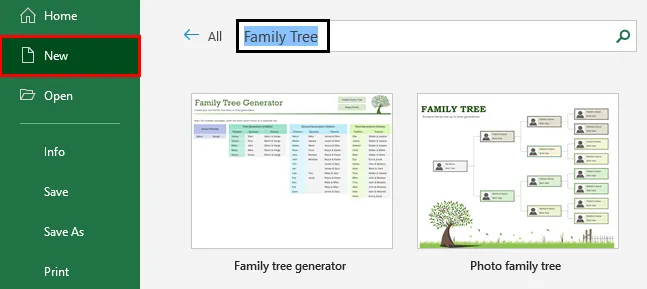
Trin 3: Vælg knytnæveskabelonen, og download den, så du kan bruge denne skabelon til at oprette et eget familietræ på en jiffy. Hvis du allerede har downloadet denne skabelon, vil du sandsynligvis se en indstilling som Opret, når du vælger skabelonen. Klik på den mulighed.
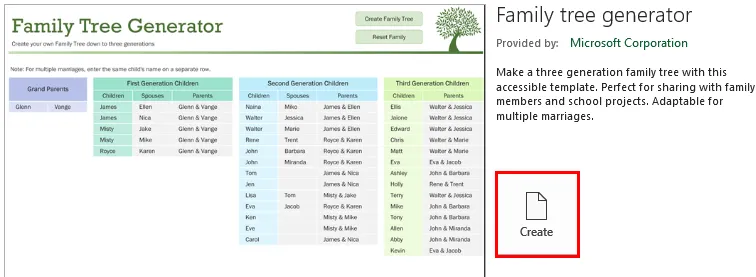
Trin 4: Når du klikker på knappen Opret, indlæses skabelonen under Excel, og du kan bruge den nu til at oprette et eget slægtstræ.
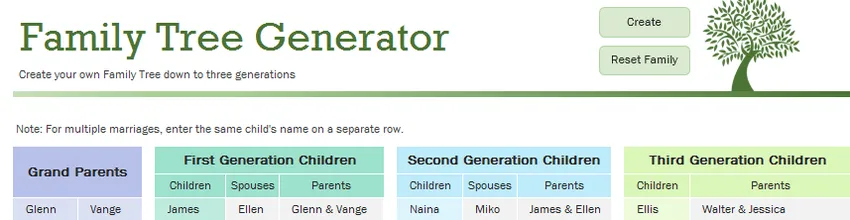
Trin 5: Udfyld detaljerne i henhold til dine krav i blokken Grand Farmers, First Generation Children, Second Generation Children osv. Se nedenstående skærmbillede, hvor jeg har udfyldt oplysningerne til min familie.
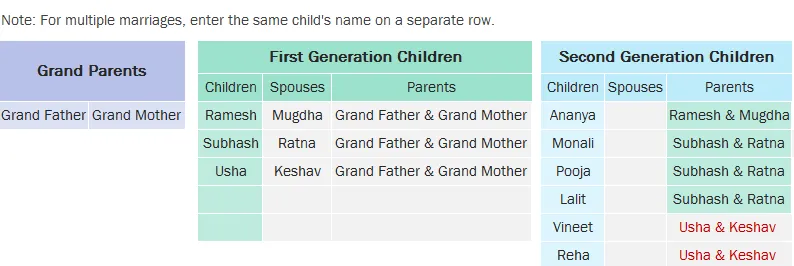
Trin 6: Når du er færdig med at udfylde familiemedlemmenavne, er der en knap kaldet Opret slægtstræ. Klik på den knap og Bingo!
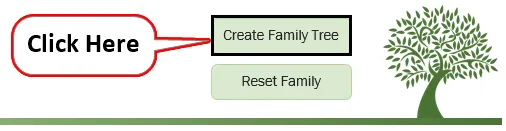
Klik på denne knap for at oprette slægtstræ med angivet information. Du kan se et slægtstrædiagram som vist på skærmbilledet nedenfor.
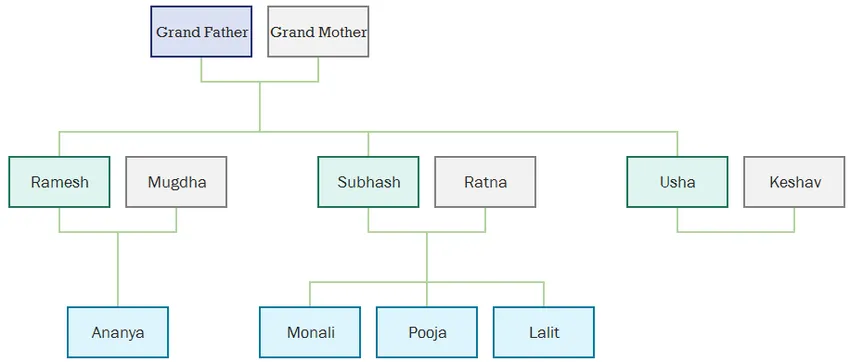
Sådan kan vi oprette et slægtstræ med en automatiseret indbygget skabelon til stede under Excel. Dette er det fra denne artikel. Lad os pakke tingene op med nogle punkter, der skal huskes:
Ting at huske på om slægtstræ i Excel
- Mens du opretter et slægtstræ ved hjælp af indbygget excel-skabelon, skal du sørge for, at du er tilsluttet internettet, så du kan downloade skabelonen fra biblioteket. Hvis du er offline, kan du ikke bruge skabelonens indbyggede.
- Mens du opretter et slægtstræ uden indbygget skabelon, kan du kopiere og indsætte blade og grene for at spare din dyrebare tid.
Anbefalede artikler
Dette er en guide til slægtstræ i Excel. Her diskuterer vi Sådan opretter du slægtstræ i Excel sammen med praktiske eksempler og downloadbar excel-skabelon. Du kan også gennemgå vores andre foreslåede artikler -
- Sådan opretter du Marimekko Chart Excel?
- Eksempler på brug af PRODUCT-funktion i Excel
- Oprettelse af et lysestageoversigt i Excel
- Anvendelser af navnefelt i Excel