I denne sjette tutorial i vores serie om de mange måder at konvertere farvefotos til sort / hvid i Photoshop, vil vi tage vores første blik på Photoshop's farvekanaler, og hvordan de kan hjælpe os med at skabe overbevisende sort / hvid versioner af vores billeder .
Jeg sagde "første kig", fordi både denne tutorial og det næste fokuserer på farvekanaler. I denne tutorial lærer vi, hvordan man bruger paletten Channels til at se og vælge en bestemt farvekanal, som kan give os en færdiglavet sort / hvid version.
Vi vil også se, hvordan du hurtigt forbedrer tonen og kontrasten for det endelige billede ved hjælp af en simpel niveausjustering . I den næste vejledning kombinerer vi alle tre farvekanaler for at oprette en brugerdefineret sort / hvid version ved hjælp af Photoshop's Channel Mixer .
Vi vil ikke komme ind på en detaljeret diskussion her om, hvordan farvekanaler i Photoshop fungerer, men for at lære mere om dem, skal du huske at tjekke vores RGB- og farvekanaler forklaret tutorial, som du finder i Digital Photo Essentials- afsnittet i hjemmesiden.
Her er det billede, jeg bruger i hele disse sort / hvide konverteringsvejledninger, bare hvis du ikke er blevet træt af, at jeg gentager mig, bare hvis du ikke er blevet træt af, at jeg gentager mig selv (beklager, dårlig vittighed):
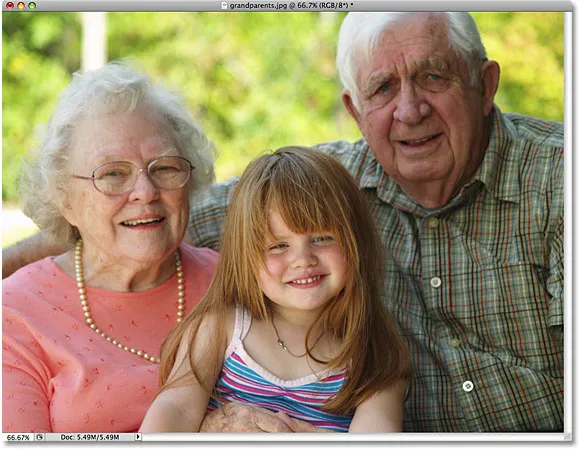 Det originale billede.
Det originale billede.
Trin 1: Skift til kanalpaletten
Som standard bruger digitale billeder som dem, der er taget af dit digitale kamera, RGB-farvetilstand . Udtrykket "RGB" betyder rød, grøn og blå, og det betyder, at hver farve, vi ser på billedet, er lavet af en kombination af rød, grøn og blå, som er de tre primære farver i lys. Hver af disse tre primærfarver er repræsenteret i Photoshop som en farvekanal, og vi kan se disse farvekanaler i paletten Kanaler, som du finder grupperet mellem lagene og stier- paletten . Klik på navnefanerne øverst på paletterne for at skifte mellem dem. "RGB" -kanalen øverst er simpelthen billedet, som vi ser det i dokumentvinduet med alle tre farvekanaler kombineret. De rigtige kanaler er de røde, grønne og blå kanaler under den:
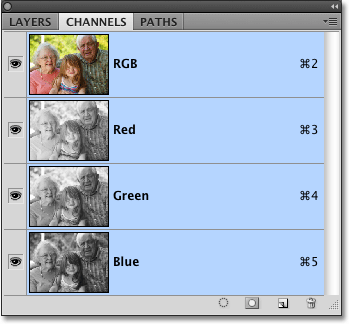 Hver af de tre primære farver i lys (rød, grøn og blå) har sin egen kanal, som vi kan se i kanalen-paletten.
Hver af de tre primære farver i lys (rød, grøn og blå) har sin egen kanal, som vi kan se i kanalen-paletten.
Trin 2: Vælg en specifik kanal, der skal bruges som det sort / hvide billede
Hvis du ser på preview-miniature til venstre for hver kanals navn, vil du bemærke, at hver kanal er repræsenteret af en sort / hvid version af billedet, og at den sort / hvide version er forskellig for hver kanal. Årsagen til at de er forskellige, er, at hver sort / hvid version repræsenterer hvor meget af den farve, der blandes i for at skabe de farver, vi ser på billedet, ligesom en maler blander farver for at skabe flere farver. Lysere områder i den sort / hvide version betyder, at der blandes mere af denne farve, mens mørkere områder betyder mindre, der bruges. En blå himmel, for eksempel, vil bruge masser af blå og meget lidt, hvis nogen, grøn eller rød, så himlen i den blå kanals sort / hvide version ville se meget lysere ud end den ville i de grønne eller røde kanaler.
Vi kan se hver kanal separat i dokumentvinduet ved blot at klikke på hver i kanalen-paletten. Faktisk vil vi vælge en der skal bruges som den sort / hvide version af vores billede! Lad os først tjekke den røde kanals sort / hvide version ved at klikke på den. De andre kanaler fjernes og kun den røde kanal forbliver fremhævet med blåt:
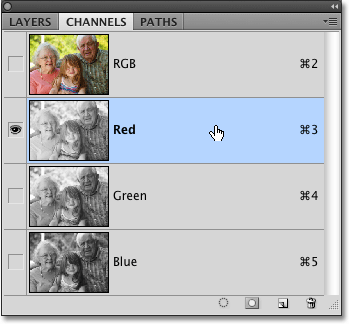 Klik på den røde kanal i kanalen-paletten for at vælge den.
Klik på den røde kanal i kanalen-paletten for at vælge den.
Sådan ser min røde kanals sort / hvide version ud i dokumentvinduet. Bemærk, hvor let det er (dit billede kan være anderledes), især i ansigterne til de tre personer på billedet, da hudfarve altid indeholder masser af rødt. Husk, at jo lysere et bestemt område på billedet er, desto mere tilføjes denne specifikke farve (i dette tilfælde rød):
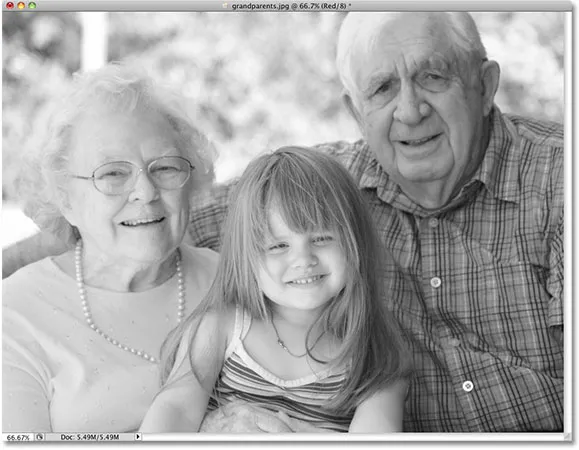 Hudfarve forekommer altid meget lys i den røde kanal.
Hudfarve forekommer altid meget lys i den røde kanal.
Klik derefter på den grønne kanal i kanalen-paletten for at vælge den:
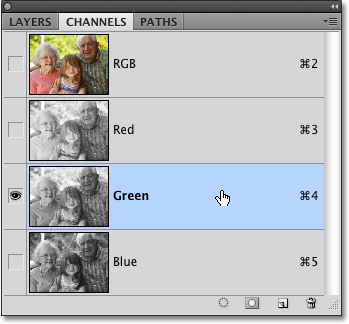 Vælg den grønne kanal.
Vælg den grønne kanal.
Dokumentvinduet viser nu den grønne kanals sort / hvide version, som ikke er så lys som det, vi så med den røde kanal, selvom baggrunden forekommer lysere end folkene i forgrunden på grund af alle træerne. Igen afhænger lysstyrken på din grønne kanal af dit billede, så det kan se meget anderledes ud end mit:
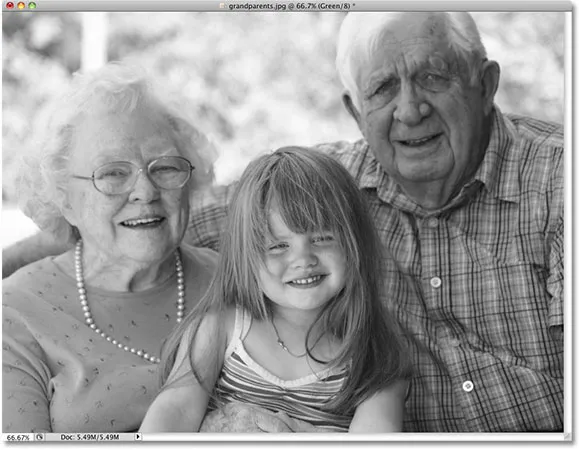 Den grønne kanal giver os en anden sort / hvid version fra den røde kanal.
Den grønne kanal giver os en anden sort / hvid version fra den røde kanal.
Klik til sidst på den blå kanal i kanalens palet for at vælge den:
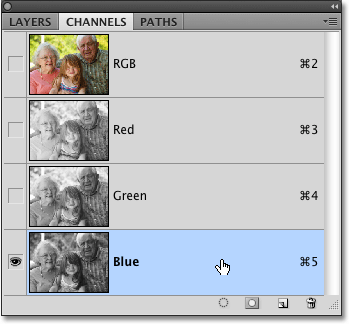 Vælg den blå kanal.
Vælg den blå kanal.
Da der ikke er meget blåt på mit foto, vises den blå kanals sort / hvide version for mørk til at være til stor nytte for os:
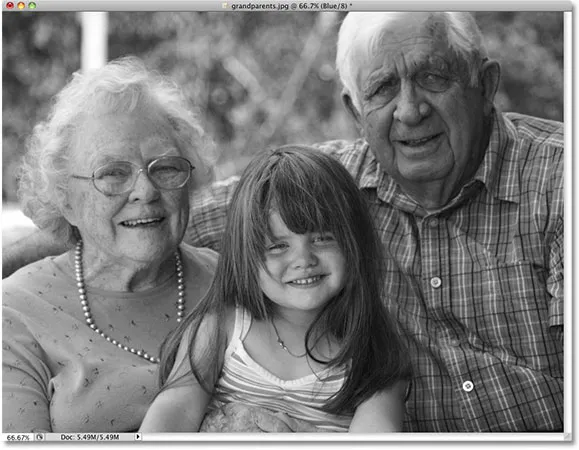 Med intet rigtigt blåt på billedet ser den blå kanal for mørk ud til at blive brugt som en god sort / hvid version.
Med intet rigtigt blåt på billedet ser den blå kanal for mørk ud til at blive brugt som en god sort / hvid version.
I de fleste tilfælde, især med portrætfotos, kommer det ned på et valg mellem de røde og grønne kanaler, men selvfølgelig kan det specifikke billede, du arbejder med, give dig meget forskellige resultater end det, jeg ser her. Lige nu ser min grøn kanal ud til at give mig den bedste kombination af generel tone og detaljer, og hvis jeg ikke havde tid til at foretage andre redigeringer af billedet, ville jeg gå med den grønne kanals sort / hvide version. Da jeg dog har tid til at hjælpe billedet ud mere, vil jeg vælge den røde kanal. Jeg ved, at den ser for lys og vasket ud, men i et øjeblik får vi se, hvordan man hurtigt forbedrer tonen og kontrasten for den røde kanals sort / hvide version ved hjælp af en niveausjustering .
Trin 3: Opret et nyt dokument fra kanalen
Når vi først har besluttet, hvilken kanal vi skal bruge til vores sort / hvid version, er vi nødt til at oprette et helt nyt Photoshop-dokument fra kanalen. For at gøre det skal du højreklikke (Win) / Control-klikke (Mac) direkte på kanalen i paletten Kanaler og vælge Duplicate Channel i den menu, der vises. Her duplikerer jeg den røde kanal:
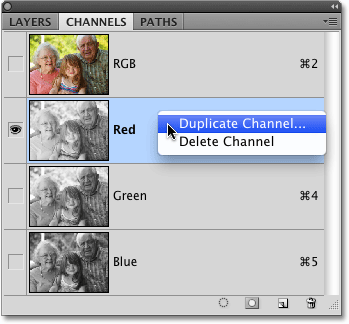 Højreklik (Win) / Control-klik (Mac) på den kanal, du vil bruge, og vælg "Duplicate Channel".
Højreklik (Win) / Control-klik (Mac) på den kanal, du vil bruge, og vælg "Duplicate Channel".
Dette åbner dialogboksen Duplicate Channel. Skift dokumentindstillingen til Ny i afsnittet Destination i dialogboksen. Dette placerer kopien af kanalen i sit eget dokument. Vær ikke bange for at navngive dokumentet eller nogen af de andre indstillinger:
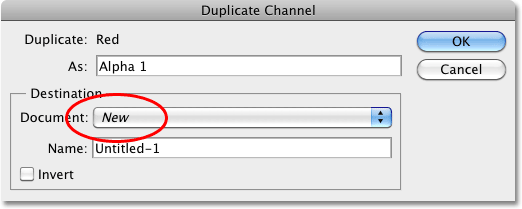 Vælg "Ny" for destinationsdokumentet.
Vælg "Ny" for destinationsdokumentet.
Klik på OK for at afslutte dialogboksen. Kopien af kanalen åbnes i sit eget dokument på din skærm:
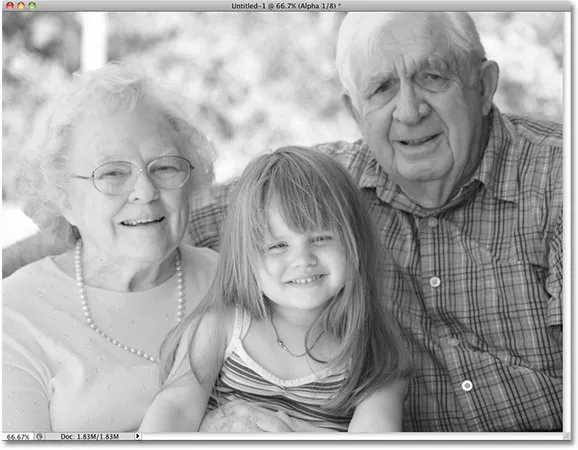 Duplikatkanalen vises nu i sit eget Photoshop-dokument.
Duplikatkanalen vises nu i sit eget Photoshop-dokument.
Du kan lukke ud af det originale fotos dokumentvindue på dette tidspunkt, da vi ikke længere har brug for det. Vælg Gem ikke, hvis Photoshop spørger, om du vil gemme de ændringer, du har foretaget til det.
Trin 4: Skift farvetilstand til gråtoner
Hver gang vi sletter en eller flere farvekanaler fra et RGB-billede eller kopierer en kanal til et nyt dokument, konverterer Photoshop billedet automatisk til multikanalfarvetilstand, hvilket er nyttigt til at oprette spotkanaler til specielle udskrivningsbehov. Desværre er mange af Photoshop's redigeringsfunktioner ikke tilgængelige for os, mens billedet er i flerkanalsfarvetilstand, så lad os konvertere det til en anden farvetilstand. Da vi arbejder med et sort / hvidt billede, konverterer vi det til Gråtoner.
Gå op til Rediger- menuen øverst på skærmen, vælg tilstand, og vælg derefter Gråtoner fra listen:
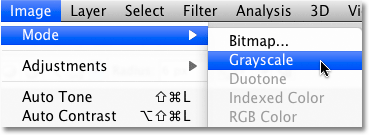 Gå til Rediger> Tilstand> Gråtoner.
Gå til Rediger> Tilstand> Gråtoner.
Trin 5: Tilføj et justeringslag for niveauer
Med billedet nu i farvetilstand Gråtoner, lad os se, om vi hurtigt kan forbedre den samlede tone og kontrast på vores sort / hvide foto ved hjælp af et niveausjusteringslag . Klik på ikonet Nyt justeringslag i bunden af lagpaletten, og vælg Niveauer på listen over justeringslag, der vises:
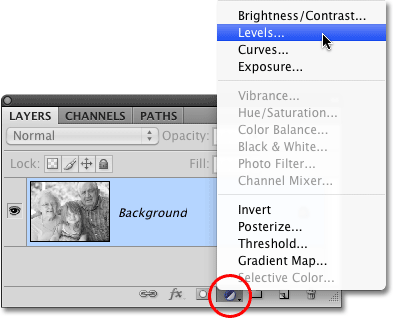 Klik på ikonet Nyt justeringslag, og vælg Niveauer på listen.
Klik på ikonet Nyt justeringslag, og vælg Niveauer på listen.
For en mere detaljeret forklaring af, hvordan niveausindstillingen fungerer, skal du tjekke vores vejledning til forbedring af billedtone med niveauer .
Trin 6: Juster de sorte, hvide og midterste tone skydere (hvis nødvendigt)
Hvis du bruger Photoshop CS4, som jeg er her, vises kontrollerne for niveausjusteringslaget i Justeringspanelet, som er nyt i CS4. Hvis du bruger Photoshop CS3 eller tidligere, åbnes dialogboksen Niveauer på din skærm.
Det vigtigste træk ved niveaustilpasningen er histogrammet, der viser os det aktuelle toneværdier for billedet. Direkte under histogrammet er tre små skyder - en i hver ende og en i midten. Skyderen under histogrammet til venstre er den sorte punktskyder . Vi bruger den sorte punktskyver for at justere de sorte niveauer i billedet og trække de mørkeste pixels tættere på ren sort. Hvis der er tom plads mellem venstre kant af histogramvinduet og venstre kant af selve histogrammet, som der er med mit histogram, skal du klikke på den sorte punktskyver og trække den mod højre, indtil den er direkte under stedet, hvor venstre kant af histogramhældningen begynder:
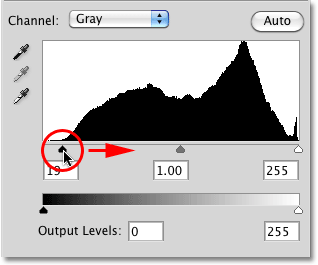 Træk den sorte punktskyver til kanten af histogrammets venstre hældning (hvis nødvendigt).
Træk den sorte punktskyver til kanten af histogrammets venstre hældning (hvis nødvendigt).
Skyderen under histogrammet helt til højre er den hvide punktskyder, som vi bruger til at justere de hvide niveauer i billedet og skubbe de lyseste pixels tættere på ren hvid. Hvis der er tom plads mellem højre kant af histogrammevinduet og højre kant af selve histogrammet, skal du klikke på den hvide punktskyder og trække den mod venstre, indtil den er direkte under det sted, hvor den højre kant af histogrombilledet begynder. I mit tilfælde er den højre kant af histogrammet allerede så langt til højre, som det kan gå, hvilket betyder, at mit hvide punkt allerede er indstillet til det optimale niveau, så der er ingen grund til at foretage nogen yderligere justering:
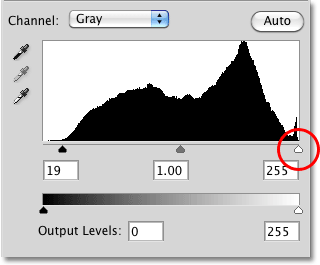 Træk skyderen til det hvide punkt til kanten af histogrammets højre hældning (hvis nødvendigt).
Træk skyderen til det hvide punkt til kanten af histogrammets højre hældning (hvis nødvendigt).
Skyderen under midten af histogrammet er midtone- skyderen, som giver os mulighed for at justere lysstyrken på mellemtonerne i billedet (lysstyrkeværdierne mellem rent sort og rent hvidt). Hvis dit foto stadig vises for lys eller for mørk, efter at du har flyttet de sorte og hvide spidsskydere, skal du trække midtpunktskyderen til venstre eller højre for at lysere eller mørkere mellemtonerne. Hvis du trækker den mod venstre, bliver dem lysere, mens du trækker den mod højre vil gøre dem mørkere (slags den nøjagtige modsætning til hvad du kunne forvente). I mit tilfælde vil jeg trække midtone-skyderen lidt mod højre for at mørke billedet yderligere:
 Lys eller mørkere mellemtonerne i det sort / hvide billede ved at flytte midtone-skyderen.
Lys eller mørkere mellemtonerne i det sort / hvide billede ved at flytte midtone-skyderen.
Når du er færdig, skal du klikke på OK for at acceptere dine ændringer og forlade dialogboksen Niveauer (Photoshop CS3 og kun tidligere. Photoshop CS4-brugere kan lade Justeringspanelet være åbent). Her, efter at have forbedret tonen og kontrasten for den sort / hvide version, som jeg "lånte" fra den røde kanal, er mit endelige resultat:
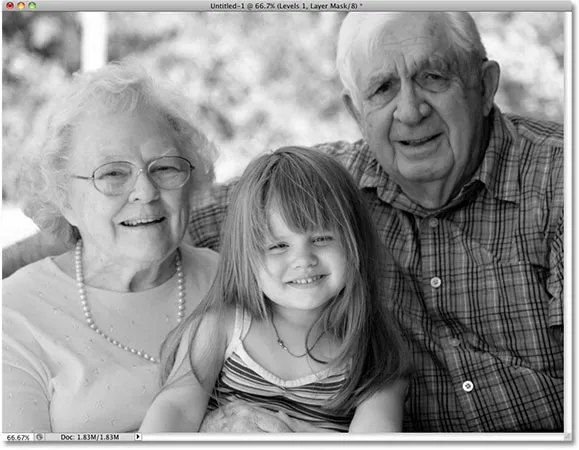 Det endelige sort / hvide resultat.
Det endelige sort / hvide resultat.
Som vi lærte i denne tutorial, giver Photoshop's individuelle farvekanaler os hver en anden sort / hvid version af billedet. Her valgte vi en bestemt kanal til brug og på den måde kastede vi de to andre kanaler væk. Dernæst skal vi se på, hvordan du blander alle tre farvekanaler sammen for at skabe en brugerdefineret sort / hvid version ved hjælp af Photoshop's Channel Mixer !