I den foregående tutorial i denne serie om korrektion af tone- og farveproblemer lærte vi, hvordan Photoshops tre Auto-billedjusteringer ( Auto Tone, Auto Contrast og Auto Colour ) fungerer, og hvordan de hurtigt kan forbedre det samlede udseende af vores billeder ved at øge kontrasten og fjerne uønskede farvestøber.
Selvom disse kommandoer på ingen måde er de bedste måder at løse disse problemer på, har de fordelene ved at være meget hurtige og meget lette at bruge, hvilket gør dem til populære valg til korrigering og retouchering af de mindre vigtige, hverdagsbillede.
En stor ulempe med Photoshops Auto-billedkommandoer er imidlertid, at de er statiske justeringer, hvilket betyder, at de foretager permanente ændringer af pixels i billedet. Dette kaldes ofte for destruktiv redigering, og som du måske forestiller dig, er det ikke den bedste måde at arbejde på. En god arbejdsgang til billedredigering drager fordel af ikke-destruktive justeringslag når det er muligt. Så i denne tutorial lærer vi, hvordan du let anvender disse samme Auto-kommandoer som justeringslag!
Som vi ser, er der også andre fordele ved at anvende Auto-kommandoer som justeringslag. Ikke kun gør det det endnu lettere for os at skifte mellem kommandoerne og sammenligne resultaterne, men det gør det også lettere at kombinere Auto-kommandoer sammen for at forbedre dine resultater yderligere!
Denne tutorial bygger på, hvad vi dækkede i den foregående tutorial, så hvis du endnu ikke er bekendt med Auto-billedkommandoer, skal du sørge for at læse igennem Auto Tone, Auto Contrast og Auto Color-tutorial først, før du fortsætter.
For at gøre det lettere at se, at justeringslagversionerne af Auto-kommandoerne er nøjagtigt de samme kommandoer (Auto Tone, Auto Contrast og Auto Colour), der findes i Photoshop's Image-menu, bruger jeg det samme billede her, som jeg brugte i det foregående tutorial, så vi kan se, at de resultater, jeg ender med, er nøjagtig de samme som før. Her er fotografiet, som det oprindeligt blev optaget, med dårlig kontrast og en grønlig farvebesætning:
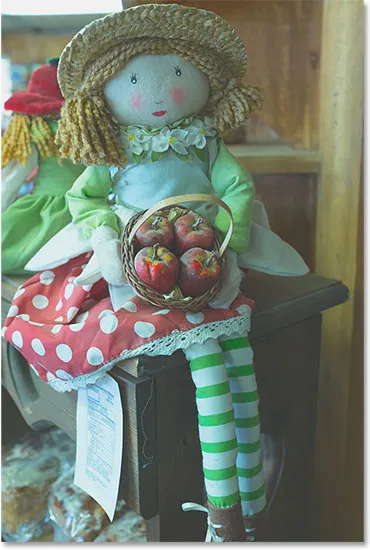
Det originale foto.
Og sådan ser det ud, når vi er færdige, denne gang efter anvendelse af Auto-kommandoer som et justeringslag:

Den automatisk korrigerede, justeringslagversion af billedet.
Trin 1: Tilføj et niveau eller justering af kurver
Selvom det er let at anvende Photoshops Auto-billedkommandoer som justeringslag, er det ikke så oplagt, som du gør det. Til at begynde med er der intet faktisk lag for automatisk tone, autokontrast eller automatisk farvejustering. I stedet stilles kommandoerne til rådighed for os som indstillinger i andre justeringslag, nemlig niveauer og kurver . Med mit billede, der nyligt er åbnet i Photoshop, tilføjer jeg et niveausjusteringslag ved at klikke på ikonet Nyt udfyld eller justeringslag nederst i panelet Lag:
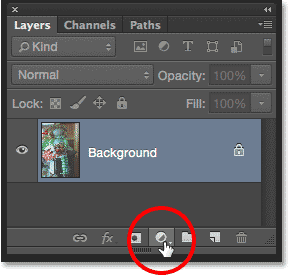
Klik på ikonet Ny udfyldnings- eller justeringslag.
Så vælger jeg niveauer på listen, der vises. Jeg kunne også vælge et kurvejusteringslag her, som ville give mig adgang til de samme Auto-indstillinger, men de fleste mennesker synes, at niveauer er mindre skræmmende:
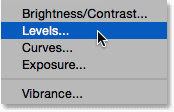
Tilføjelse af et niveaus justeringslag.
Intet vil ske med billedet endnu, men hvis vi ser i panelet Lag, ser vi, at Photoshop har tilføjet niveausjusteringslaget over billedet:
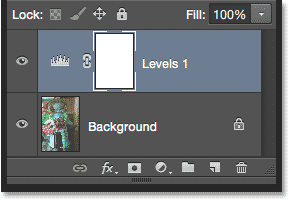
Niveausjusteringslaget vises over baggrundslaget.
Trin 2: Åbn indstillingerne for automatisk farvekorrektion
Indstillingerne og kontrollerne for niveausjusteringslaget findes i panelet Egenskaber, og det er her vi får adgang til Auto-kommandoer. Der er et par måder at komme til dem på. En måde er at klikke på det lille menuikon i øverste højre hjørne af panelet Egenskaber:
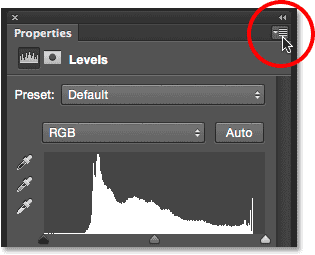
Klik på menuikonet Egenskaber.
Derefter vælger du Autoindstillinger i menuen:
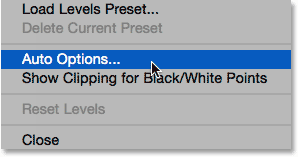
Valg af autoindstillinger i menuen Egenskaber.
Den anden måde at få adgang til Auto-indstillingerne er ved at trykke på Alt (Win) / Option (Mac) -tasten på dit tastatur og holde den nede og klikke på Auto- knappen:
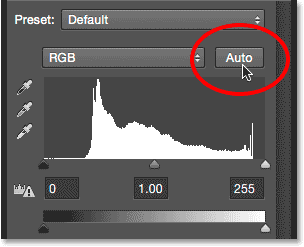
Tryk på Alt (Win) / Option (Mac) og hold den nede, og klik på knappen Auto.
Uanset hvilken måde åbnes dialogboksen Indstillinger for automatisk farvekorrektion . Det afsnit, vi er interesseret i her, er algoritmesektionen øverst. Bemærk, at der er fire forskellige muligheder at vælge imellem. Til denne tutorial vil vi kun fokusere på de tre øverste ( Forbedre monokromatisk kontrast, Forbedre per kanal-kontrast og Find mørke og lyse farver ), da det er dem, der svarer til de tre Auto-billedkommandoer. Vi gemmer den fjerde, Forbedr lysstyrke og kontrast, til senere, når vi ser nærmere på Photoshop's justering af lysstyrke / kontrast:
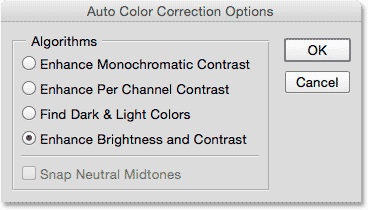
De tre øverste indstillinger matcher de tre Auto-billedkommandoer.
Trin 3: Prøv de forskellige algoritmer
Som nævnt svarer hver af de tre øverste indstillinger til en af de tre Auto-billedkommandoer. De hedder faktisk ikke Auto Tone, Auto Contrast og Auto Colour, men hvis du har læst igennem den foregående tutorial, har du måske bemærket, at de navne, vi finder her, faktisk er beskrivelser af, hvordan hver af Auto-kommandoerne fungerer.
Genvejskoder, handlinger og filtre-plugin: Fejl i kortkode (annoncer-retuscher-midt-floatleft)
Den første mulighed øverst, Forbedr monokromatisk kontrast, beskriver, hvordan kommandoen Auto Contrast fungerer. Valg af denne indstilling giver os nøjagtigt det samme resultat, som hvis vi havde valgt den statiske Auto Contrast-kommando fra menuen Image. For hurtigt at opsummere ser autokontrast på alle tre farvekanaler (rød, grøn og blå) som et enkelt sammensat billede og øger den samlede kontrast ved at gøre de mørkeste pixels i billedet sort, de lyseste pixels hvide og derefter distribuere alle de andre tonale værdier imellem. Kun kontrasten påvirkes. De originale farver på billedet forbliver de samme.
Hvis du ikke kan huske detaljerne om, hvordan hver Auto-kommando fungerer, men du har aktiveret værktøjstip i Photoshop's Præferencer, er der en nem måde at fortælle, hvilke af disse indstillinger der svarer til hvilken Auto-kommando. Du skal blot holde musemarkøren hen over navnet på en mulighed for at se en mere detaljeret beskrivelse af den. Bemærk, at det helt i slutningen af beskrivelsen faktisk siger, hvilken Auto-kommando, den matcher. I tilfælde af denne første mulighed, Forbedr monokromatisk kontrast, viser den Autokontrast i parentes:
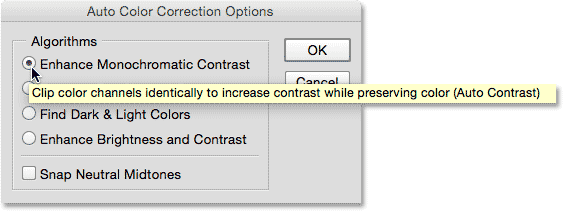
Værktøjstipet fortæller os, at Forbedring af monokromatisk kontrast er den samme som autokontrast.
For at vælge indstillingen skal du blot klikke inde i den lille cirkel til venstre for dens navn og derefter se på dit billede for at bedømme resultaterne. Her er hvordan mit foto ser ud med Enhance Monochromatic Contrast anvendt. Den overordnede kontrast forbedres, men den grønlige farvebesætning forbliver. Hvis du sammenligner det med resultatet af autokontrast fra den foregående tutorial, vil du se, at begge versioner ser nøjagtigt ens. Den eneste forskel her er, at vi anvender autokontrast som et ikke-destruktivt justeringslag snarere end som en statisk justering:
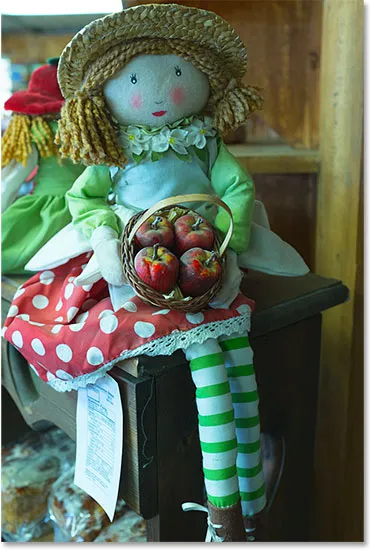
Billedet med Enhance Monochromatic Contrast (Auto Contrast) anvendt.
Den anden mulighed øverst, Forbedr per kanalkontrast, er den samme som kommandoen Auto Tone . Igen for hurtigt at opsummere svarer Auto Tone til Auto Contrast, idet det mørkere de mørkeste pixels til sort, lyser de lyseste pixels til hvidt og derefter distribuerer de andre toneværdier imellem, men det gør det på en kanal for kanal basis snarere end et sammensat grundlag, så hver individuelle farvekanal behandles forskelligt. Dette øger ikke kun den samlede kontrast, men ændrer også farverne i billedet. Hvis dit foto lider af en uønsket farvespil, kan Auto Tone muligvis rette det, men det kan også lige så let introducere et farvebesæt, hvis der ikke oprindeligt var et.
Jeg holder musemarkøren hen over kontrastindstillingen Forbedr per kanal for at se en mere detaljeret beskrivelse af den, og vi ser til sidst, at den viser Auto Tone i parentes:
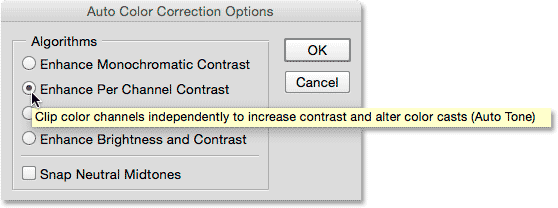
Forbedring pr. Kanalkontrast er den samme som autotone.
Jeg vælger indstillingen ved at klikke inde i den lille cirkel, og her ser vi det nøjagtige samme resultat, som vi så, da jeg anvendte kommandoen Auto Tone i den forrige tutorial. Der er en dejlig boost i kontrast over den originale version, og nogle af, men ikke alle, af den grønlige farvebesætning er korrigeret:
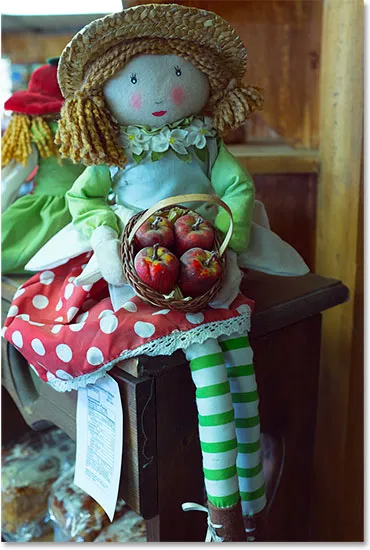
Billedet med Enhance Per Channel Contrast (Auto Tone) anvendt.
Den tredje mulighed, Find mørke og lyse farver, er den samme som Auto Color- kommandoen, som også mørkere de mørkeste pixels til sort, lyser de lyseste pixels til hvid og omfordeler de andre toneværdier imellem på en kanal-for-kanal basis, ligesom Auto Tone. Forskellen med Auto Color er, at den også forsøger at neutralisere mellemtonerne, hvilket giver os den bedste chance for at fjerne en uønsket farvebesætning.
Jeg holder musemarkøren hen over indstillingen Find mørke og lyse farver for at se beskrivelsen, og vi ser Auto Colour listet i slutningen:
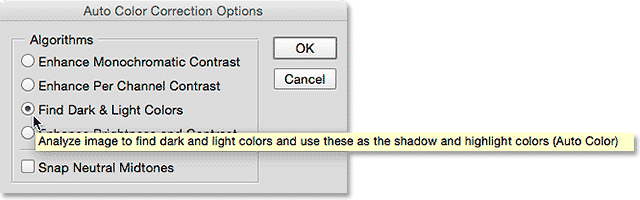
Find mørke og lyse farver er det samme som Auto-farve.
Her er et ekstra trin til at genskabe den samme effekt som Auto Color. For at neutralisere mellemtoner, er vi også nødt til at aktivere indstillingen Snap Neutrale mellemtoner ved at klikke inde i dens afkrydsningsfelt. Bemærk igen, at hvis du holder musemarkøren hen over muligheden for at se beskrivelsen, vil du se, at den viser Autofarve i slutningen:
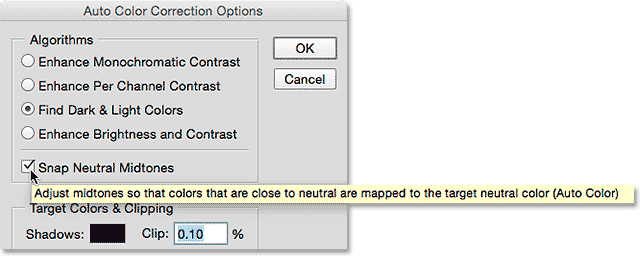
Valg af indstillingen Snap Neutral Midtones.
Her er mit resultat med både Find mørke og lyse farver og de valgte indstillinger for neutrale mellemtoner. Ligesom med Auto Colour-resultatet i den foregående tutorial, er den samlede kontrast ikke så stærk her som hvad vi så med de foregående to indstillinger, men den grønlige farvebesætning er blevet meget reduceret:
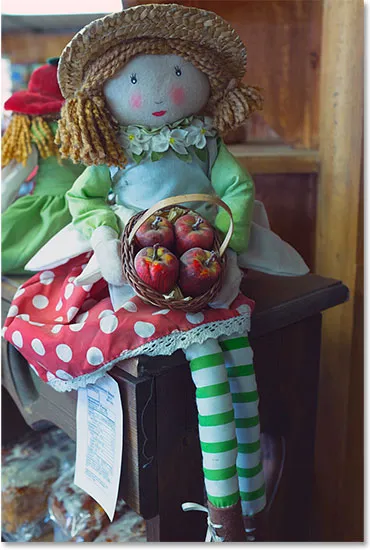
Billedet med Find mørke og lyse farver og snapne neutrale mellemtoner (automatisk farve) anvendt.
Trin 4: Kombiner "Snap neutrale mellemtoner" med de andre muligheder
En virkelig stor fordel ved at anvende Auto-kommandoer på denne måde snarere end som statiske justeringer er, at vi faktisk kan kombinere indstillingen Snap Neutral Midtones med en hvilken som helst af Auto-kommandoer, ikke kun Auto Color! For eksempel overlader jeg Snap Neutral Midtones valgt, men jeg skifter fra indstillingen Find mørke og lyse farver til indstillingen Forbedr per kanal, hvilket effektivt kombinerer kommandoer Auto Color og Auto Tone:
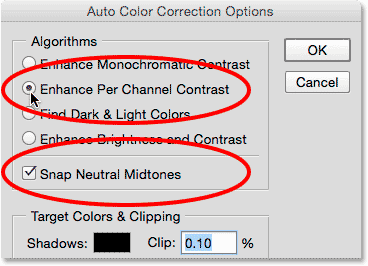
Forsøg valgmuligheden Forbedring pr. Kanal med valg af snapne neutrale mellemtoner.
Og her er mit resultat. Den samlede kontrast er meget forbedret i forhold til den originale takket være Enhance Per Channel Contrast (Auto Tone) indstillingen, og farvebesætningen er blevet fjernet takket være indstillingen Snap Neutral Midtones. Faktisk er dette det samme resultat som det, vi så i den foregående tutorial, da jeg anvendte Auto Tone på billedet umiddelbart efter anvendelse af Auto Color:

Billedet med Enhance Per Channel Contrast (Auto Tone) og Snap Neutral Midtones anvendt.
Som jeg nævnte tidligere, gemmer vi den fjerde mulighed (Forbedre lysstyrke og kontrast) til senere, når vi ser på Photoshop's billedjustering af lysstyrke / kontrast. Når du har prøvet alle tre indstillinger og valgt den, der fungerer bedst for dit billede, skal du klikke på OK for at lukke dialogboksen Indstillinger for automatisk farvekorrektion. Hvis du vil sammenligne det korrigerede resultat med originalen, skal du blot klikke på justeringslagets synlighedsikon i panelet Lag for midlertidigt at slå justeringslaget fra:
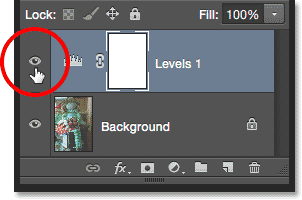
Klik på ikonet for lagsynlighed for niveausjusteringslaget.
Når justeringslaget er slået fra, ser du din originale, ikke-korrigerede version i dokumentet:
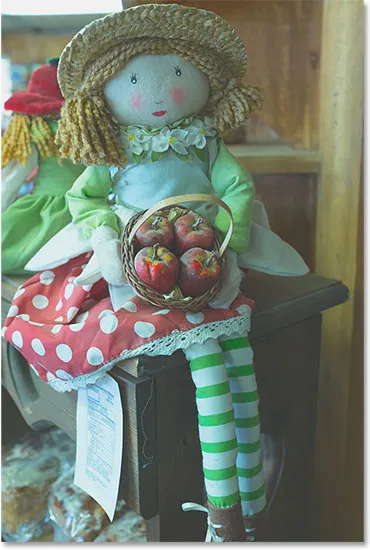
Det originale foto.
Klik igen på synlighedsikonet for at aktivere justeringslaget igen:
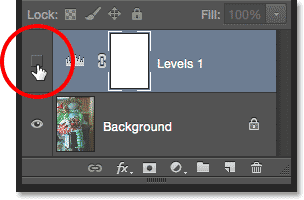
Ved at klikke på det tomme felt, hvor den lille øjeepel plejede at være.
Dette vender tilbage til den automatisk korrigerede version:

Det automatisk korrigerede resultat.
Og der har vi det! Sådan bruges Photoshops kommandoer Auto Tone, Auto Contrast og Auto Colour let som fleksible, ikke-destruktive justeringslag! I den næste tutorial i denne serie om tone og farvekorrektion vil vi se på den første af Photoshops manuelle billedjusteringer, lysstyrken / kontrastkommandoen, og hvordan vi kan bruge den til let at forbedre den generelle lysstyrke og kontrast på vores fotos!