I denne Photoshop-tutorial lærer vi en hurtig og nem måde at rette skæve fotos på. Lad os indse det, medmindre du tager alle dine fotos med dit kamera monteret på et stativ, nogle af dine fotos vil vise sig at være lidt skævt. Heldigvis gør Photoshop det utroligt nemt at rette dem i bare et par enkle trin og uden noget gæt arbejde!
Her er et foto, jeg for nylig har taget uden for New York, New York Hotel & Casino i Las Vegas:

Det originale billede.
Typisk foto af turistkvalitet. Det blev taget med et lille kompakt kamera, mens vi gik ned ad gaden, da vi kan se, det viste sig at være lidt skævt. Frihedsgudinden ser ud til at hun læner sig lidt til højre. Ingen bekymringer dog. Vi får hende rettet ud på ingen tid. Lad os komme igang!
Trin 1: Vælg "Måleværktøj"
Den bedste måde at rette billeder i Photoshop på er ved hjælp af måleværktøjet, der tager al gætte arbejde ud af det. Som vi ser i et øjeblik, så længe der er noget i billedet, der skal være lige, vil Photoshop gøre det meste af arbejdet for os! Måleværktøjet gemmer sig som standard bag pipetteværktøjet i paletten Værktøjer, så for at vælge det skal du klikke og holde museknappen nede på pipettenværktøjet i et sekund eller to. En fly-out-menu vises, der viser dig de andre værktøjer, der gemmer sig bag den. Klik på måleværktøjet for at vælge det:
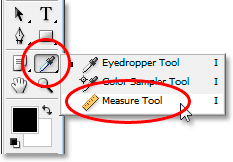
Vælg Måleværktøjet i paletten Værktøjer.
Trin 2: Klik og træk langs noget, der skal være lige
Se efter noget i dit billede, der skal være lige, enten vandret eller lodret. Vi trækker langs kanten med måleinstrumentet, så Photoshop har noget at arbejde med, når vi prøver at finde ud af, hvor skævt fotografiet faktisk er. I mit tilfælde skal jeg klikke og trække vandret langs bygningens tag direkte bag frk. Liberty. Naturligvis skal taget være perfekt vandret, men det er tydeligvis ikke i øjeblikket. Jeg skal blot klikke én gang på venstre side af taget, derefter holde min museknap nede og trække over til højre side af taget. Dette tegner en tynd linje mellem, hvor jeg først klikkede til venstre, og hvor jeg var færdig med at trække til højre, og Photoshop bruger vinklen på denne linje til at bestemme, hvor langt billedet skal roteres for at rette det:

Klik og træk med måleværktøjet langs kanten af noget på billedet, der skal være lige vandret eller lodret.
Hvis du kigger op i indstillingslinjen øverst på skærmen, kan du se vinklen på den linje, du lige har tegnet (det er det nummer, der er angivet til højre for bogstavet "A"). I mit tilfælde kan vi se, at min linje er i en vinkel på 1, 9 grader:

Indstillingslinjen, der viser vinklen på den linje, der tegnes med måleværktøjet.
Photoshop kan nu bruge denne vinkel til at bestemme, hvor langt man skal rotere billedet for at rette det.
Trin 3: Vælg kommandoen "Roter lærred - vilkårlig"
Gå op til menuen Billede øverst på skærmen, vælg Roter lærred og vælg derefter Vilkårlig:
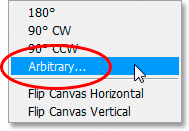
Photoshop-tutorials: Gå til billede> Roter lærred> Vilkårlig.
Jeg må grine, hver gang jeg gør dette, fordi ordet "vilkårlig" faktisk betyder "tilfældigt eller tilfældigt", men det er nøjagtigt det modsatte af det, vi laver her. Vi roterer ikke vores billede tilfældigt eller overlader noget til tilfældighederne. Vi har brugt måleværktøjet til at finde ud af, hvor meget af en vinkel vores billede skal roteres med, og nu kan Photoshop bruge de oplysninger, vi har givet det, til at rette vores billede uden noget gætarbejde. Som jeg har sagt før, kommer meget af problemet med at lære Photoshop fra at komme rundt i terminologien, og i dette tilfælde ved jeg ikke hvad Adobe tænkte.
Dog fortsætter livet. Når du vælger "Vilkårlig", dukker Photoshop dialogboksen Rotere lærred frem, og som vi kan se, er alt arbejde allerede blevet udført for os. I mit tilfælde har Photoshop allerede indtastet en værdi på 1, 85 ° for Angle-indstillingen, og den vidste endda, at billedet skal roteres mod uret, hvorfor CCW-indstillingen også vælges:

Dialogboksen "Roter lærred" med den vinkel og retning, vi allerede har valgt.
Du spekulerer måske på, hvorfor Photoshop trådte i en vinkel på 1, 85 °, da indstillingslinjen viste en vinkel på 1, 9 ° for et øjeblik siden. Årsagen er, fordi Photoshop afrunder vinklerne i indstillingslinjen til 1 decimal, så det viste 1, 9 °, selvom vinklen på den linje, vi trak med måleredskabet, faktisk var 1, 85 °. Vinklen vist i dialogboksen Rotere lærred er den rigtige vinkel.
Trin 4: Klik på OK for at rotere og rette billedet
På dette tidspunkt er alt, hvad vi skal gøre, at klikke på OK i dialogboksen Rotere lærred for at gå ud af det og få Photoshop til at rotere og rette vores billede for os:

Billedet er nu drejet og rettet.
Alt ser godt ud, og Frihedsstatuen hælder ikke længere mod højre. Vi var i stand til at rette billedet perfekt uden noget gætarbejde takket være måleværktøjet og kommandoen Rotate Canvas.
Trin 5: Beskær billedet med "Beskæringsværktøjet"
Der er selvfølgelig et lille problem. Ved at rotere billedet inde i dokumentvinduet har vi tilføjet nogle hvide lærredsområder rundt om ydersiden af fotografiet. Vi bliver nødt til at afslutte tingene ved at beskære disse områder væk, og til det kan vi bruge Photoshop's beskæringsværktøj. Vælg beskæringsværktøjet fra værktøjspaletten, eller tryk blot på bogstavet C på dit tastatur for at vælge det med genvejen:
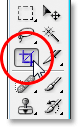
Vælg beskæringsværktøjet.
Derefter, med beskæringsværktøjet valgt, skal du blot klikke tæt på øverste venstre hjørne af dit billede og trække ned mod nederste højre for at oprette en kant rundt om det område, du vil beholde. Finjuster dit valg ved at trække et af hjørnehåndtagene eller ved at trække den øverste, nederste, venstre eller højre side af markeringen:

Brug beskæringsværktøjet til at trække et valg rundt om den del af billedet, du vil beholde.
Når du har trukket din beskæringsramme ud, skal du trykke på Enter (Win) / Return (Mac) for at få Photoshop til at beskære billedet:

Billedet er nu rettet og beskåret.
Og der har vi det! Sådan retter du skæve billeder i Photoshop! Tjek vores Photo Retouching-sektion for flere Photoshop-billedredigeringsvejledninger!