I denne tutorial lærer vi, hvordan man beskærer fotos ikke-destruktivt ved hjælp af Adobe Camera Raw . Vi ser specifikt på Camera Raw 8, en del af den nyligt frigivne Photoshop CC (Creative Cloud). Camera Raw 8 er også tilgængelig som en gratis opdatering for Photoshop CS6- brugere, og selvom CS6-versionen mangler nogle nyere funktioner, der er eksklusive til Photoshop CC, er trinnene til beskæring af billeder i Camera Raw de samme, uanset hvilken af disse to versioner af Photoshop du bruger.
Som vi har lært i tidligere tutorials, er en af Camera Raw's vigtigste fordele i forhold til Photoshop, at det er en parametrisk- baseret billedredigerer, i modsætning til Photoshop, som er en pixelbaseret editor. Photoshop foretager permanente ændringer af pixels i et billede, mens Camera Raw ikke bruger andet end en række instruktioner til at få vist en live preview på din skærm af, hvordan billedet i øjeblikket ser ud, baseret på disse instruktioner.
Når vi foretager ændringer af billedet ved hjælp af et af Camera Raws værktøjer eller paneler, opdaterer Camera Raw instruktionerne såvel som live preview. Dette gør arbejdet i Camera Raw både fleksibelt og ikke-destruktivt, fordi det giver os friheden til at gå tilbage og foretage de ændringer, vi ønsker, så ofte som vi ønsker, uden nogensinde at skade en enkelt pixel i det originale billede. Som vi skal se, udvides denne frihed og fleksibilitet endda til Camera Raw's Crop Tool, så vi behøver aldrig at bekymre os om at miste områder af det billede, vi har skåret væk.
Hvor passer beskæring af billedet i en god redigeringsarbejde? Teknisk set kan du beskære dit billede når som helst, især i Camera Raw, hvor alt, hvad vi gør, er ikke-destruktiv. Imidlertid foretrækker mange mennesker at beskære billedet som det første trin, før de bekymrer sig om at indstille hvidbalancen, eksponeringen og så videre. På denne måde kan du, mens du behandler billedet, fokusere på det område, du planlægger at bevare, uden at noget af det omgivende, uønskede område kommer i vejen.
Lad os starte med at åbne et billede. Her har jeg brugt Adobe Bridge til at navigere til en mappe på mit skrivebord, der indeholder et par fotos. Hvert af disse billeder blev gemt som en JPEG.webp-fil, en af tre filtyper, som Camera Raw understøtter (Raw, JPEG.webp og TIFF). Jeg åbner den første til venstre i Camera Raw. For at gøre det skal jeg klikke på dets billedminiatyr en gang (i Bridge) for at vælge og fremhæve det:
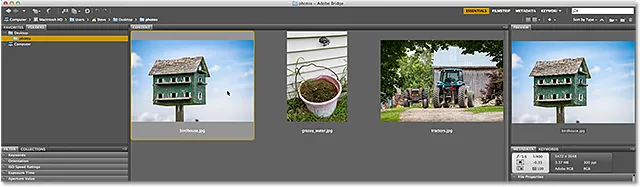
Valg af billede til venstre i Adobe Bridge.
Derefter, med det valgte billede, klikker jeg på Åbn i Camera Raw- ikonet øverst på Bridge-grænsefladen:
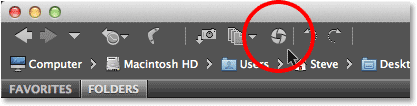
Klik på ikonet Åbn i Camera Raw.
Dette åbner billedet i dialogboksen Camera Raw:

Camera Raw-dialogboksen.
Relateret læsning: Sådan åbner du Raw-, JPEG.webp- og TIFF-filer i Camera Raw
Valg af beskæringsværktøjet
For at beskære fotos i Camera Raw bruger vi beskæringsværktøjet, der fungerer på en måde, der ligner Photoshops eget beskæringsværktøj. Der er et par måder at vælge beskæringsværktøjet i Camera Raw. Den hurtigste måde er blot at trykke på bogstavet C på dit tastatur for at vælge det med genvejen. Et andet er at klikke på ikonet Beskær værktøj i værktøjslinjen øverst til venstre i Camera Raw-dialogboksen. Jeg anbefaler dog ikke nogen af disse måder til at vælge beskæringsværktøjet, i det mindste ikke oprindeligt, fordi du går glip af nogle nyttige og vigtige indstillinger.
Hvis du ser i nederste højre hjørne af ikonet Beskæringsværktøj, ser du en lille pil, der peger nedad. Dette fortæller os, at der er ekstra muligheder til rådighed for værktøjet:
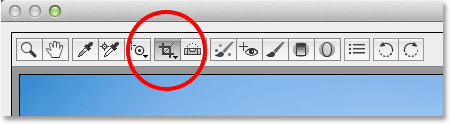
Crop Tool-ikonet i værktøjslinjen.
I stedet for blot at klikke på ikonet, skal du klikke på det og fortsætte med at holde museknappen nede et øjeblik. Dette åbner en menu, der viser forskellige indstillinger for beskæringsværktøjet, herunder nogle praktiske forudindstillede aspektforhold øverst, som vi kan vælge imellem. Helt øverst i menuen er der en indstilling kaldet Normal, som er standardtilstand for beskæringsværktøjet. Jeg vælger det fra listen:
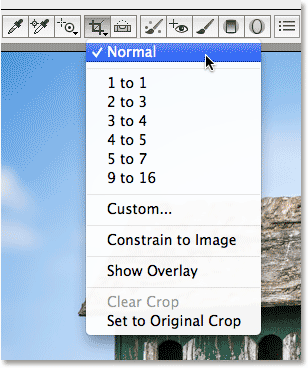
Klik og hold på Crop Tool-ikonet for at se dets muligheder.
I normal tilstand kan vi frit beskære billedet, som vi ønsker. Alt hvad vi skal gøre er at trække en første beskæringsboks ud og derefter ændre størrelsen på den og omforme den efter behov. Klik et eller andet sted på billedet for at indstille et startpunkt for beskæringsfeltet, og træk derefter diagonalt med museknappen nede fra det punkt. Når du trækker, vil du se din beskæringsboks vises som en markeringsoversigt. Når du slipper museknappen, vises den aktuelle beskæringsboks. Området uden for kassen (det nedtonede område) er det, der vil blive beskåret væk. Området på indersiden er det, du vil beholde:
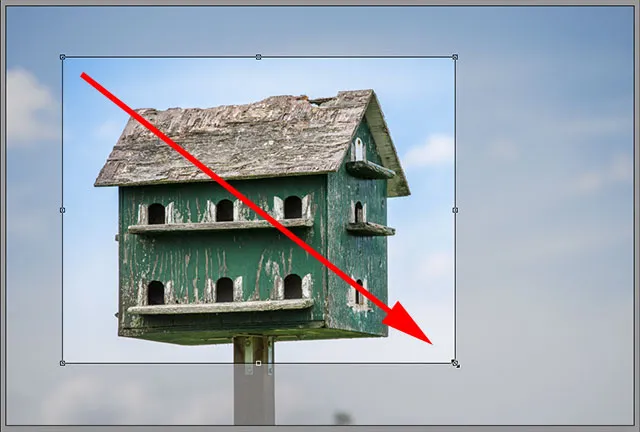
Træk en indledende beskæringsramme ud.
Nogle hurtige tip
Hvis du vil tvinge din første beskæringsboks til et perfekt firkant, skal du trykke og holde Shift- tasten nede på dit tastatur, mens du trækker. Sørg for, at du først slipper museknappen, når du er færdig, og slip derefter Shift-tasten. Du kan også trække beskæringsfeltet ud fra dets centrum i stedet for fra et hjørne ved at trykke på og holde Alt (Win) / Option (Mac) tasten nede på dit tastatur, mens du trækker. Kontroller igen, at du slipper museknappen først, når du er færdig, og frigør derefter Alt / Option-tasten. For at tegne et perfekt firkant fra midten skal du trykke på Skift + Alt (Win) / Shift + Option (Mac), mens du trækker. Endelig kan du flytte beskæringsfeltet inde i billedet, når du tegner det ved at trykke på og holde din mellemrumstast nede . Træk beskæringsboksen på plads, slip derefter din mellemrumstast og fortsæt med at trække:

Tegning af en indledende beskæringsboks udad fra midten som en perfekt firkant.
Ændre størrelse på beskæringsboksen
Når du har tegnet din første beskæringsboks, kan du nemt ændre størrelsen på den ved at klikke og trække et af de håndtag (de små firkanter), der er placeret omkring det. Da vi arbejder i normal tilstand, finder du et håndtag øverst i midten, nederst i midten, til venstre og til højre, samt et i hvert af de fire hjørner. En eller flere af disse håndtag kan bruges til at ændre størrelsen og omforme det efter behov:
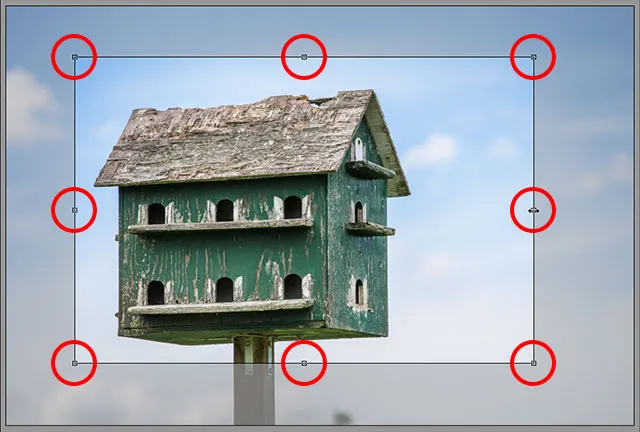
Klik og træk et af håndtagene for at ændre størrelsen på beskæringsfeltet.
Flytning af beskæringsboksen
Som jeg nævnte, kan du flytte beskæringsfeltet, mens du tegner det, ved at trykke på og holde din mellemrumstast nede, mens du trækker, og derefter frigøre din mellemrumstast for at fortsætte tegningen. Du kan også flytte beskæringsboksen rundt inde i billedet, når du har tegnet det. Placer bare musemarkøren hvor som helst inde i beskæringsboksen, klik derefter på, og med museknappen nede, træk beskæringsboksen rundt med musen:

Klik og træk inde i beskæringsboksen for at flytte den igen.
Genvejskoder, handlinger og filtre-plugin: Fejl i kortkode (ads-photoretouch-midten)
Tænd for overlejringen
Hvis du har brug for lidt hjælp til din sammensætning, skal du klikke og holde igen på beskæringsværktøjets ikon øverst i dialogboksen Camera Raw. Når menuen vises, skal du vælge Vis overlay på listen:
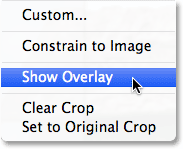
Valg af "Vis overlay" fra menuen Beskær værktøj.
Camera Raw viser et 3x3 gitter inde i beskæringsboksen, idet ideen er, at hvis du placerer dit hovedemne på eller i nærheden af et af de steder, hvor gitterlinjerne skærer hinanden (i modsætning til at placere det i billedets døde midtpunkt), tilføjer du mere interesse for billedet. Dette almindelige designtrick er kendt som Tredje-regel, selvom det bestemt er mere en generel retningslinje end en faktisk regel og måske eller måske ikke er nyttigt med dit specifikke billede:

Juster afgrøderne med 3x3 gitteret.
Rotering af beskæringsboksen
Vi kan også rotere beskæringsboksen, enten for at rette et skævt billede eller igen blot for at tilføje mere visuel interesse. Du roterer det ved at placere musemarkøren hvor som helst uden for beskæringsboksen. Når du ser din markør ændre sig til en buet, dobbeltsidet pil, skal du klikke og med museknappen stadig nede, skal du trække din mus for at rotere den. Hvis du har indstillingen Vis overlay aktiveret i beskæringsværktøjets menu, vil Camera Raw vise et andet gitter, mens du roterer, dette er designet til at hjælpe med at rette et skævt billede. Justér netlinjerne med noget, der skal være lige, enten lodret eller vandret. Hvis du synes, gitteret er for distraherende, kan du slå det fra ved at fjerne markeringen af indstillingen Vis overlay:

Klik og træk hvor som helst uden for beskæringsfeltet for at rotere det. Brug gitteret til at hjælpe med at rette et skævt billede.
Beskæring til et specifikt aspektforhold
Hvad hvis du har brug for at beskære billedet til et specifikt billedformat? Beskæringsværktøjet i Camera Raw giver os flere forhåndsindstillinger af billedforhold at vælge imellem. Klik og hold på Crop Tool-ikonet, og vælg derefter en forudindstilling i menuen. Nogle af de mere populære, som 4x6 og 8x10, er muligvis ikke umiddelbart indlysende. Bildeforholdet 4x6 er angivet som 2 til 3, mens 8x10-forholdet vises som 4 til 5:
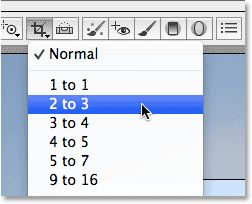
Valg af et forudindstillet sideforhold fra listen.
Hvis du allerede har trukket din beskæringsboks, skifter den med det samme til det nyligt valgte sideforhold, og du kan ændre størrelsesforhold når som helst. Her har jeg valgt forholdet 2 til 3. Du vil dog bemærke, at når du arbejder med specifikke størrelsesforhold, forsvinder ændringshåndtagene øverst, nederst, til venstre og højre på beskæringsboksen. Der er kun hjørnehåndtag tilbage, og når du trækker et af hjørnehåndtagene for at ændre størrelsen på boksen, forbliver billedforholdet på plads:
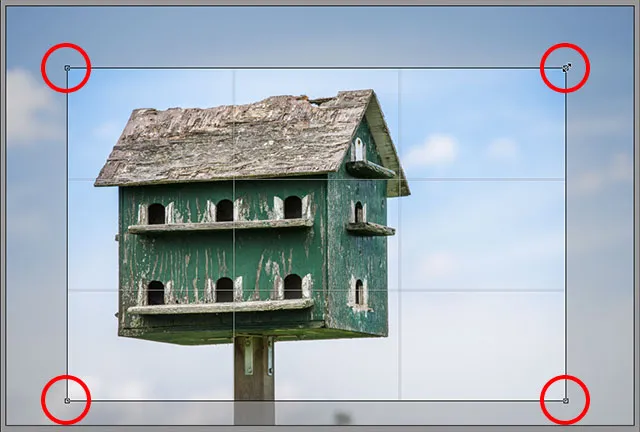
Når du beskærer til et specifikt billedformat, er det kun hjørnehåndtag, der er tilgængelige til størrelse med størrelse.
Indstilling af en brugerdefineret billedforhold
Hvis ingen af de forudindstillede størrelsesforhold er det, du har brug for, kan du indstille dine egne ved at vælge Brugerdefineret i menuen Beskær værktøj:
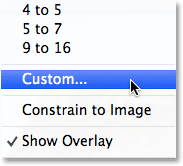
Valg af indstillingen Tilpasset billedformat.
Dette åbner dialogboksen Custom Crop, hvor du kan indtaste i dit eget brugerdefinerede billedformat. Jeg indtaster noget tilfældigt som 3 til 5, bare som et eksempel. Klik på OK, når du er færdig med at acceptere det:
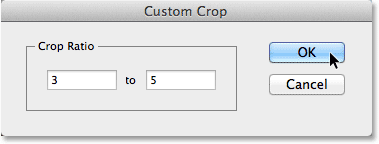
Indtastning af mit eget brugerdefinerede billedformat.
Igen, hvis du allerede har trukket din beskæringsboks, klikker den med det samme til det nye forhold. En dejlig funktion er, at Camera Raw vil huske dit brugerdefinerede billedformat og føje det til beskæringsværktøjets menu, så hvis du har brug for at vælge det regelmæssigt, vil du nemt kunne vælge det ligesom enhver af de andre forudindstillinger :
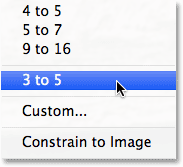
Det brugerdefinerede billedformat vises nu som en forudindstilling i menuen Beskær værktøj.
Accept af beskæringen
For at acceptere beskæringen kan du enten trykke på Enter (Win) / Return (Mac) -tasten på dit tastatur, eller du kan dobbeltklikke hvor som helst i beskæringsboksen med din mus:
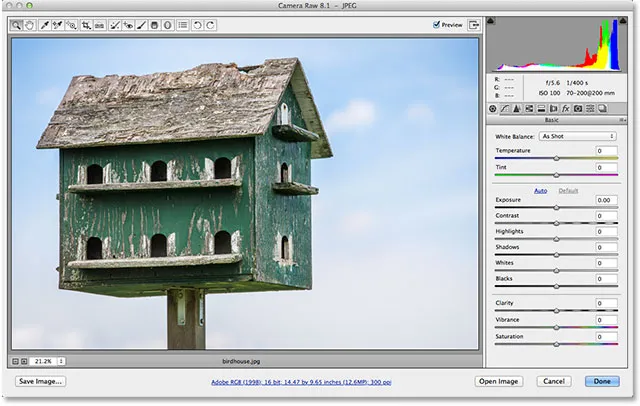
Billedet efter beskæring af det.
Bringing The Crop Box
Som jeg nævnte i begyndelsen af selvstudiet, er alt, hvad vi gør i Camera Raw, ikke-destruktivt, og det inkluderer beskæring af billedet. Selvom vi har accepteret afgrøden, og det uønskede område er forsvundet fra visningen i Camera Raw's eksempelområde, er intet faktisk blevet slettet. Hele det originale billede, inklusive den del, der blev beskåret væk, er stadig der, hvilket betyder, at vi når som helst kan vende tilbage og ændre vores afgrøde. For hurtigt at bringe beskæringsfeltet tilbage, såvel som det område, der blev beskåret væk, skal du blot vælge Beskæringsværktøjet igen, enten ved at klikke på beskæringsværktøjets ikon øverst i dialogboksen eller ved at trykke på bogstavet C på dit tastatur. Beskæringsboksen såvel som hele billedet vises igen i eksempelområdet, så du kan foretage de ændringer, du har brug for:
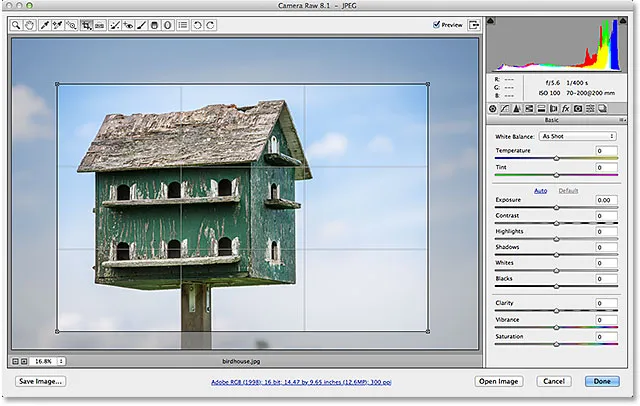
Vælg beskæringsværktøjet igen for at redigere din beskæring til enhver tid.
Annuller beskæringen
Hvis du har brug for at annullere beskæringen, kan du enten vælge Ryd beskæring i menuen Beskær værktøj eller trykke på Esc- tasten på dit tastatur. Dette vil rydde beskæringsboksen og gendanne hele det originale billede:
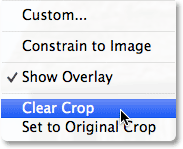
Valg af "Ryd beskæring" i menuen.
Lukning af kameraet rå
Hvis du er færdig med at beskære billedet og ikke behøver at arbejde mere på det i øjeblikket, skal du klikke på knappen Udført i nederste højre hjørne af dialogboksen for at acceptere dine indstillinger og lukke for Camera Raw:
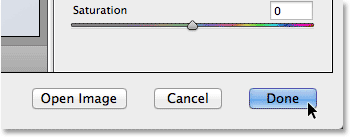
Klik på knappen Udført.
En sidste ting, inden vi afslutter denne tutorial. Jeg vil skifte tilbage til Adobe Bridge et øjeblik, så vi kan se et hurtigt billede af min billedminiatyr. Hvis vi ser i øverste højre hjørne, kan vi nu se et lille beskæringsikon . Dette ikon fortæller os, at billedet er beskåret i Camera Raw (Bridge opdaterer endda billedminiaturen for at vise den beskærede version af fotografiet). Du kan når som helst åbne billedet i Camera Raw igen og vælge beskæringsværktøjet for at redigere beskæringen igen eller endda for at annullere beskæringen helt og gendanne det originale foto:
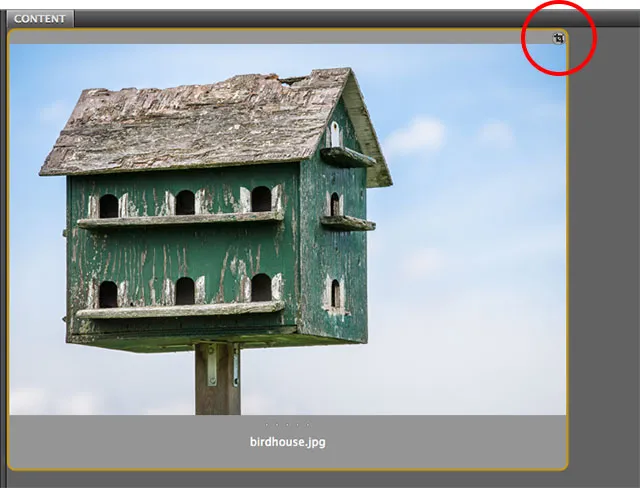
Camera Raw-beskæringsikonet i Adobe Bridge.
Og der har vi det! Det er det væsentlige ved at beskære billeder ikke-destruktivt i Adobe Camera Raw 8, en del af Photoshop CC og fås som en gratis opdatering til Photoshop CS6! Tjek vores Photo Retouching-sektion for flere Photoshop-billedredigeringsvejledninger!