I denne tutorial lærer vi alt om de nye Pre & After-forhåndsvisninger, som Adobe for nylig tilføjede til Camera Raw i Photoshop CC (Creative Cloud), hvilket gør det meget nemmere at forhåndsvise vores arbejde og sammenligne det med den originale version, da vi redigering og retouchering af vores billeder. Jeg bruger Camera Raw 8.5 her, den seneste version på det tidspunkt, jeg skriver dette. For at få adgang til disse nye preview-funktioner skal du køre Photoshop CC, tilgængelig med et Adobe Creative Cloud-abonnement.
Denne tutorial er ikke beregnet til at være en detaljeret forklaring af, hvordan man redigerer billeder i Camera Raw. Vi vil holde tingene enkle, så vi kan fokusere specifikt på de nye preview-indstillinger. Her er et billede, jeg har åbnet i Camera Raw. Jeg har ikke gjort noget andet med billedet end at give det en første afgrøde:
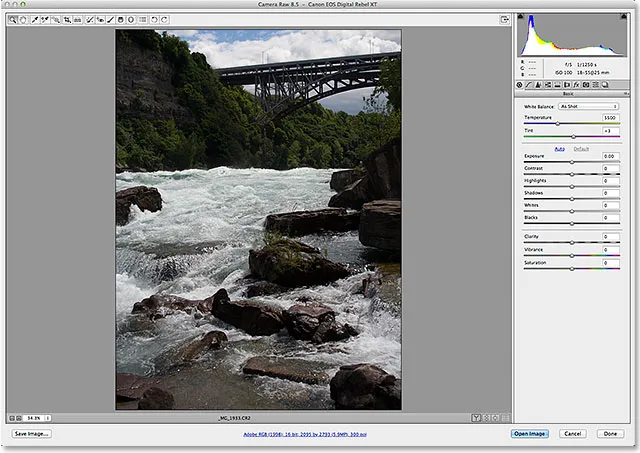
Det originale billede.
De nye preview-indstillinger (der er fire af dem i alt) findes i nederste højre hjørne under billedet:
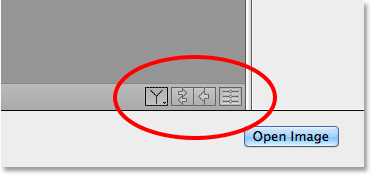
De fire nye eksempelindstillinger.
For at se, hvordan disse nye eksempelindstillinger fungerer, foretager jeg hurtigt nogle redigeringer af mit overordnede billede i panelet Grundlæggende . Igen vil jeg bare se hurtigt over dette, så vi kan fokusere på selve preview-indstillingerne. Basispanelet giver os mulighed for at justere den samlede farvetemperatur, eksponering, kontrast, farvemætning osv. For virkelig at fremskynde tingene her, snarere end at justere hver af disse indstillinger manuelt, skal jeg blot klikke på knappen Auto og lade Photoshop tage sit bedste gæt på, hvordan billedet skal se ud:
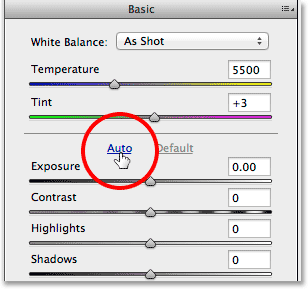
Klik på knappen Auto i basispanelet.
Her er hvad Photoshop kom med. Billedet ser allerede bedre ud:

Billedet efter den automatiske korrektion.
Skifter eksempelvisning for individuelle paneler
Tidligere versioner af Camera Raw inkluderede en mulighed for eksempelvisning øverst i dialogboksen, som vi kunne slå til og fra for at vise og skjule de justeringer, der er foretaget i individuelle paneler, f.eks. Det grundlæggende panel, jeg arbejder i. Den samme eksempelvisningsindstilling er blevet flyttet ned med de andre forhåndsvisningsindstillinger nederst til højre under billedet. Vi skifter nu og slukker for individuelle paneleksempler ved at klikke på det fjerde ikon i rækken (den helt til højre). Hvis du klikker på dette ikon, nulstilles alle indstillinger i det aktuelt åbne panel til deres standardindstillinger:
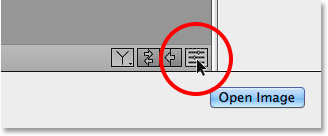
Klik på ikonet for panelvisning.
Efter at have klikket på ikonet, er mit grundlæggende panel tilbage til dets standardindstillinger. Dette giver mig mulighed for at se, hvordan billedet så ud, før jeg foretog justeringerne:
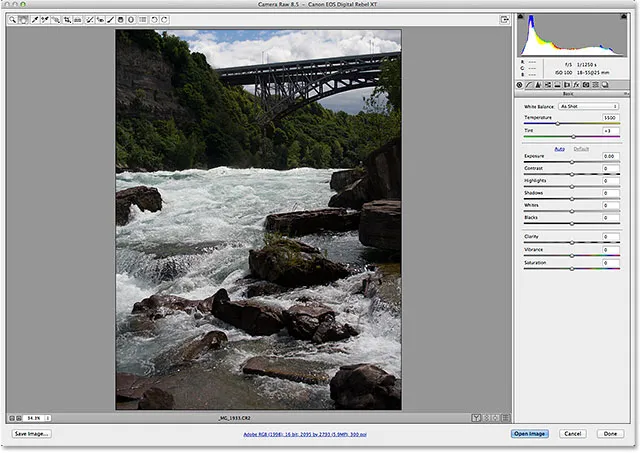
Billedet med Basic-panelets forhåndsvisning er slået fra.
Hvis du klikker på det samme ikon igen, gendannes mine indstillinger i panelet:
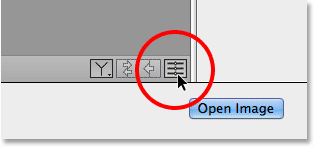
Klik på paneleksempelikonet igen for at gendanne indstillingerne.
Og nu er jeg tilbage til at se billedet med mine grundlæggende panelindstillinger anvendt:

Billedet med de grundlæggende paneljusteringer gendannet.
Genvejskoder, handlinger og filtre-plugin: Fejl i kortkode (ads-photoretouch-midten)
Før og efter synspunkter
At være i stand til at skifte og slukke for individuelle panelvisninger er rart, men ville det ikke være dejligt, hvis vi kunne se en faktisk sammenligning af billedet før og efter side om side? Nå, nu i den nyeste version af Camera Raw, kan vi! Faktisk giver Adobe os nu flere forskellige sammenligningsvisninger at vælge imellem! For at få adgang til og skifte mellem dem, alt hvad vi skal gøre er at klikke på det første ikon i rækken (ikonet der ligner enten et bogstav Y eller et vinglas, afhængigt af dit humør):

Klik på ikonet Før og efter.
Ved at klikke på ikonet én gang vises begge versioner af billedet ved siden af hinanden med den originale version (Før-versionen) til venstre og den justerede version (Efter) til højre:
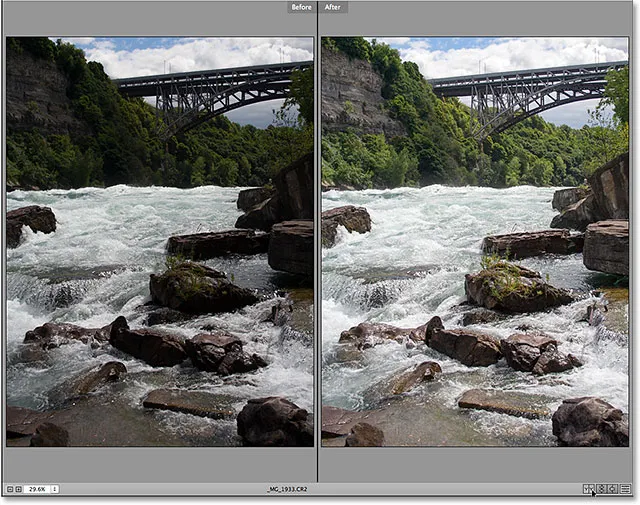
Venstre og højre side ved side-visning.
Hvis du zoomer ind på en af versionerne af billedet og ruller rundt, vil den anden version zoome og rulle sammen med det, hvilket gør det nemt at sammenligne det nøjagtige samme område i begge versioner:
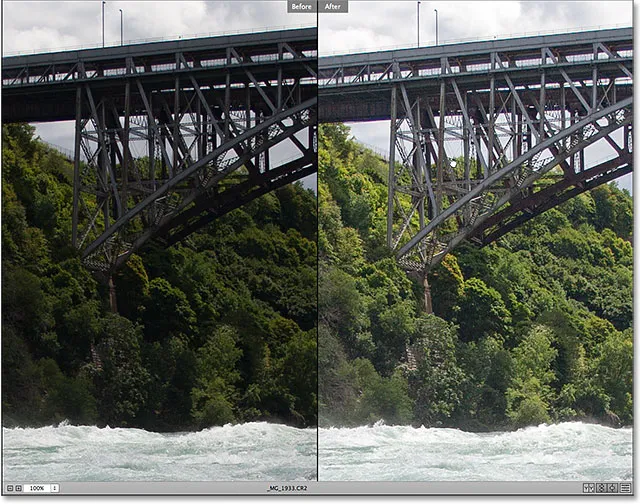
Begge versioner af billedet zoomes og ruller sammen.
Der er faktisk fire forskellige før- og eftervisningstilstande at vælge imellem, og vi kan gennemgå dem ved at klikke på det samme ikon gentagne gange. Hvis vi klikker på ikonet en anden gang, får vi en delt visning af billedet, med den venstre halvdel viser den originale version og den højre halvdel viser den korrigerede version:
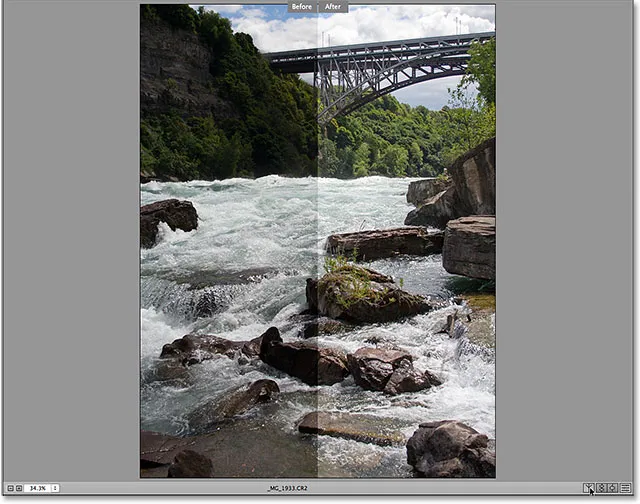
Venstre og højre delt billede.
Ved at klikke på ikonet en tredje gang skifter vi fra en venstre og højre sammenligning til en top- og bundvisning med Før på toppen og Efter i bunden:
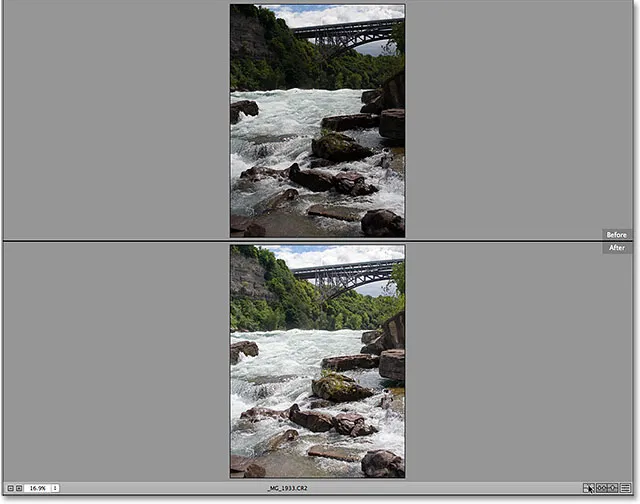
Ovenfra og nederst.
Hvis du klikker på ikonet en gang til, får vi en top-og-nederste delt visning, hvor øverste halvdel af billedet viser før-versionen og den nederste halvdel viser After-versionen. Hvis du er fan til tastaturgenveje snarere end at klikke på ikonet, kan du blot trykke gentagne gange på bogstavet Q for at bladre gennem disse forskellige visninger:

Den øverste og nederste delte visning.
Ved at klikke på ikonet (eller trykke på bogstavet Q på dit tastatur) en sidste gang vil du vende tilbage til den oprindelige enkeltvisning:
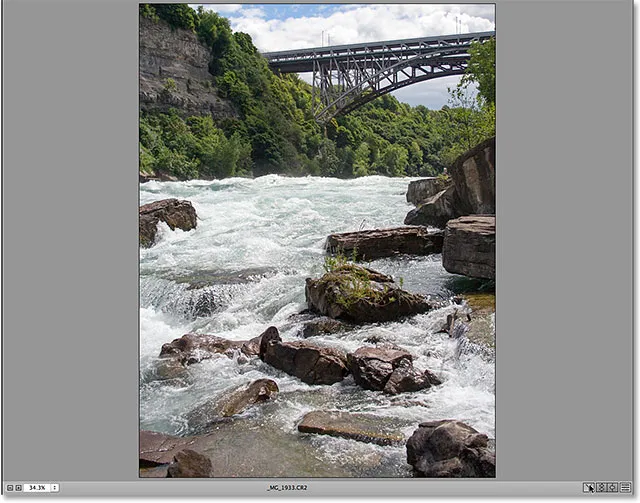
Tilbage til den originale enkeltvisningstilstand.
Hvis du vil hoppe direkte til en bestemt visning, snarere end at cykle gennem de andre visninger for at komme til det, skal du bare klikke og holde på ikonet for at få vist en menu, der viser alle fem forhåndsvisningstilstande og vælge den, du ønsker på listen:
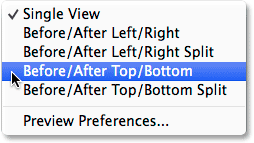
Klik og hold på ikonet Før & Efter for at få adgang til menuen preview-tilstand.
Preview-indstillinger
Vi kan også slukke for alle de synspunkter, vi ikke har brug for. Lad os sige, for eksempel, at du ikke bruger nogen af de delte visninger meget ofte og ikke ønsker, at de skal vises, mens du går igennem forhåndsvisningstilstandene. For at slå dem fra skal du klikke og holde nede på ikonet Før og efter:

Klik og hold på ikonet Før & Efter.
Når menuen vises, skal du vælge Preview-indstillinger nederst:
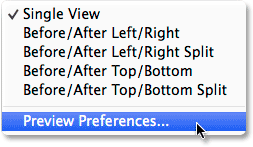
Valg af eksempelindstillinger.
Dette åbner dialogboksen Eksempelindstillinger. Fjern blot afkrydsningsfeltet for nogen af visningerne i afsnittet Cykelforhåndsvisningstilstande, som du vil springe over. Her har jeg fjernet markering af venstre / højre split-visning og split / top / bund split . Du kan stadig vælge disse tilstande når som helst ved at klikke og holde på ikonet Før & Efter og vælge dem fra menuen (som vi så for et øjeblik siden). De vises bare ikke længere, når du cykler gennem forhåndsvisningstilstandene:
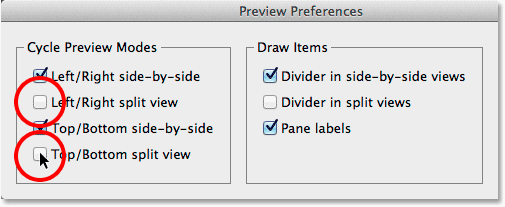
Ikke-markerede forhåndsvisningstilstande vises ikke længere, når du cykler gennem visningerne.
Her er der også et par muligheder, der kontrollerer udseendet af visse visuelle elementer, når du ser forhåndsvisningerne. Da jeg cyklede gennem forhåndsvisningstilstandene tidligere, har du måske bemærket, at en solid sort linje opdelt billederne Før og Efter i visningerne side om side, men der var ingen linie, der delte dem i de to delte visninger. Det skyldes, at indstillingen Deler i visninger side om side vises som standard, mens indstillingen Opdel i delte visninger ikke er markeret. Personligt kan jeg overhovedet ikke lide skillelinjerne (ikke en stor fan af rod) så jeg ville slå dem begge fra, men det er bare mig:
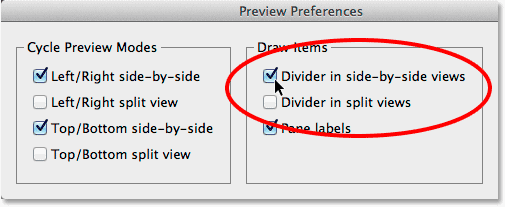
Brug de to første indstillinger til at slå skillelinjen mellem visningerne Før og Efter til og fra.
Den tredje og sidste mulighed her kontrollerer, om de faktiske etiketter "Før" og "Efter" er synlige:

Etiketterne "Før" og "Efter".
Jeg kan godt lide at holde dem tændt, så jeg lader indstillingen Rudeetiketter markeret (som den er som standard), men du kan fjerne markeringen for at slå dem fra:
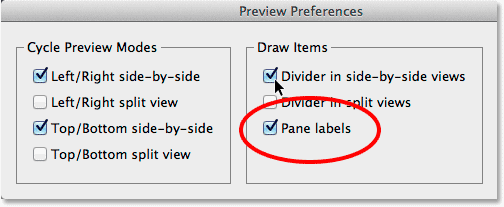
Brug paneletiketter til at vise eller skjule ordene "Før" og "Efter".
Udskiftning af før og efter synspunkter
Hvis du nogensinde ønsker at bytte forhåndsvisningen Før og Efter, så dit justerede billede bliver Før-versionen og dit originale, uredigerede billede bliver Efter-versionen, skal du klikke på det andet ikon fra venstre:
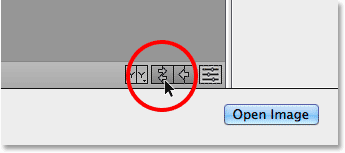
Klik på ikonet Skift før og efter.
Mit justerede billede vises nu til venstre som Før-versionen, mens originalen bliver After-versionen til højre. Klik på det samme ikon igen for at bytte dem tilbage:

Før og efter versionerne er udskiftet.
Kopiering af de aktuelle indstillinger til den tidligere version
Den sidste nye forhåndsvisningsmulighed i Camera Raw er, synes jeg, den mest nyttige og interessante af flokken, og her er hvorfor. Når du fortsætter med at foretage justeringer af dit billede, kommer du muligvis til det punkt, hvor du ved, at den justerede version ser bedre ud, og der er ikke længere noget behov for at fortsætte med at sammenligne det med den oprindelige, ikke-redigerede version. I stedet kan du muligvis begynde at tænke noget i retning af, "Jeg kan virkelig godt lide, hvordan min justerede version ser ud i farve, men jeg spekulerer på, hvordan det ville se ud i sort og hvidt".
I tilfælde som dette kan vi fremstille den aktuelle version af billedet til versionen Før, og det gør vi ved at klikke på det tredje ikon fra venstre:
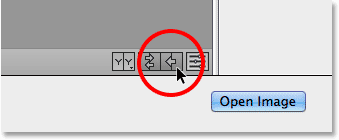
Klik på ikonet Kopier aktuelle indstillinger.
Dette kopierer de aktuelle indstillinger til versionen Før, og nu ser både Pre- og After-forhåndsvisningerne af mit billede nøjagtigt de samme:
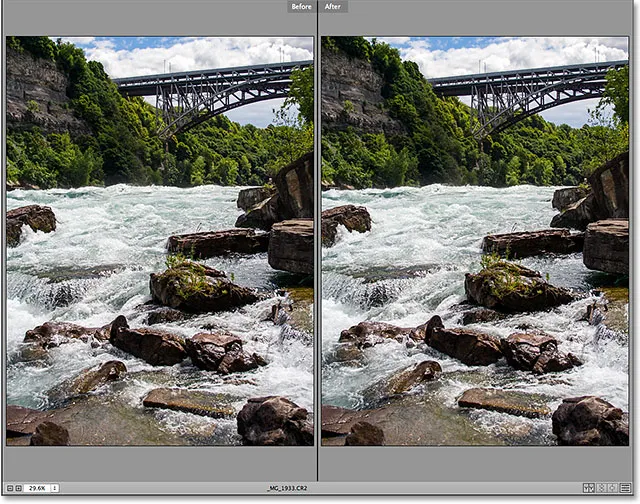
Den originale version er erstattet med den aktuelle version i Pre preview.
Jeg kan nu skifte fra panelet Grundlæggende til panelet HSL / gråtoner, vælge indstillingen Konverter til gråtoner og trække de forskellige farveskyver for at oprette min sort / hvid version:
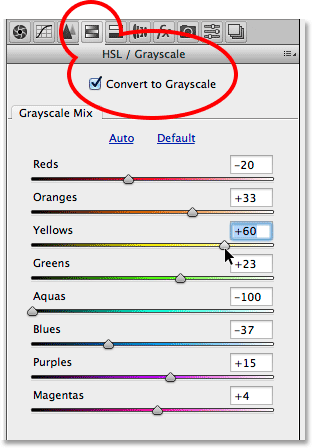
Oprettelse af en brugerdefineret sort / hvid version i panelet HSL / Gråtoner.
Pre- og After-forhåndsvisningerne gør det nu nemt at sammenligne mit sort / hvide billede med fuldfarveversionen for at se, hvilken jeg kan lide bedre:
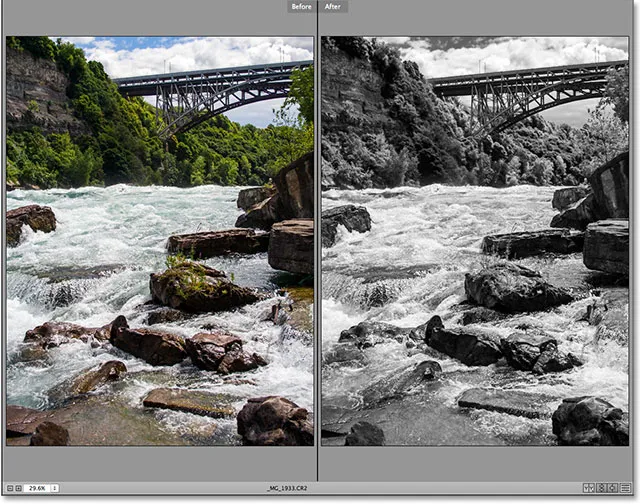
Den fulde farve Før og sort / hvid efter versioner.
Og der har vi det! Det er et hurtigt kig på de nye forhånds- og efterindstillingsindstillinger i den nyeste version af Adobe Camera Raw, der kun findes i Photoshop CC (Creative Cloud)! Tjek vores Photo Retouching-sektion for flere Photoshop-billedredigeringsvejledninger!