Hvor mange gange har du fundet, at du prøver at vælge mellem to lignende fotos af dit emne, hvor ingen af billederne er perfekte? Det er et almindeligt problem med gruppebilleder, hvor på det ene foto, andres øjne er lukkede, og i det andet ser en anden i den forkerte retning.
Ville det ikke være dejligt, hvis der snarere end at blive tvunget til at vælge mellem dem var en nem måde at flette de to billeder sammen, idet de kun holder de bedste elementer fra hvert foto for at skabe det undvigende, perfekte billede? Heldigvis er der!
I denne tutorial lærer vi, hvordan man let kan justere og sammensætte billeder i Photoshop. Faktisk kan du blive overrasket over, hvor nemt det er at gøre, da vi vil lade Photoshop gøre meget af arbejdet for os. Først bruger vi en kommando, som få mennesker ved om, til automatisk at indlæse vores fotos i det samme dokument og placere hver på deres eget uafhængige lag. Derefter justerer vi billederne ved hjælp af Photoshop's kraftfulde Auto-Align Layers- kommando. Endelig bruger vi en lagmaske til at skjule de uønskede områder på det ene foto og erstatte dem med de bedre versioner fra det andet foto!
Jeg bruger Photoshop CC (Creative Cloud) her, men denne tutorial er også fuldt kompatibel med Photoshop CS6.
Her er de to fotos, jeg arbejder med, taget en solrig eftermiddag, mens jeg kører rundt i landet. I dette første billede kan jeg lide hesten til højre, når den nærmer sig og kigger direkte ind i kameraet, men hesten til venstre ser ned og viser mig intet andet end toppen af hovedet:

Det første billede.
Dette andet foto, taget et par sekunder tidligere, giver mig et bedre overblik over hesten til venstre, men hesten til højre er længere tilbage i rammen og ikke så interessant som den var i det første skud:

Det andet billede.
Hvad jeg gerne vil gøre er at kombinere de bedste elementer fra begge versioner og tage hesten til højre fra det første foto og slå den sammen med hesten til venstre på det andet foto. Sådan ser den endelige sammensatte version ud:

Den endelige komposit.
Du kan bruge de samme trin, som vi er ved at lære at justere og flette alle slags billeder, fra familie- og gruppeskud til dyr og kæledyr, landskabs- og naturfotos, eller hvad end det er tilfældet, så føl dig fri med dine egne billeder. Lad os komme igang!
Trin 1: Ilæg begge billeder i det samme dokument
Inden vi kan justere og flette vores fotos, har vi først brug for en måde at få dem begge ind i det samme dokument med hvert billede på sit eget separate lag. Der er faktisk en nem måde at gøre dette på, men få mennesker ved det. Gå bare op til Fil- menuen i menulinjen øverst på skærmen, vælg Scripts og vælg derefter Indlæs filer i stak :

Gå til fil> Scripts> Indlæs filer i stakken.
Hvis "Indlæs filer i stak" lyder forvirrende (hvilket det gør), så tænk på det i stedet for "Indlæs filer i lag ", fordi det er nøjagtigt, hvad scriptet gør; det åbner to eller flere billeder i det samme dokument og placerer hvert billede på sit eget lag. Der er faktisk en kommando i Adobe Bridge, der hedder "Indlæs filer i Photoshop-lag", der gør det samme, men til denne selvstudie holder vi os med Photoshop.
Når du har valgt scriptet, åbnes Photoshop i dialogboksen Indlæs lag . Det er her, vi fortæller Photoshop, hvilke billeder der skal åbnes. Klik på Gennemse- knappen:
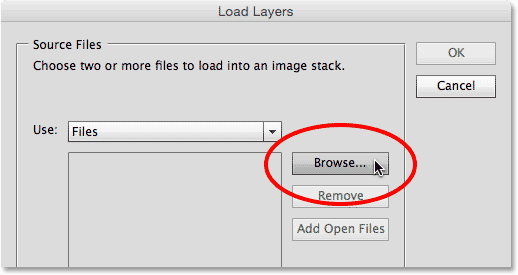
Klik på knappen Gennemse i dialogboksen Indlæs lag.
Naviger til mappen på din harddisk, hvor de billeder, du vil flette, er placeret. I mit tilfælde er begge mine fotos i en mappe på mit skrivebord. Jeg skal klikke på det første billede for at vælge det, så skal jeg trykke på og holde min Skift- tast nede og klikke på det andet billede. Dette vælger begge billeder på én gang. Når begge dine fotos er valgt, skal du klikke på knappen Åbn :
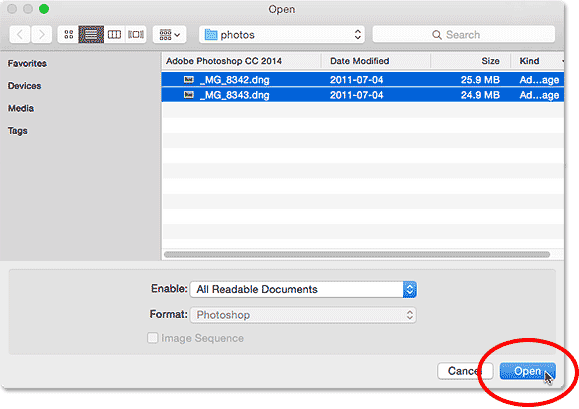
Skift-klik på billederne for at vælge dem begge, og klik derefter på Åbn.
Du vil se dine valgte billeder listet i midten af dialogboksen Indlæs lag. Klik på OK for at indlæse dem i Photoshop:
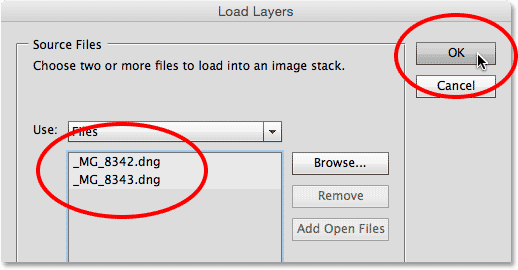
Klik på OK for at indlæse de valgte billeder.
Det kan tage et par øjeblikke, men begge billeder indlæses i det samme dokument, hver på sit eget lag. Da billederne sidder over hinanden, kan vi kun se et af dem ad gangen i hoveddokumentområdet:
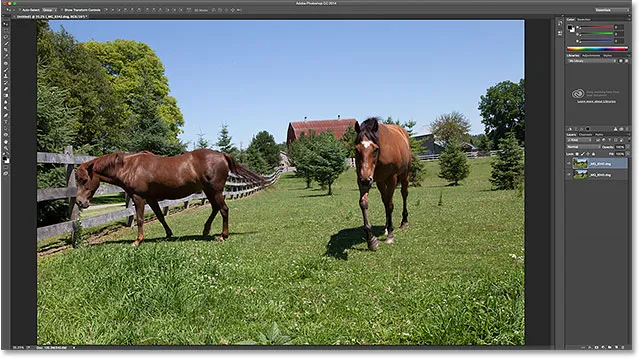
Begge billeder blev indlæst, men kun et er i øjeblikket synligt.
Hvis vi dog ser i panelet Lag, ser vi dog, at begge fotos er der nok, helt sikkert. Det i det øverste lag er det, der i øjeblikket er synligt i dokumentet, men hvis du klikker på dets synlighedsikon til venstre for laget, slukker du det midlertidigt og afslører det andet billede under det:
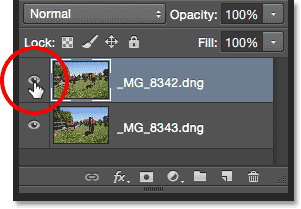
Klik på det øverste billeds synlighedsikon for at slå det fra.
Når det øverste lag er slukket, er billedet på det nederste lag nu synligt i dokumentet. Klik på det samme synlighedsikon igen for at slå det øverste billede tilbage til:
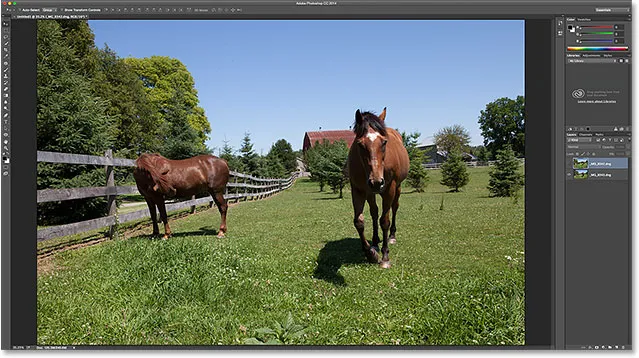
Når du slukker for det øverste lag, afsløres fotoet på det nederste lag.
Lær alt om lag i Photoshop!
Trin 2: Vælg begge lag
På et øjeblik skal vi justere billederne, men for at gøre det, skal vi først vælge begge lag. Klik på det øverste lag i panelet Lag for at vælge det, hvis det ikke allerede er valgt. Tryk derefter på Skift- tasten og hold den nede, og klik på det nederste lag . Dette vælger begge lag på én gang:
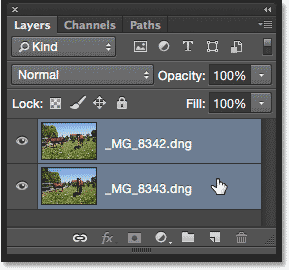
Klik på det øverste lag og derefter Skift-klik på det nederste lag for at vælge dem begge.
Trin 3: Juster lagene automatisk
Når begge lag er valgt, skal du gå op til Rediger- menuen øverst på skærmen og vælge Auto-Align Layers :
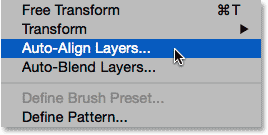
Gå til Rediger> Automatisk justering af lag.
Dette åbner dialogboksen Auto-Align Layers. Photoshop er ret i stand til at gøre et fantastisk job, når man justerer billeder, så vi lader det gøre alt det arbejde. Lad projiceringsindstillingen øverst være indstillet til Auto (standardindstillingen), og klik derefter på OK:
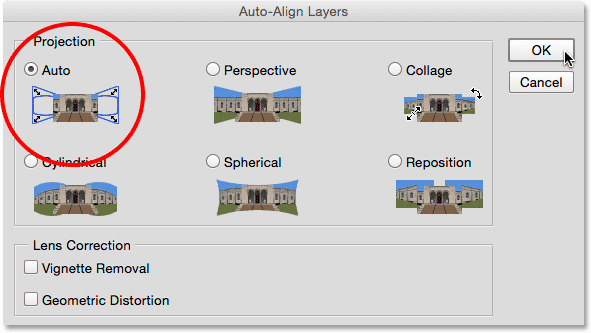
Standardindstillingen "Auto" er alt hvad du har brug for.
Igen kan det tage et par øjeblikke, men når det er gjort, skal dine fotos være på linje med hinanden. Du kan klikke på hvert lags synlighedsikon i panelet Lag for at slå det til og fra og se, hvilke ændringer Photoshop har foretaget for at få dem justeret. Jeg skal klikke på det nederste lags synlighedsikon for at slå dette lag midlertidigt fra:
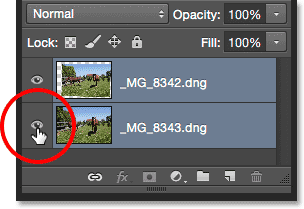
Skjul bundlaget.
Dette giver mig mulighed for at se bare det øverste billede, og her kan vi se, at for at få begge fotos justeret, ændrede Photoshop størrelsen og roterede det øverste billede. Tavlemønsteret omkring billedet er Photoshop's måde at repræsentere gennemsigtighed på:
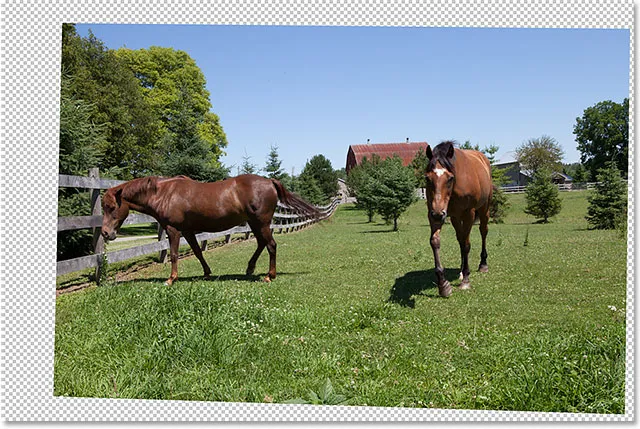
Det øverste billede blev ændret størrelse og roteret for at justere det med det nederste billede.
Jeg skal klikke på det samme synlighedsikon igen for at tænde det nederste lag igen:
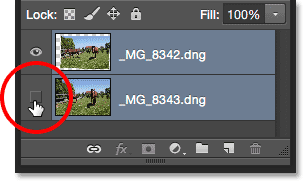
Klik på det tomme firkant for at aktivere synligheden igen.
Og nu kan vi se, hvor storartet et job Photoshop har gjort. Der er en mærkbar vandret linje, der skærer tværs over billedet nær toppen, hvor skyggen af blå på himlen ikke matcher mellem fotos, men det løser jeg i et øjeblik. Alt i alt gjorde Photoshop et fantastisk stykke arbejde:

Billederne efter at have kørt kommandoen Auto-Align Layers.
Trin 4: Vælg det øverste lag
Nu når vores billeder er på linje, kan vi bruge en lagmaske til at skjule de uønskede områder i det øverste billede og afsløre de bedre versioner fra billedet nedenunder. Klik på det øverste lag i panelet Lag for at vælge det, som fjerner markering af bundlaget på samme tid:
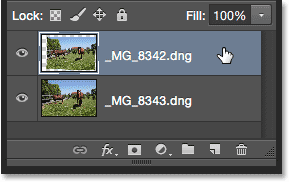
Valg af bare det øverste lag.
Trin 5: Tilføj en lagmaske
Klik på ikonet Tilføj lagmaske nederst i panelet Lag:
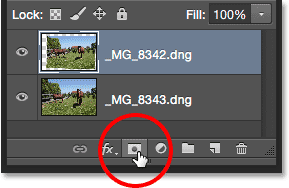
Klik på ikonet Tilføj lagmaske.
Intet vil ske med billedet i hoveddokumentområdet, men en hvidfyldt lagmaske-miniature vises på det øverste lag i panelet Lag. Hvis du vil lære mere om, hvordan lagmasker fungerer, skal du tjekke vores fulde forståelse af lagmasker i Photoshop-tutorial:
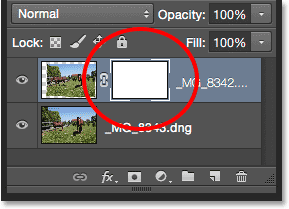
Panelet Lag, der viser den nye lagmaske-miniature.
Trin 6: Vælg Børsteværktøjet
For at skjule de uønskede områder, bliver vi nødt til at male på lagmasken med en pensel. Til det har vi brug for Photoshop's børsteværktøj . Vælg Børsteværktøjet fra værktøjspanelet til venstre på skærmen:
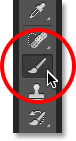
Grib i børsteværktøjet.
Trin 7: Vælg en blød rund børste
Når Børsteværktøjet er valgt, skal du klikke på ikonet Børsteforudindstillinger i indstillingslinjen øverst på skærmen:
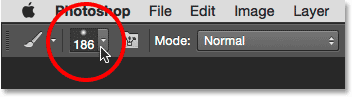
Klik på ikonet Børsteforudindstilling.
Dette åbner Photoshop's valg af børsteindstilling . Dobbeltklik på den første miniaturebillede (den øverst til venstre) for at vælge den bløde runde børste . Dobbeltklik på begge markerer børsten og lukkes derefter ud af den forudindstillede børste-vælger:
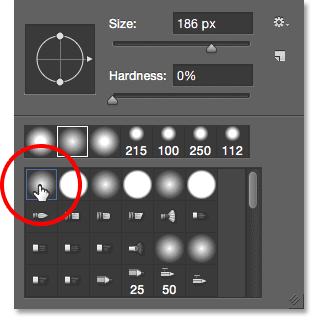
Dobbeltklik på den bløde runde børste-miniature.
Trin 8: Indstil din forgrundsfarve til sort
For at skjule områder på det øverste lag, med behov for at male på lagmasken med sort . Photoshop bruger forgrundsfarven som farve på børsten, så for hurtigt at indstille din forgrundsfarve til sort, skal du først trykke på bogstavet D på dit tastatur for at sikre dig, at dine forgrunds- og baggrundsfarver er indstillet til deres standardindstillinger for at arbejde med lagmasker. Dette indstiller din forgrundsfarve til hvid og din baggrundsfarve til sort. Tryk derefter på bogstavet X på dit tastatur for at bytte dem, så din forgrundsfarve er sort.
Du kan se dine aktuelle forgrunds- og baggrundsfarver i farveprøverne i bunden af værktøjspanelet. Din forgrundsfarveprøve er den øverst til venstre. Det skal nu udfyldes med sort:
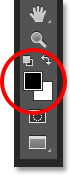
Forgrundens farve skal være sort.
Trin 9: Mal over områder for at skjule dem og afslør billedet nedenunder
Med en blød, rund børste i hånden og sort som forgrundens farve, skal du bare male over alle områder i det øverste billede, du vil skjule og erstatte med det samme område fra billedet nedenfor. I mit tilfælde vil jeg udskifte hesten til højre med den bedre version af hesten fra det andet billede, så jeg begynder at male over hesten. Da jeg maler på lagmasken, ikke på selve billedet, ser vi ikke den sorte farve på mine penselstrøg. I stedet begynder øverste hest at forsvinde i de områder, jeg maler over, erstattet af den bedre version af hesten under den. Det ligner lidt et videnskabseksperiment, der er gået galt i øjeblikket, men det vil se bedre ud, når jeg er færdig:
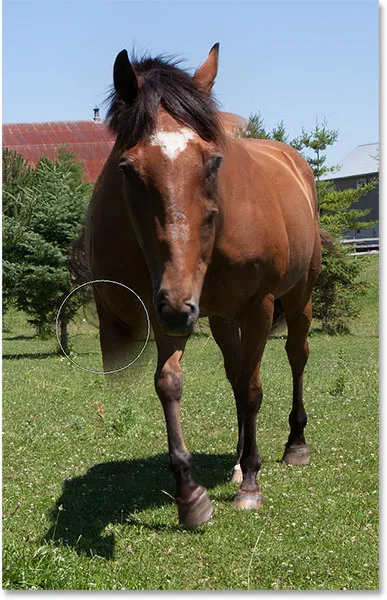
Maleri med sort på masken for at bytte hestene.
Nyttige tip
Her er et par nyttige tip til at hjælpe dig, når du maler på masken. Hvis du vil ændre størrelsen på din pensel fra tastaturet, skal du trykke gentagne gange på den venstre beslagstast ( ( ) for at gøre den mindre eller den højre beslagstast ( ) ) for at gøre den større . For at ændre børstens hårdhed skal du trykke på Shift- tasten og holde den nede, mens du trykker på den venstre beslagstast for at gøre kanterne blødere eller den højre beslagstast for at gøre dem hårdere .
Hvis du laver en fejl og maler over et område, som du ikke mente, skal du trykke på bogstavet X på dit tastatur for at bytte dine forgrunds- og baggrundsfarver og gøre din forgrundfarve hvid . Mal med hvidt over fejlen at bringe billedet tilbage på det øverste lag. Tryk derefter på X igen for at skifte din forgrundsfarve tilbage til sort og fortsætte med at male andre områder væk.
Jeg fortsætter med at male over området, indtil jeg fuldstændigt har erstattet hesten i det øverste billede med den samme hest fra det nederste billede:
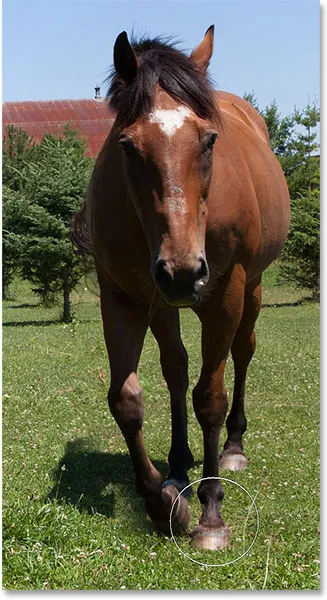
Den originale hest er nu erstattet med den bedre version derunder.
Jeg vil også sikre mig, at jeg skifter skyggen, som hesten får, så jeg maler også over det område:

Maleri over skyggen på jorden.
Sammenligning af de originale og sammensatte versioner
Hvis du vil sammenligne de originale og sammensatte versioner, kan du midlertidigt slukke lagmasken ved at trykke på og holde nede Skift- tasten og klikke på lagmaskenes miniaturebillede i panelet Lag. Der vises et rødt "X", der lader dig vide, at masken er blevet deaktiveret:
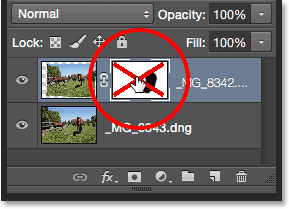
Skift-klik på maskiminiaturet for at deaktivere det midlertidigt.
Når masken er deaktiveret, ser vi den originale, uredigerede version:

Den originale version af billedet.
Tryk og hold Skift nede, og klik igen på lagmasken-miniaturebilledet for at tænde masken igen og se den sammensatte version:

Det sammensatte arbejde i gang.
For at rette den hårde, vandrette linje nær toppen af billedet, hvor skyggen af blå ikke stemmer overens med billeder, skal jeg trykke på den højre beslagstast ( ) ) på mit tastatur et par gange for at gøre min børstestørrelse større, og med min børstekant stadig smuk og blød, skal jeg bare male på tværs af linjen for at skabe en jævn overgang mellem fotos:
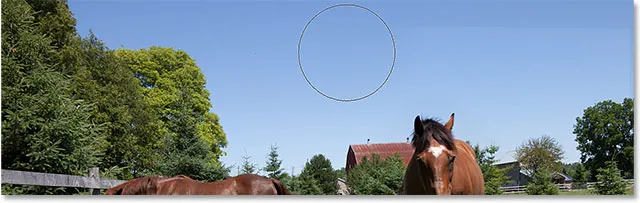
Maleri med en stor, blød børste over himlen.
Visning af lagmasken i dokumentet
Hvis du vil se selve den faktiske lagmaske i dokumentet, så du kan se nøjagtigt, hvor du har malet, skal du trykke på Alt (Win) / Option (Mac) -tasten på dit tastatur og trykke på lagmasken-miniaturebilledet i Lagpanel:
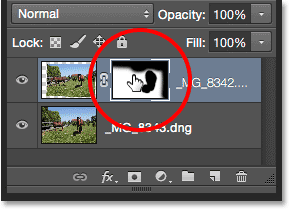
Alt-klik (Win) / Valg-klik (Mac) i miniature af masken.
Dette erstatter midlertidigt dit billede i dokumentet med lagmasken. Hvidt repræsenterer de områder, hvor det øverste billede forbliver synlig. Områder, du har malet for at afsløre billedet på det nederste lag, vises i sort. Her kan vi se, hvor jeg har malet over hesten og himlen, og jeg har også malet langs den højre kant for at udjævne et par hårdere overgangskanter:

Se selve lagmasken i dokumentet.
For at skjule lagmasken og skifte tilbage til dit billede skal du igen trykke og holde på din Alt (Win) / Option (Mac) -tast og klikke på lagmaske-miniature . Og med det er vi færdige! Her er min sidste sammensætning af de to originale fotos:

Det endelige resultat.
Og der har vi det! Sådan kan du let åbne, justere og flette to billeder sammen ved hjælp af de lidt kendte Load Files as Stack-kommando, den kraftfulde Auto-Align Layers-kommando og en simpel lagmaske i Photoshop! Tjek vores Photo Retouching-sektion for flere Photoshop-billedredigeringsvejledninger!