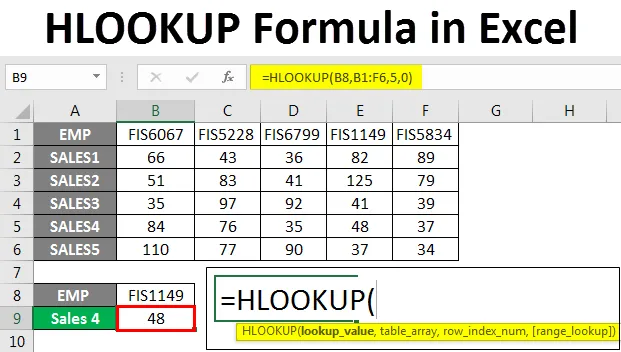
HLOOKUP-formel i Excel (indholdsfortegnelse)
- HLOOKUP-formel i Excel
- Syntaks af HLOOKUP-formlen
- Hvordan bruges HLOOKUP-formlen i Excel?
HLOOKUP-formel i Excel
VLOOKUP og HLOOKUP er meget almindeligt anvendte formler i Excel. De bruges til at slå værdier op enten vertikalt eller vandret på baggrund af kravet.
HLOOKUP-funktion er en indbygget funktion og findes i alle versionerne af Excel. Det kan findes under “ Opslag & Reference” -kategori af funktioner. Denne funktion er en regnearkfunktion og kan skrives som en formel.
HLOOKUP er en formel, der udfører en vandret opslag ved at søge værdien i den første række i en valgt datatabel og derefter give værdien i det samme kolonneindeksnummer. I modsætning hertil ser VLOOKUP-formlen lodret op efter værdien, dvs. i den første kolonne i den valgte tabel.
Syntaks af HLOOKUP-formlen i Excel

= HLOOKUP (Opslagsværdi, tabel, række_index, (sandt eller falskt))
Forklaring af syntaks:
Værdi: Den værdi, som vi ønsker at slå op.
Tabel: Datatabel eller interval, hvor du vil finde værdien.
række_index: rækkenummeret, der indeholder værdien.
Sandt eller falskt : 0 eller falsk for et nøjagtigt match og 1 eller Sandt for en omtrentlig kamp.
Vi bruger normalt 0 eller forkert for at få den nøjagtige opslagværdi og ikke den nærmeste. Der er nogle situationer, hvor vi bruger 1 eller True match, som at finde temperatur, salgsprocent osv.
Hvordan bruges HLOOKUP-formlen i Excel?
Vi lærer nu, hvordan man skriver denne formel for at få opslagværdien. Lad os forstå denne formel med nogle eksempler.
Du kan downloade denne HLOOKUP formel Excel skabelon her - HLOOKUP formel Excel skabelonEksempel 1
Nedenfor er salget i 6 måneder. Vi vil finde ud af salget for aprilmåneden fra nedenstående datatabel.

Vi skriver nu formlen i celle B5 som nedenfor:
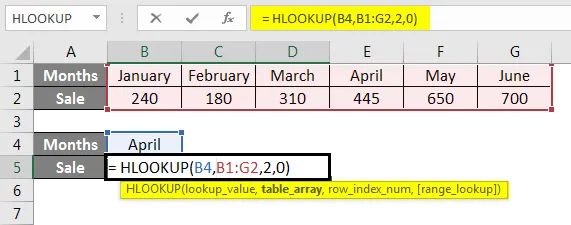
Tryk på Enter for at se resultatet.
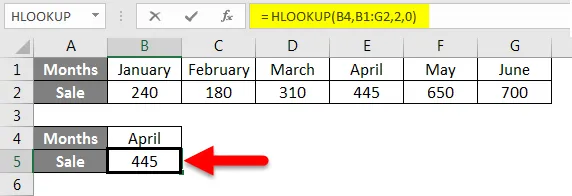
Forklaring af eksemplet gives trin for trin.
Formlen er = HLOOKUP (B4, B1: G2, 2, 0)
Her er B4 opslagets værdi. Vi ønsker at slå op til salget i april måned.
B1: G2 er tabellen eller dataområdet, hvorfra formlen søger efter værdien.
2 er rækkenummeret for at få et resultat fra.
0 er det nøjagtige match til opslaget.
Eksempel 2
Lad os sige, at vi har fået faglige karakterer af nogle studerende i en datatabel.
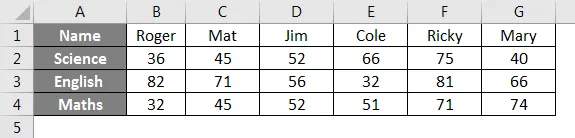
Brug denne tabel til at finde ud af mærkerne på engelsk for Cole.
Vi skriver formlen for dette som nedenfor:
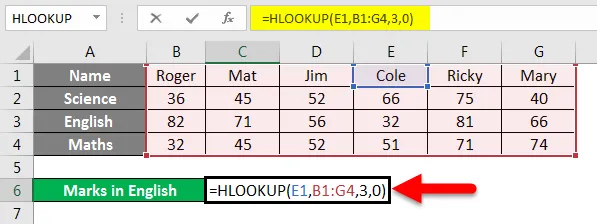
Tryk på Enter for at få resultatet.
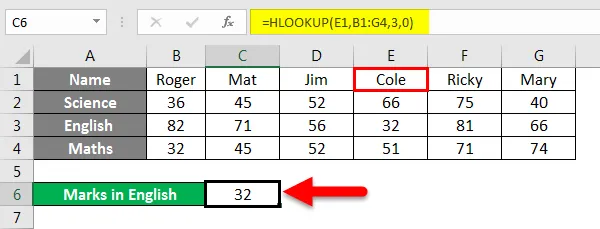
Vi finder ud af, at Cole fik 32 karakterer på engelsk.
Forklaring af formlen:
= HLOOKUP (E1, B1: G4, 3, 0)
Her er E1 (Cole) opslagets værdi, da vi ønsker at finde Cole-mærkerne.
B1: G4 er tabellen, hvorfra formlen søger efter værdien.
3 er den række, hvis værdi formlen vender tilbage.
0 eller falsk, for en nøjagtig match.
Eksempel 3
Ved at tage ovenstående eksempel, ønsker vi at finde mærkerne i matematik for en studerende, der har fået 75 karakterer i videnskab.
Vi skriver formlen som nedenfor:
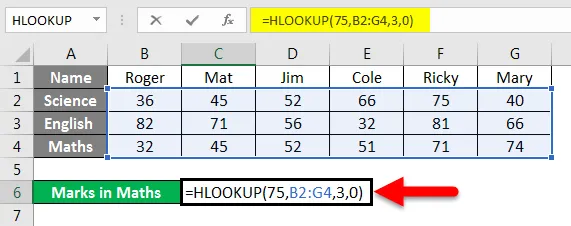
Tryk på Enter for at se resultatet.
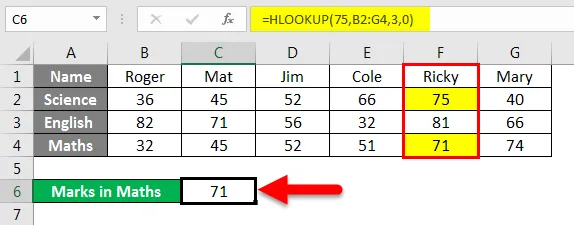
Vi fik resultatet som 71. Ricky fik 75 i videnskab og 71 i matematik.
Forklaring af formlen:
Den anvendte formel er = HLOOKUP (75, B2: G4, 3, 0)
75 her er opslagsværdi.
B2: G4 er tabellen til opslag.
3 er rækkenummeret.
0 er til en nøjagtig kamp.
Eksempel 4
Vi har en eksempeldata om salg foretaget af medarbejdere. Medarbejder-id'erne for salgsdirektøren er angivet i nedenstående data.

Antag, at vi vil vide salget 4 for Emp id FIS1149 fra ovenstående tabel. For dette skriver vi formlen som vist.

Tryk på Enter for at se resultatet.
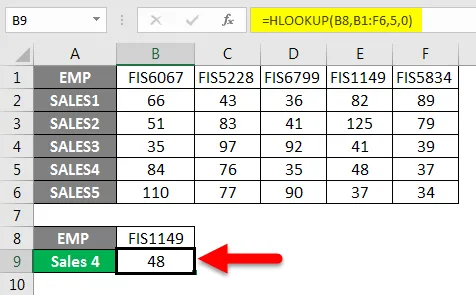
Forklaring af formlen:
Den anvendte formel er = HLOOKUP (B8, B1: F6, 5, 0)
B8 er opslagets værdi.
B1: F6 er det celleområde eller -tabel, hvor formlen søger efter værdien.
5 er rækkenummeret.
0 for et nøjagtigt match af opslagets værdi.
Og så fik vi resultatet 48.
Eksempel 5
Vi vil undersøge et eksempel, hvor vi bruger en omtrentlig match, der er sandt eller 1.
I nedenstående tabel har vi en temperatur på forskellige byer. Du skal finde ud af, hvilken by der har en bestemt temperatur, der er nævnt i celle B5.
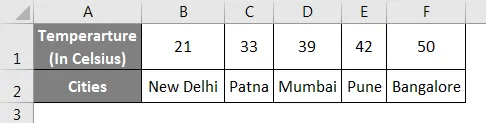
Vi skriver formlen i celle B5.
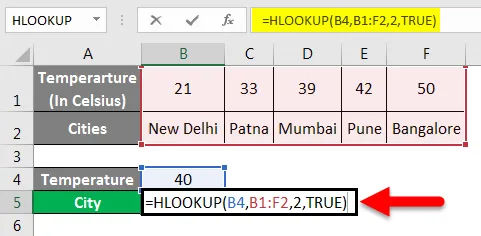
Tryk på Enter for at se resultatet.
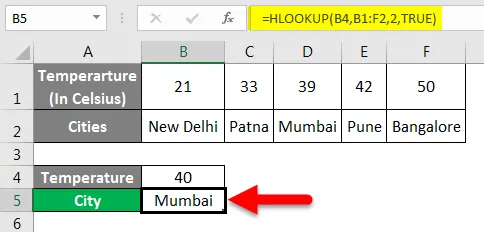
Mumbai har ca. 40 grader celsius tempearature.
Forklaring af formlen:
Den anvendte formel er = HLOOKUP (B4, B1: F2, 2, TRUE)
B4 er opslagsværdien.
B1: F2 er det område eller tabel, hvor formlen søger efter værdi.
2 er rækkenummeret.
Sandt til en omtrentlig kamp.
En omtrentlig match bruges til at få den omtrentlige værdi eller en værdi, der falder inden for visse grænser, sige procentdel fra 25% til 30%.
Eksempel 6
Vi kan også bruge jokertegn med HLOOKUP-funktion, afhængigt af kravet. Vi bruger '?' at matche en karakter
'*' for at matche flere tegn i rækkefølge.
Vi har eksempeldata, der indeholder salg fra forskellige medarbejdere.

Antag, at vi vil vide salget af en medarbejder, men vi kan ikke huske det nøjagtige navn på den ansatte.
Som vi vil vide salget af Cathy, men vi kan kun huske Cat.
I dette tilfælde bruger vi et jokertegn sammen med HLOOKUP-formlen.
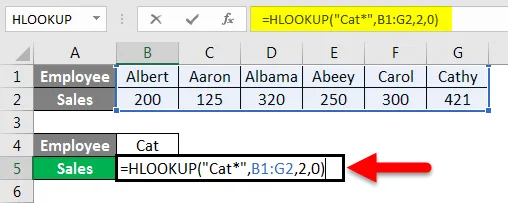
Tryk på Enter for at se salget af Cathy.
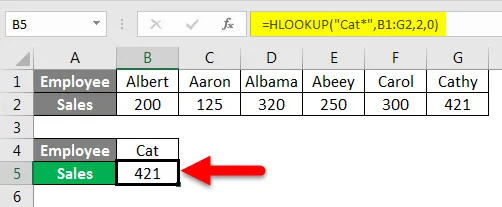
Forklaring af formlen:
Den anvendte formel er = HLOOKUP (“Cat *”, B1: G2, 2, 0)
Her er kat * opslagets værdi. Vi sætter jokertegn '' 'efter kat, så det kan matche de resterende tegn i det komplette navn.
B1: G2 er den tabel, hvor formlen søger efter værdien.
2 er rækkenummeret.
0 er til en nøjagtig kamp.
Dette er, hvordan vi kan bruge HLOOKUP-formlen sammen med jokertegn.
Fra de ovenstående eksempler har vi nu en god forståelse af, hvordan og hvornår vi skal bruge HLOOKUP-formlen i Excel.
Ting at huske på HLOOKUP-formlen i Excel
- Vi får muligvis # N / A fejlmeddelelse til tider, mens vi bruger denne funktion. Dette sker, fordi intervalopslaget er indstillet til det nøjagtige match, og formlen ikke kan finde opslagets værdi i tabellen / området.
- REF-fejl opstår, når rækkeindeksnummeret er mindre end antallet af kolonner i tabellarray.
- Denne formel giver kun én værdi tilbage. Det kan være den første værdi, der matcher opslagets værdi.
- Denne formel kan også bruges med jokertegn til at matche opslagets værdi.
- Denne formel er ikke store og små bogstaver.
- Formlen returnerer #VALUE! fejl, hvis rækkeindeksnummeret er mindre end 1.
Anbefalede artikler
Dette har været en guide til HLOOKUP-formlen i Excel. Her diskuterede vi, hvordan man bruger HLOOKUP-formler i Excel sammen med praktiske eksempler og downloadbar excel-skabelon. Du kan også gennemgå vores andre foreslåede artikler -
- Sådan pakkes tekst i Excel?
- Enkel guide til sortering i Excel
- LOOKUP-funktion i Excel
- Hvordan bruges FIND-funktion i Excel?