I denne tutorial for brugere af Photoshop CS6 tager vi en rundvisning i Camera Raw-interface og lærer, hvor alle de forskellige værktøjer, paneler og andre funktioner er placeret, så du kan begynde at behandle dine rå, JPEG.webp eller endda TIFF-billeder i Adobe Camera Raw med al den enkelhed, frihed og fleksibilitet, det tilbyder. Når vi er fortrolige med Camera Raws interface, kan vi derefter begynde at se meget mere detaljeret på, hvordan vi behandler, korrigerer og retoucherer vores billeder, som vi gør i de næste tutorials.
Opdatering af Photoshop CS6 til Camera Raw 8
En vigtig note, inden vi begynder. Photoshop CS6 blev oprindeligt sendt med Camera Raw 7, men Adobe har frigivet en gratis opdatering for CS6-brugere til den nye Camera Raw 8 (eller mere specifikt 8.1 på det tidspunkt, jeg skriver dette). Hvis du bruger Photoshop CS6 og endnu ikke er opdateret til Camera Raw 8, kan du gøre det ved at gå op til Hjælp- menuen (i Photoshop) i menulinjen øverst på skærmen og vælge Opdateringer på listen. Dette åbner Adobe Application Manager, hvor du kan se, vælge og downloade alle de tilgængelige opdateringer, inklusive opdateringer til Camera Raw:
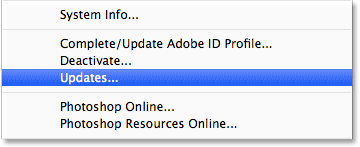
Gå til Hjælp> Opdateringer for at se alle de opdateringer, der er tilgængelige i Photoshop.
Men (og dette er et stort "dog"), der er en fangst. Den version af Camera Raw 8, som Adobe har gjort tilgængelig for Photoshop CS6-brugere, er hovedsagelig at rette forskellige bugs fra Camera Raw 7 og gøre Camera Raw kompatibel med både skærme med høj opløsning og de nyeste digitale kameraer og linser. Selvom det er fantastisk, mangler CS6-versionen af Camera Raw 8 de nye funktioner, der udelukkende er tilgængelige for Photoshop CC (Creative Cloud) -abonnenter, som det nye Radialfilter, den forbedrede Spot Healing-børste og de nye Upright-indstillinger til let perspektivkorrektion. Photoshop CS6 mangler også det nye Camera Raw-filter, der er tilføjet til Photoshop CC. Så det er bare noget at huske på. Hvis du vil have de helt nye funktioner i Camera Raw 8, skal du opgradere til Photoshop CC ved at abonnere på Adobe Creative Cloud. Jeg vil dække disse nye funktioner i separate tutorials, men til denne tutorial vil vi se nærmere på den version af Camera Raw 8, der er tilgængelig med Photoshop CS6.
Åbningskamera rå
For at åbne Camera Raw skal vi først vælge et billede, enten en rå fil, JPEG.webp eller TIFF, og den bedste måde at gøre det på er med Adobe Bridge . Jeg har allerede Photoshop CS6 åben på min skærm, så for at få adgang til Adobe Bridge går jeg op til Fil- menuen i Photoshop's menulinje og vælger Gennemse i Bridge :
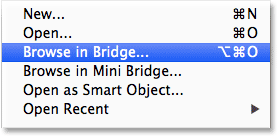
Gå til fil> Gennemse i Bridge.
Dette åbner Adobe Bridge, hvis det ikke allerede er åbent. Klik på fanen Mapper i øverste venstre hjørne for at åbne panelet Mapper og navigere til, uanset hvor mappen er på din computer, der indeholder det billede, du vil åbne. Her har jeg navigeret til en mappe på mit skrivebord, der indeholder et par fotos taget som rå filer. Klik en gang (ikke dobbeltklik, bare med et enkelt klik) på billedet for at vælge det, du vil åbne i Camera Raw:

Klik på det foto, jeg vil åbne for at vælge det.
Når fotoet er valgt, skal du klikke på Åbn i Camera Raw- ikonet øverst på skærmen:
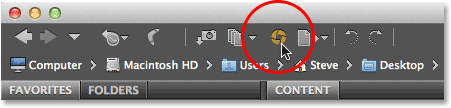
Klik på ikonet Åbn i Camera Raw.
Dette åbner billedet i Camera Raw og viser os dialogboksen Camera Raw, med billedet synligt i hovedeksempelområdet i midten:
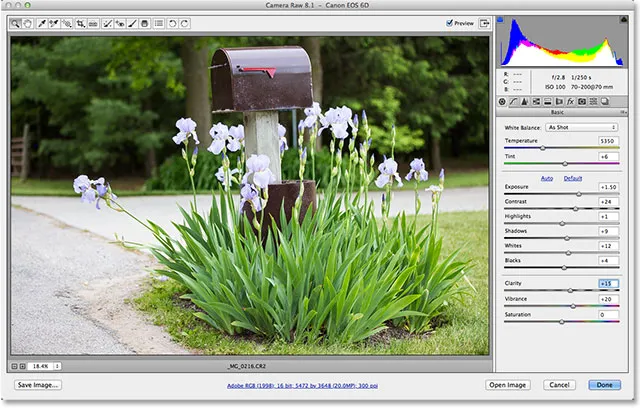
Camera Raw-dialogboksen.
Skift fuldskærmstilstand til og fra
Den første ting, du sandsynligvis ønsker at gøre, når dialogboksen Camera Raw vises, er at klikke på ikonet Fuld skærm øverst (lige til venstre for histogrammet i øverste højre hjørne). Dette vil udvide Camera Raw-dialogboksen til fuldskærm, hvilket giver dig et meget større preview-område og mere plads til at arbejde. Hvis du vil skifte tilbage til den mere kompakte tilstand, skal du blot klikke på ikonet Fuldskærm igen. Du kan også slå fuldskærmtilstand til og fra ved at trykke på bogstavet F på dit tastatur:
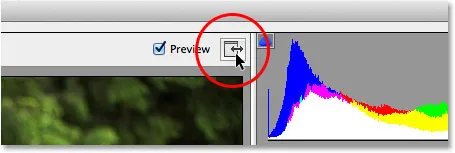
Klik på ikonet Fuldskærm.
Værktøjslinjen
Længst på toppen af dialogboksen er værktøjslinjen, hvor vi finder Camera Raws forskellige redigeringsværktøjer, hvoraf mange er de samme eller i det mindste ligner værktøjer og kommandoer, vi ville finde i Photoshop selv, som Zoom og håndværktøjer til at navigere rundt i billedet, beskæringsværktøjet, værktøjet til fjernelse af pletter og indstillinger længst til højre på værktøjslinjen til at dreje billedet med uret eller mod uret. Navnet på et værktøj vises, hvis du holder musemarkøren hen over dens ikon:
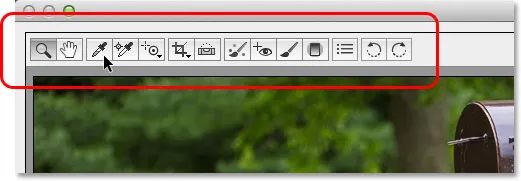
Værktøjslinjen er placeret øverst over eksempelvisningsområdet.
Camera Raw-indstillinger
Mens de fleste af ikonerne på værktøjslinjen repræsenterer faktiske redigeringsværktøjer, er et af dem anderledes. Det åbner Camera Raw-indstillinger . Det er det tredje ikon fra højre:
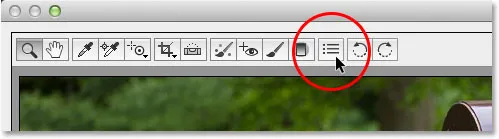
Klik på ikonet Præferencer.
Hvis du klikker på den, åbnes dialogboksen Camera Raw Preferences, hvor vi kan indstille forskellige indstillinger for, hvordan Camera Raw fungerer. For det meste fungerer standardindstillingerne fint, så når du først har set dem over, skal du gå videre og klikke på OK for at lukke ud af dialogboksen. Vi vil dække præferencerne mere detaljeret i en anden tutorial:
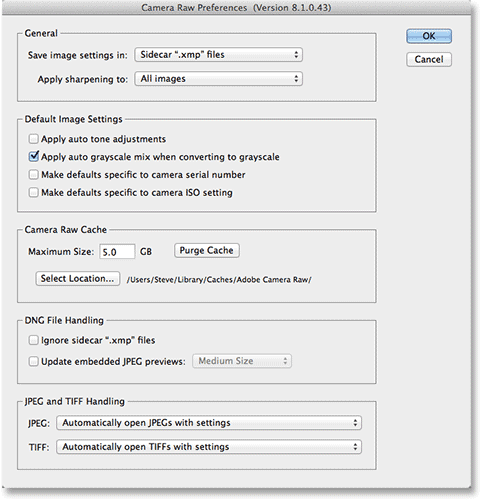
Dialogboksen Camera Raw Preferences.
Navigering rundt i billedet i eksempelvisningsområdet
Det første værktøj længst til venstre på værktøjslinjen er Zoomværktøjet, og ligesom Photoshops Zoomværktøj kan det bruges til at zoome ind og ud af billedet. Klik på ikonet for at vælge det, og klik derefter på et område på det foto, du vil zoome ind på, og klik flere gange for at zoome ind yderligere. For at zoome ud igen, hold din Alt (Win) / Option (Mac) -tast nede på dit tastatur, mens du klikker på. For at øjeblikkeligt zoome billedet ind på 100% zoomniveau (kendt som visningen "Faktiske pixels") skal du dobbeltklikke på Zoomværktøjets ikon i værktøjslinjen (for øjeblikkeligt at zoome ud igen for at passe hele billedet i eksempelvisningsområdet, dobbeltklik på håndværktøjet direkte til højre for zoomværktøjet):
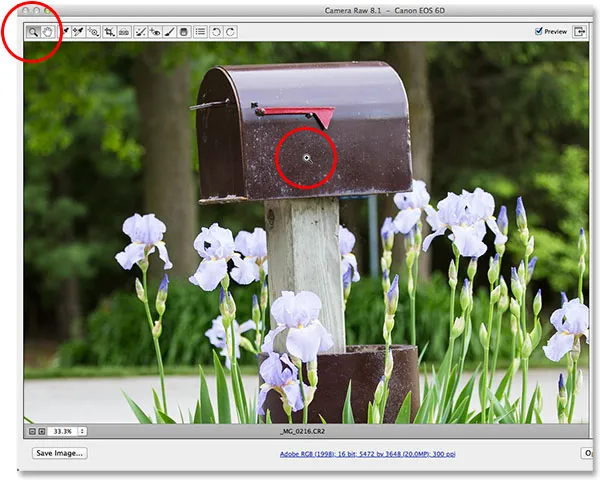
Klik på Zoom-værktøjet for at vælge det, og klik derefter på billedet for at zoome ind.
Vi kan også zoome ind og ud ved hjælp af zoomindstillingerne i nederste venstre hjørne af dialogboksen (lige under eksempelvisningsområdet). Klik på de små " + " og " - " ikoner for at zoome ind eller ud, eller klik direkte på boksen der viser det aktuelle zoomniveau for at åbne en liste med forudindstillede zoomniveauer at vælge imellem:

Klik på det aktuelle zoomniveau for at åbne en menu med zoomforudindstillinger.
Vi kan også zoome ind og ud af eksempelområdet fra tastaturet. Tryk på Ctrl + plustegn (+) (Win) / Kommando + plustegn (+) (Mac) for at zoome ind, eller Ctrl + minustegn (-) (Vind) / Kommando + minustegn (-) (Mac) for at zoome ud. Hvis du trykker på Ctrl + 0 (Win) / Command + 0 (Mac), passer billedet øjeblikkeligt til preview-området, mens Ctrl + Alt + 0 (Win) / Command + Option + 0 (Mac) springer til 100% zoomniveau .
For at flytte billedet rundt i eksempelvisningsområdet, når du er zoomet ind, skal du vælge Håndværktøjet ved at klikke på dets ikon i værktøjslinjen (andet ikon fra venstre) og derefter klikke og trække billedet. Du kan også vælge håndværktøjet midlertidigt ved at trykke og holde på mellemrumstasten på dit tastatur, ligesom du kan i Photoshop:
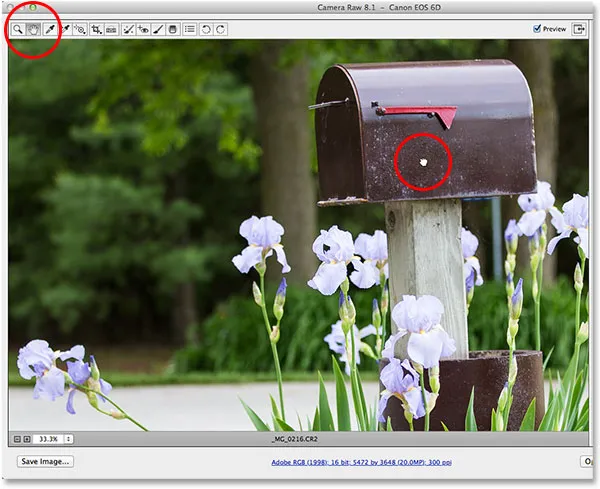
Valg af håndværktøj, klik derefter på billedet og træk det i eksempelvisningsområdet.
Histogrammet
I øverste højre hjørne af Camera Raw-dialogboksen er Histogram, som lader os holde et konstant øje med billedets samlede tonevalg, mens vi arbejder. Det repræsenterer intervallet af mulige lysstyrkeværdier, der begynder med rent sort længst til venstre og gradvist øges i lysstyrke til rent hvidt helt til højre. Jo højere "bjerget", som mange mennesker kalder det, vises over et vist lysstyrkeniveau, jo flere pixels har vi på billedet på det samme niveau. Den vigtigste anvendelse til Histogram er at sikre, at vi ikke klipper nogen af vores skygger til ren sort eller vores højdepunkter til ren hvid, og vi lærer mere om, hvordan det fungerer i en anden tutorial:
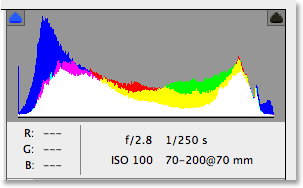
Histogrammet viser, hvor det aktuelle lysstyrkeområde falder i billedet.
Panelerne
Direkte under histogrammet til højre for dialogboksen Camera Raw er hvor vi finder de forskellige paneler . Ligesom Photoshop selv bruger paneler til at udføre forskellige opgaver, bruger Camera Raw også paneler. Forskellen her, og en af de gode fordele med Camera Raw, er, at Camera Raw ikke har nogen steder i nærheden af så mange paneler, som Photoshop gør. Det skyldes, at Camera Raw er blevet strømlinet specifikt til billedredigering, mens Photoshop laver billedredigering plus meget mere. Dette betyder, at der er meget mindre at lære med Camera Raw, og Camera Raws paneler er nemt indlejret på ét sted, hvilket gør det nemt at skifte fra et panel til et andet ved blot at klikke på de forskellige faner øverst:
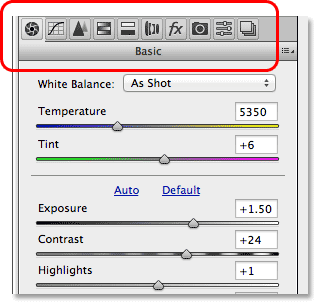
Skift mellem paneler ved at klikke på fanerne.
Det grundlæggende panel
Panelerne er arrangeret i en logisk rækkefølge baseret på en standard billedredigeringsarbejdsgang (en anden flot funktion i Camera Raw), og Basic- panelet er det, der åbnes som standard, da det normalt er det første panel, vi vil bruge. Faktisk med dette ene panel alene kan du udføre det meste af dit redigeringsarbejde. Øverst er kontrollerne til indstilling af hvidbalancen og farvetemperaturen, efterfulgt af en gruppe skydere til justering af den samlede eksponering og kontrast, højdepunkter og skygger og indstilling af de vigtigste hvide og sorte punkter. I bunden af Basic-panelet kan vi øge eller formindske kontrasten i mellemtonerne med glidebladet Clarity (som dramatisk kan skærpe eller blødgøre et billede), og til sidst kan vi kontrollere farvemætning med skyderne Vibrance og Saturation. Hvis der er et panel i Camera Raw, vil du bruge mere end nogen anden, er det dette:
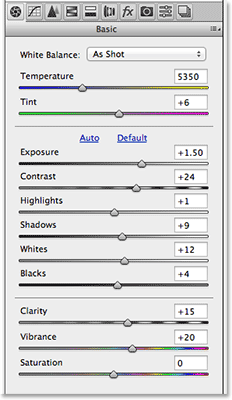
Basispanelet er i det væsentlige hovedpanelet i Camera Raw.
Genvejskoder, handlinger og filtre-plugin: Fejl i kortkode (ads-photoretouch-midten)
Tone kurve panel
Hvis vi klikker på den anden fane fra venstre, åbner vi panelet Tone Curve . Når vi har fået billedet til at se så godt ud som muligt med skyderne i det indledende Basic-panel, kan vi bruge Tone Curve-panelet til at foretage mere finjusterede justeringer af lysstyrken og kontrasten ved hjælp af kurver. Det svarer til Curves-justeringen i Photoshop, men Camera Raw's Tone Curve-panel giver lettere, mere intuitive kontroller (som dens enkle højdepunkter, lys, Darks og Shadows), der kan være mindre skræmmende for begyndere. Som med alle paneler i Camera Raw, vil jeg dække Tone Curve-panelet mere detaljeret i en anden tutorial:
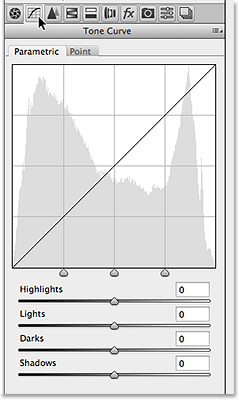
Tone Curve-panelet.
Detalje panel
Det tredje panel fra venstre er panelet Detaljer . Den øverste halvdel er det sted, hvor vi gør alle vores billedslibning, mens den nederste halvdel giver os mulighed for at reducere lysstyrke eller farvestøj. Disse tre første paneler (Basic, Tone Curve og Detail) er dem, du bruger til næsten alle dine billeder:

Detaljer-panelet.
HSL / gråtonepanel
Næste op, når vi bevæger os gennem panelerne fra venstre mod højre, er HSL / gråtonepanelet . Herfra kan vi foretage justeringer af farvetone, mætning og / eller lysstyrke (lysstyrke) af individuelle farver i billedet ved hjælp af de otte farveskyver (klik på fanerne Farvetone, Mætning eller Luminance over skyderne for at ændre, hvad det er skyderne påvirker). Hvis vi også vælger Konverter til gråtoner- indstillingen øverst, kan vi bruge de samme farveskydeblade til at oprette meget tilpassede sort / hvide versioner af vores farvebilleder, ligesom vi kan bruge Photoshop's sort / hvid-justering. Trækning af en farveskyder til venstre bliver mørkere de områder, der oprindeligt indeholdt den farve, mens du trækker skyderen til højre vil gøre de samme områder lysere. For at skifte tilbage til den fulde farveversion af dit billede skal du blot fjerne markeringen fra indstillingen Konverter til gråtoner. Intet, vi gør, mens vi er i Camera Raw, er permanent, så vi kan foretage så mange ændringer, som vi vil til vores billede uden tab af billedkvalitet:
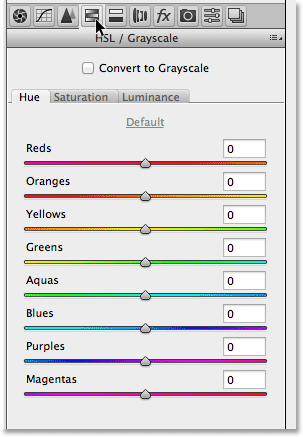
HSL / gråtonepanelet.
Det opdelte toningspanel
Dernæst har vi panelet Split toning, en nem måde at tilføje en brugerdefineret split toning-effekt til ethvert billede, uanset om det er et farvefoto eller sort / hvid. Der er separate nuance- og mætningskontroller til højdepunkter og skygger, såvel som en balance- skyder til at justere lysstyrkeniveauet, hvor overgangen mellem de to farver finder sted:

Opdelingspanelet.
Objektivet korrektion panel
Camera Raws objektivkorrektionspanel er hvor vi kan løse linseforvrængningsproblemer i billedet (med andre ord forvrængning forårsaget af selve kameralinsen) såvel som perspektivforvrængning oprettet ved den vinkel, hvorpå vi klikkede billedet (ser op på en høj bygning for eksempel får det til at se ud til at læne sig bagud). Fanen Profil lader Camera Raw automatisk vælge en linsekorrektionsprofil specifikt til mærket og modellen af dit objektiv (oplysninger, det samler fra Exif-data indlejret i dit billede). Fanebladet Farve bruges til at korrigere kromatisk afvigelse og andre farveforvrængningsproblemer, mens fanen Manuel er til korrektion af perspektivforvrængning samt linsevignettering. Igen vil vi dække mere om dette panel (og alle de andre) senere:
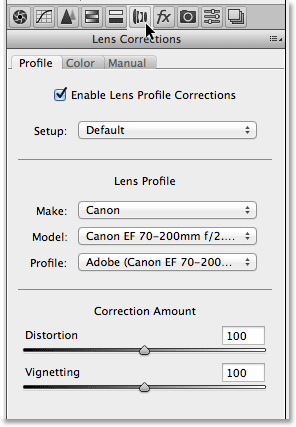
Panelet Linsekorrektion.
Effektpanelet
Til højre for panelet Linsekorrektion er panelet Effekter . Nu, hvis du tænker "Ja! Det er her, vi skaber fantastiske fotoeffekter!", Ja, desværre, nej. Selvom der ikke er nogen grænse for de fantastiske fotoeffekter, du kan oprette med Photoshop selv, er Camera Raw et meget mere raffineret billedredigeringsmiljø, og der er virkelig kun to typer effekter, vi kan tilføje med panelet Effects - filmkorn og vignettering. For mig bruger jeg vignettering ofte for at mørke kanterne omkring mine fotos, og Camera Raw's Post Crop Vignetting- indstillinger gør det nemt at tilføje en vignet hurtigt og nemt:
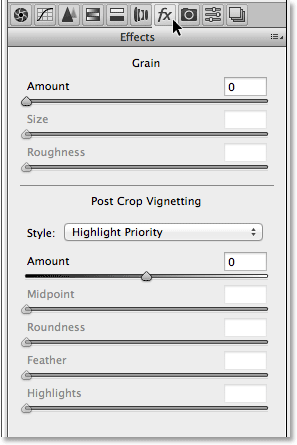
Effekter-panelet.
Kamerakalibreringspanelet
De fleste mennesker vil aldrig bruge det primære formål med panelet Kamerakalibrering, som er at give os en måde at kompensere for problemer på den måde vores kamera optager farve på. Vi har separate nuancer og mætning glider til hver af de tre primære farver i lys (rød, grøn og blå) samt en farvetone skyder til justering af skygger. Men hvis du har bemærket et farvestøbeproblem med dit kamera, ville du være meget bedre til at køre nogle test og reparere eller udskifte kameraet, hvis nødvendigt, snarere end at prøve at kompensere for problemet her.
Der er også en procesindstilling øverst på panelet, der giver os mulighed for at skifte fra Camera Raws seneste billedbehandlingsmotor (i dette tilfælde 2012) til de ældre 2010- eller 2003-motorer. Bortset fra for sammenligningens skyld finder du sandsynligvis heller ikke meget brug for denne mulighed.
En mulighed, der faktisk kan være nyttig, er Kameraprofil . Mange digitale kameraer tilbyder forskellige billedstilarter at vælge imellem, hvilket kan give bedre resultater afhængigt af dit emne (med almindelige stilarter er portræt, landskab, trofaste, neutrale og standard). Hvis du optager dine billeder som rå filer, gør disse billedstilarter i kameraet dog ingen forskel, fordi de kun gælder for billeder, der er taget som JPEG.webp, men vi kan vælge disse samme stilarter fra indstillingen Kameraprofil for at simulere effekten med vores rå billeder:
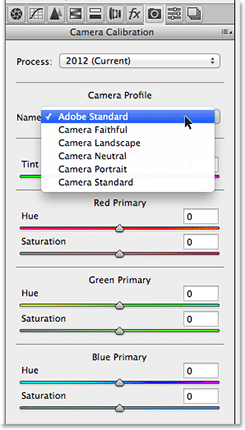
Kamerakalibreringspanelet.
De forudindstillede og øjebliksbilleder
De sidste to paneler i Camera Raw er forudindstillingerne og Snapshots- panelerne. Panelet Presets giver os mulighed for at gemme de indstillinger, vi har brugt med et billede som en forudindstilling, som vi med det samme kan anvende til andre billeder ved blot at vælge den forudindstillede fra listen. Det er lidt som at oprette handlinger i Photoshop, men meget, meget enklere. Panelet Snapshots svarer til snapshot-funktionen i Photoshop's historikepanel. Når som helst, mens vi arbejder på et billede i Camera Raw, kan vi gemme et snapshot af vores arbejde, som vil gemme alle vores indstillinger op til dette punkt. Vi kan derefter øjeblikkeligt vende tilbage til det punkt når som helst, hvis vi bare behøver at vælge snapshot. Begge disse paneler er tomme som standard (indtil vi faktisk gemmer en forudindstilling eller et snapshot), så jeg gider ikke med skærmbilleder, men du kan nemt skifte til dem selv for at tjekke dem ud ved at klikke på deres faner (Forudindstillinger er det andet panel fra højre er Snapshots det allerførste panel til højre).
Skift af paneler fra tastaturet
Hvert panel i Camera Raw, med undtagelse af Snapshot-panelet helt til højre, kan let vælges fra tastaturet. Hold blot dine Ctrl + Alt (Win) / Command + Option (Mac) taster nede, og tryk på en nummertast. Tryk på 1 for basispanelet, 2 for tonekurve, 3 for detalje, 4 for HSL / gråtoner, 5 for splittoning, 6 for linjekorrektion, 7 for FX og 8 for presets- panelet.
Valg af forhåndsvisning
Når du arbejder på et billede, hjælper det ofte med at se en "før og efter" sammenligning, og Camera Raw's eksempelvisning, der findes lige til venstre for ikonet Fuld skærm øverst, gør det muligt for os at slå eksempelvisningen til og fra så vi kan skifte mellem, hvordan billedet så oprindeligt ud, og hvordan det ser ud efter vores ændringer. Du kan markere og fjerne markeringen af indstillingen ved at klikke inde i dens afkrydsningsfelt, men en hurtigere og lettere måde at slå eksempelvisningen til og fra er ved blot at trykke på bogstavet P på dit tastatur:
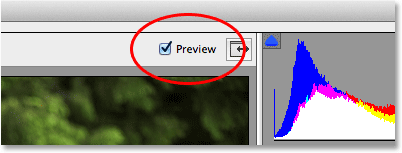
Indstillingen Eksempel.
Bemærk dog, at indstillingen Preview er panelspecifik, hvilket betyder, at den kun påvirker det aktuelt aktive panel. For eksempel, hvis du foretager ændringer i panelet Grundlæggende, skifter til panelet Tone kurve og slukker for eksempelvisningen, sker der intet, fordi alle dine ændringer blev foretaget i panelet Grundlæggende, ikke panelet Tone kurve. Du bliver nødt til at skifte tilbage til basispanelet for at se "før og efter" sammenligningen af disse ændringer. For at slå preview og slukke for alle paneler på én gang skal du først skifte til enten Presets eller Snapshots panelerne og derefter trykke på bogstavet P på dit tastatur.
Workflow-indstillingerne
I det nederste centrum af dialogboksen er det, der ser ud som et link, du vil se på et websted. Dette link fører dig faktisk til Camera Raw Workflow-indstillinger . Selve linket viser dine aktuelle arbejdsgangsindstillinger, herunder farverummet, bitdybden, billedets pixeldimensioner og den aktuelle udskriftsopløsning:
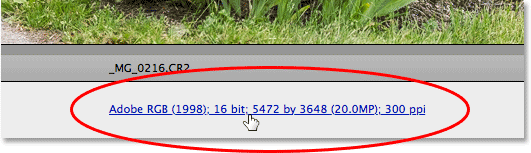
Linket til arbejdsgangsindstillinger.
Ved at klikke på linket åbnes dialogboksen Arbejdsgangsindstillinger, hvor vi kan foretage ændringer i farverummet og bitdybden, ændre størrelsen på billedet om nødvendigt, indstille nogle grundlæggende skærpemuligheder og vælge, om billedet skal åbnes som et smart objekt, hvis / når vi åbner det i Photoshop. Som alt andet, vi har set på, har disse indstillinger brug for deres egen tutorial til at dække dem ordentligt, men i øjeblikket ved vi i det mindste, hvor vi kan finde dem:
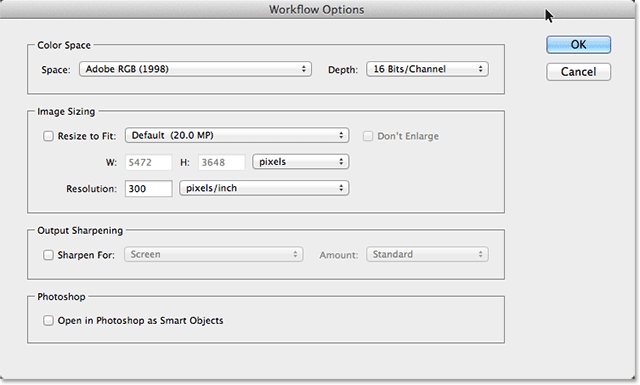
Dialogboksen Arbejdsgangsindstillinger.
Gemme billedet direkte fra Camera Raw
Da Camera Raw er et så komplet billedredigeringsmiljø, vil du ofte opdage, at du kan gøre alt, hvad du skal gøre for et billede direkte i Camera Raw, selv uden nogensinde at skulle åbne det i Photoshop. Derfor gav Adobe Camera Raw muligheden for at gemme det endelige billede som en JPEG.webp eller anden filtype. Du finder knappen Gem billede i nederste venstre hjørne af dialogboksen. Ved at klikke på denne knap åbnes dialogboksen Gem indstillinger, hvor vi kan vælge filformat for det gemte billede, omdøbe billedet om nødvendigt, vælge et sted, hvor det skal gemmes, og mere:
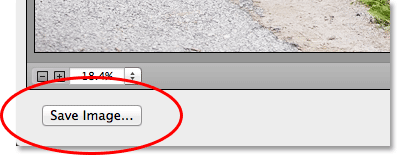
Knappen Gem billede.
Åbning af billedet i Photoshop
Selvfølgelig vil der også være tidspunkter, hvor billedet stadig skal åbnes i Photoshop, når du har gjort alt hvad du kan i Camera Raw, for at kunne redigere yderligere. Når du er klar til at sende billedet til Photoshop, skal du klikke på knappen Åbn billede i nederste højre hjørne af dialogboksen:
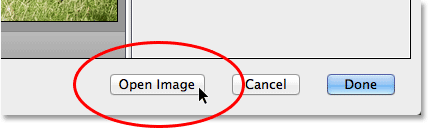
Knappen Åbn billede.
Lukning af kameraet rå
Hvis du er færdig med at arbejde på dit billede, eller bare har brug for en pause og ikke behøver at gemme billedet i et andet filformat eller åbne det i Photoshop, kan du gemme dit arbejde og lukke ud af Camera Raw ved at klikke på knappen Udført i nederste højre hjørne. Næste gang du åbner billedet i Camera Raw, åbnes det med alle dine indstillinger anvendt:
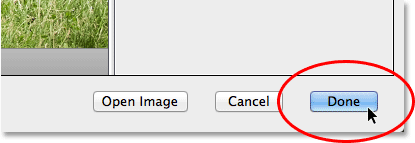
Udført-knappen.
Annuller og nulstil
Hvis du vil lukke Camera Raw uden at gemme dit arbejde, skal du klikke på knappen Annuller :
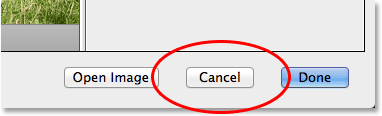
Knappen Annuller lukker Camera Raw uden at gemme noget, du har gjort.
For at nulstille panelerne, sådan som de var, da du åbnede Camera Raw, rydder du alt arbejde, du har udført på billedet siden da, men lader billedet og Camera Raw stå åbent på din skærm, skal du trykke på Alt (Win) / Valgmulighed (Mac) -tast på dit tastatur. Dette ændrer knappen Annuller til Nulstil . Klik derefter på knappen Nulstil.
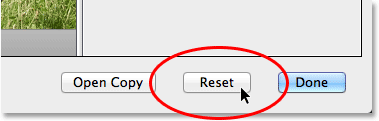
Reset-knappen nulstiller panelerne, men lader Camera Raw være åben.
Og der har vi det! Det er vores virvelvind-tur til Camera Raw-interface og specifikt den nye Camera Raw 8-interface i Photoshop CS6! Tjek vores Photo Retouching-sektion for flere Photoshop-billedredigeringsvejledninger!