I denne Photoshop-tutorial skal vi se på hvad der er nyt og forbedret i dialogboksen Kurver i Photoshop CS3 . Billedjusteringen af Curves har eksisteret i Photoshop helt fra begyndelsen og betragtes bredt for at være det mest kraftfulde og alsidige fotoredigeringsværktøj i hele programmet.
I en tidligere tutorial kiggede vi på det grundlæggende i Curves, og hvordan det sammenlignes med et andet af Photoshops mest populære billedjusteringer, Levels- kommandoen. Mens de grundlæggende elementer i, hvordan Curves fungerer, ikke har ændret sig i Photoshop CS3, har selve Curves-dialogen bestemt det.
Adobe foretagede store ændringer i Photoshop's brugergrænseflade i CS3, og dialogboksen Curves modtog en hel del forbedringer og tilføjelser, inklusive muligheden for at se histogrammet direkte inden i kurver-tavlen. Med Photoshop CS3 er Curves faktisk blevet en så komplet billedredigeringsløsning, at du måske aldrig går tilbage til at bruge niveauer igen!
Sørg for at tjekke vores Sammenligning af niveauer og kurver billedjustering tutorial, hvis du er helt ny på kurver, da vi i denne selvstudie ganske enkelt vil dække det, der er nyt med kurver i Photoshop CS3. Lad os komme igang!
Dialogboksen Nye kurver
I tidligere versioner af Photoshop havde vi mulighed for at se dialogboksen Kurver i to forskellige størrelser, den standard mindre version eller en større version i fuld størrelse, som indeholdt et større gitterområde at arbejde med. I Photoshop CS3 er den mindre version væk og den større version er alt, hvad vi får. Dette er faktisk en god ting, da gitterområdet i den mindre version af dialogboksen var for lille til at inkludere alle 256 lysstyrkeniveauer. Selvom den større version tager mere plads på din skærm, gør det meget mere nyttigt at have adgang til alle 256 lysstyrkeniveauer i gitteret:
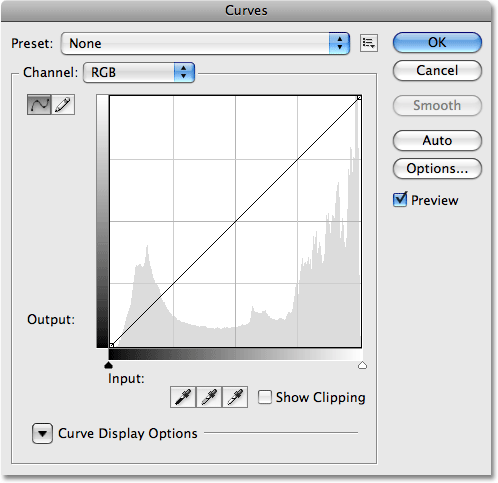
Kun den større version i fuld størrelse af dialogboksen Kurver er tilgængelig i Photoshop CS3.
Histogrammet
I Photoshop CS3 kan vi endelig se histogrammet direkte inden i kurver-gitteret! Tidligere var histogrammet kun tilgængeligt i dialogboksen Niveauer eller ved at se det i Histogram-paletten. Den eneste ulempe med histogrammet i kurver er, at ligesom niveauer, viser det os kun, hvordan billedet så ud, før der blev foretaget justeringer. Hvis du vil se et opdateret histogram, mens du arbejder, skal du stadig holde Histogram-paletten åben. Når histogrammet vises i kurver-gitteret, er det dog meget lettere at bedømme, hvilke toneværdier der skal justeres, og gør det næsten lige så let at indstille nye sort / hvide punkter for et billede som i niveauer. Og når jeg siger næsten lige så let, vent til du ser den næste nye funktion!
Hvis histogrammet vises anderledes end dig i kurver end det gør i niveauer eller i histogrampaletten, skyldes det kun formen på kurver-gitteret. Både niveauer-dialogboksen og Histogram-paletten viser histogrammet i et rektangulært vindue. I kurver er histogrammet blevet strækket opad for bedre at drage fordel af det firkantede gitterområde. Bortset fra det er histogrammerne de samme:
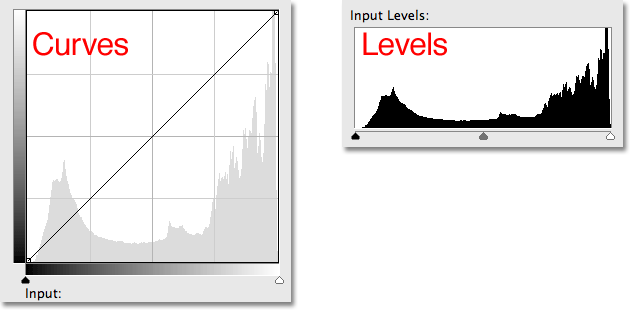
Både kurver (venstre) og niveauer (højre) viser nu det samme billedhistogram, selvom det ser ud til at være højere i kurver på grund af gitterets firkantede form.
The Black Point og White Point Sliders
De fleste mennesker gennem årene har fundet det lettere at foretage grundlæggende tonale justeringer af et billede med niveauer takket være dets histogram og skyderne, men i Photoshop CS3 er niveauer måske netop blevet forældede. Ikke kun viser dialogboksen Kurver nu et histogram, det indeholder nu også de samme skydemarkører med sort punkt og hvidt punkt, der findes i niveauer, og de fungerer nøjagtigt på samme måde. Træk blot skyderne, som du finder under den nederste gradientlinje, til venstre og højre kanter af histogrammet for at indstille nye sort / hvide punkter, hvilket gør de mørkeste pixels i billedet ren sort og de lyseste pixels ren hvid og forbedrer samlet billede tone. Når du trækker skyderne, vil du se punkterne i hver ende af den diagonale linje bevæge sig med dig:
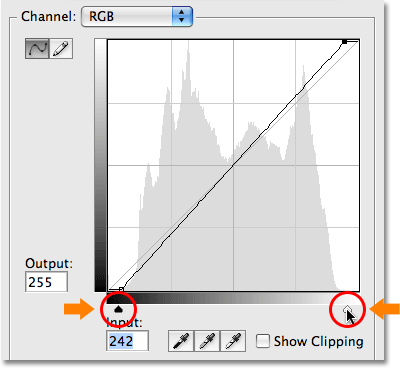
Black Point og White Point gliderne fra niveauer er blevet bragt over til kurver i Photoshop CS3.
Vis klipning
Hvis du vil sikre dig, at du ikke klipper nogen skyggeområder til ren sort eller nogen højdepunkter til ren hvid, mens du trækker skyderne til sort punkt og hvidt punkt, skal du vælge den nye indstilling Vis klipning:
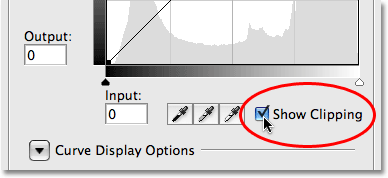
Vælg den nye Vis klipning for at se alle områder, der klippes til rent sort eller hvidt.
Når du trækker skydeknappen til det sorte punkt mod højre med indstillingen Vis udklip aktiveret, vises områder, hvor du mister nogle detaljer i forskellige farver (repræsenterer de farvekanaler, der klippes), mens områder, der har mistet alle detaljer, vises sort:
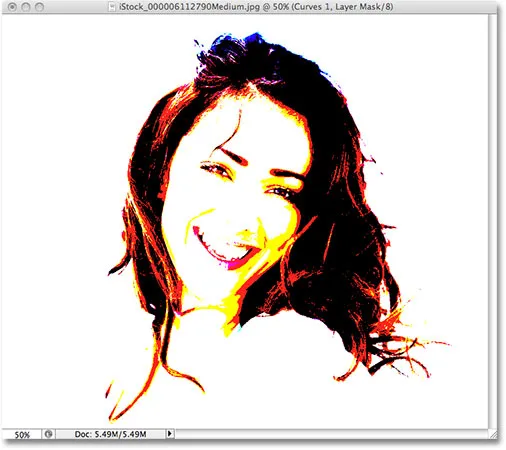
Områder, der vises i sort eller i forskellige farver, indikerer et tab af billeddetaljer, når du trækker skyderen til det sorte punkt.
Det samme sker med White Point-skyderen. Når du trækker skyderen mod venstre, vises områder, der mister noget detaljer i farve, og områder, hvor alle detaljer er gået tabt, vises hvide:
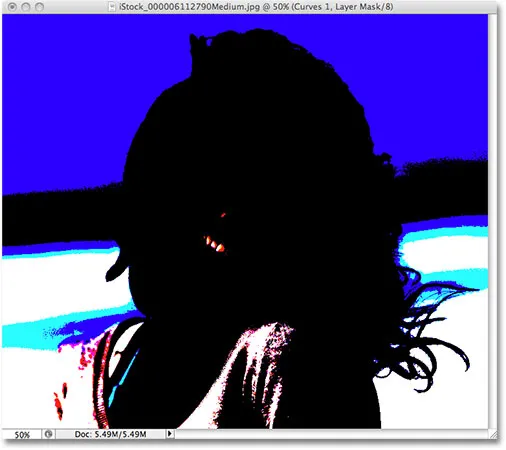
Områder, der vises i hvidt eller i forskellige farver, indikerer et tab af billeddetaljer, når du trækker skyderen til det hvide punkt.
Du kan skifte mellem at se de sort / hvide udklipskærme ved at klikke på de sorte og hvide pipetter til venstre for indstillingen Vis klipning (med Vis klipning aktiveret):
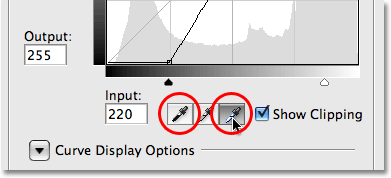
Skift mellem det sort / hvide udklipskærme med de sort / hvide pipetter.
Du kan også aktivere klipdisplayet midlertidigt ved blot at holde Alt (Win) / Option (Mac) -tasten nede, mens du trækker skyderen til sort / hvidt punkt.
Skift mellem lys og blæk
Som standard viser Photoshop indgangsniveauer og udgangsniveauer gradueringer i dialogboksen Kurver fra sort til hvid, hvilket er fornuftigt, når du arbejder med lysstyrkeværdier. Sort repræsenterer områder uden lys, en lysværdi på 0, og når vi øger lysstyrkeværdierne, tilføjer vi mere og mere lys, indtil de endelig når hvidt, den maksimale lysmængde på niveau 255. For de fleste er dette foretrukket måde at arbejde i kurver på. Hvis du dog kommer fra en udskrivningsbaggrund, og du er mere komfortabel med at tænke med hensyn til blækprocenter i stedet for lysværdier, hvor hvidt repræsenterer 0% blæk og sort er 100% blæk, kan du foretrække at skifte gradueringer, så de går fra hvid til sort snarere end sort til hvid.
I tidligere versioner af Photoshop indeholdt graden af indgangsniveauer langs bunden af gitteret et lille skiftikon i midten. Hvis du klikker på det, skiftes gradienterne mellem lysværdier og blækprocentdel. I Photoshop CS3 har Adobe fjernet skifteikonet og erstattet det med et mere beskrivende sæt indstillinger. Du finder disse indstillinger sammen med resten af de indstillinger, vi er ved at kigge på, i afsnittet Kurvevisningsindstillinger nederst i dialogboksen. Du skal klikke på det lille trekantikon for at dreje indstillingerne åbne, da de er skjult som standard. Hvis du vil fortsætte med at arbejde med lysstyrkeværdier, skal du lade indstillingen Lys (0-255) valgt. For at skifte til blækprocent skal du vælge indstillingen Pigment / Ink% :
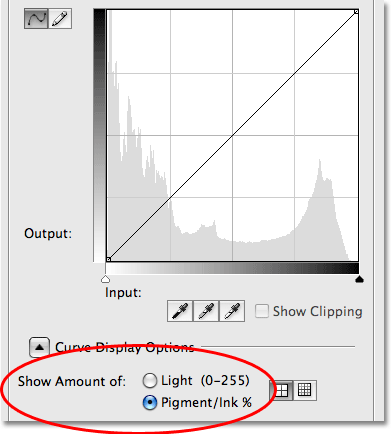
Valgmulighederne Lys / blæk skifter gradueringer mellem sort-hvid og hvid-sort.
Ændring af ristestørrelser
Tidligere versioner af Photoshop har gjort det muligt for os at skifte fra standard 4x4 gitterstørrelse til et mere præcist 10x10 gitter ved at holde Alt (Win) / Option (Mac) nede og klikke hvor som helst inden for gitterområdet, men det føles altid som mere skjult trick end en funktion. I Photoshop CS3 har Adobe endelig givet os en faktisk mulighed for at skifte mellem de to netstørrelser. Du finder to ikoner direkte til højre for indstillingerne for lys / blæk%. Klik på venstre ikon for at vælge standard 4x4 gitter, eller klik på det højre ikon for at vælge 10x10 gitter:
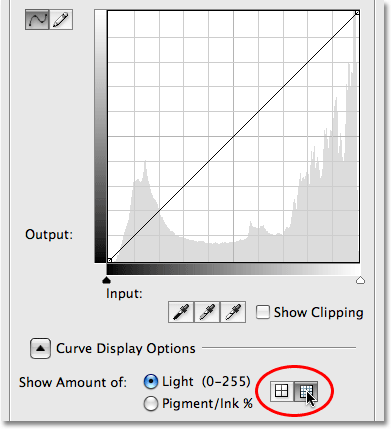
Photoshop CS3 giver os nu nemme ikoner til at skifte mellem 4x4 og 10x10 gitterstørrelser i kurver.
Kanaloverlejringer
Helt i bunden af dialogboksen Kurver i Photoshop CS3 er fire nye indstillinger, der kontrollerer, hvad der vises inden i gitterområdet. Den første er Channel Overlays . Kurver bruges ikke kun til at justere lysstyrkeniveauer i et billede. Det er også godt til at rette farveproblemer ved at lade os justere kurven for hver enkelt farvekanal. Vi har altid været i stand til at vælge individuelle farvekanaler fra indstillingen Kanal over gitterområdet, men vi kunne kun se kurven for en farvekanal, når vi havde valgt denne kanal. I Photoshop CS3 kan vi nu se kurverne for alle farvekanaler på én gang som et overlay, når vi ser den sammensatte kanal. Vælg blot indstillingen Channel Overlays i bunden af dialogboksen (den er allerede valgt som standard) for at se overlayet:
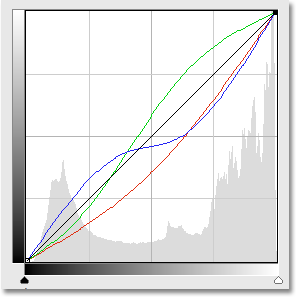
Det er nu muligt at se de individuelle farvekanalkurver, mens den sammensatte kanal er valgt.
Desværre kan vi ikke vælge nogen af de individuelle farvekanaler i overlayet. Vi er stadig nødt til at vælge en farvekanal fra indstillingen Kanal for at foretage ændringer i den.
For at se eller ikke for at se histogrammet
Hvis du finder ud af, at histogrammet gør, at Curves-gitterområdet i Photoshop CS3 ser for rodet ud, kan du skjule det ved at fjerne markeringen af indstillingen Histogram i bunden af dialogboksen. Vælg indstillingen igen for at tænde histogrammet tilbage:
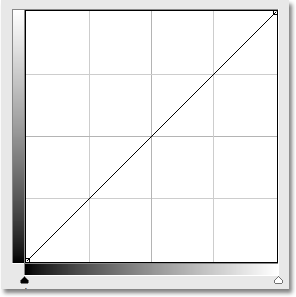
Histogrammet kan tændes eller slukkes i kurver-gitteret med indstillingen Histogram i bunden af dialogboksen.
Baseline
Når du trækker rundt i punkter og omformer kurven i Photoshop CS3, ser du en lysegrå diagonal linje vises fra nederste venstre hjørne til øverste højre hjørne af gitteret. Dette er kendt som basislinjen, og det repræsenterer kurvens startpunkt, før der blev foretaget justeringer. Baseline giver os en hurtig måde at se, hvad der sker med vores justeringer. Når du arbejder med lysstyrkeværdier, vil alle områder af kurven, der vises over basislinjen, være lysere end de oprindeligt var, og eventuelle områder af kurven under basislinien vil være mørkere. Hvis du arbejder med blækprocent, er det modsatte. Som standard er basislinjen synlig, men hvis du foretrækker at skjule den, skal du blot fjerne markeringen fra indstillingen Baseline nederst i dialogboksen:
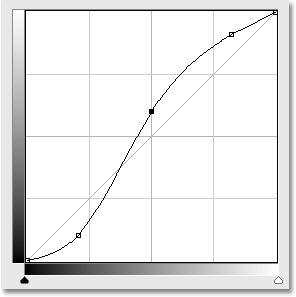
Baseline er den lysegrå diagonale linje, der viser det første udgangspunkt, før der blev foretaget justeringer af kurven.
Krydslinjer
Når du flytter et punkt fra et sted til et andet, vises en vandret og lodret linje, der skærer hinanden ved punktet, hvilket hjælper med at se nøjagtigt hvilke lysstyrkeværdier, du vælger i den nederste gradientlinje, og hvor du flytter dem til i venstre gradientbjælke. Hvis du helst ikke vil se de krydsende linjer, skal du fjerne markeringen af indstillingen Krydslinjer i bunden af dialogboksen:
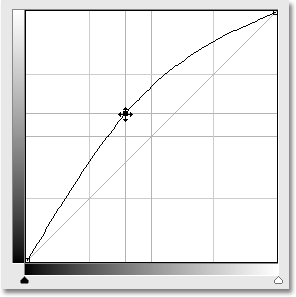
Krydsende horisontale og lodrette linjer vises på det punkt, når du flytter det for at hjælpe med at bedømme "før og efter" lysstyrkeværdier.
Færdige kurver
Photoshop CS3 leveres med en samling færdige kurver, som du kan vælge imellem for hurtigt at gøre et billede lysere eller mørkere, justere kontrasten eller skabe enkle fotoeffekter. Du kan få adgang til listen over forudindstillede kurver fra rullelisten Preset øverst i dialogboksen Kurver. Klik på navnet på den du ønsker på listen for at vælge det:
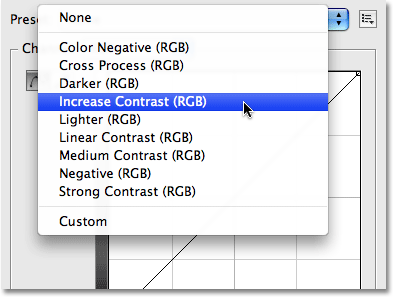
Vælg en af de forudindstillede kurver, der er tilgængelige på rullelisten Forudindstillet øverst i dialogboksen.
Gemme dine egne tilpassede kurveforudindstillinger
Hvis du har oprettet en kurve, og du ved, at du vil bruge den samme kurve med andre billeder, er der ingen grund til at genskabe den hver gang. Klik på ikonet direkte til højre for indstillingen Forudindstillet øverst i dialogboksen og vælg Gem forudindstilling fra listen:
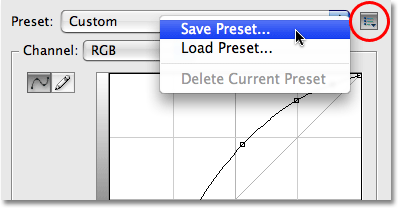
Kurver kan nu let gemmes som brugerdefinerede forudindstillinger, når du skal anvende dem på flere billeder.
Giv din brugerdefinerede kurve et beskrivende navn (jeg kaldte min "Steve's Curve", men du vil måske komme med noget bedre), og klik derefter på Gem . Så længe du har gemt din kurve på standardplacering, vil din kurve nu være tilgængelig, hver gang du har brug for den sammen med resten af de forudindstillede kurver i rullelisten Forudindstillet:
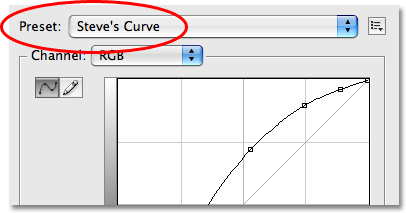
Brugerdefinerede kurver vises sammen med de andre forudindstillede kurver på listen med forudindstillinger.
Hvis du valgte at gemme din kurve et andet sted, skal du klikke tilbage på ikonet til højre for listen med forudindstillinger og vælge Indlæs forudindstilling og derefter navigere til det sted, hvor du gemte kurven for at få adgang til den.
Og der har vi det! Det er vores kig på det, der er nyt og forbedret i dialogboksen Kurver i Photoshop CS3! Tjek vores Photo Retouching-sektion for flere Photoshop-billedredigeringsvejledninger!