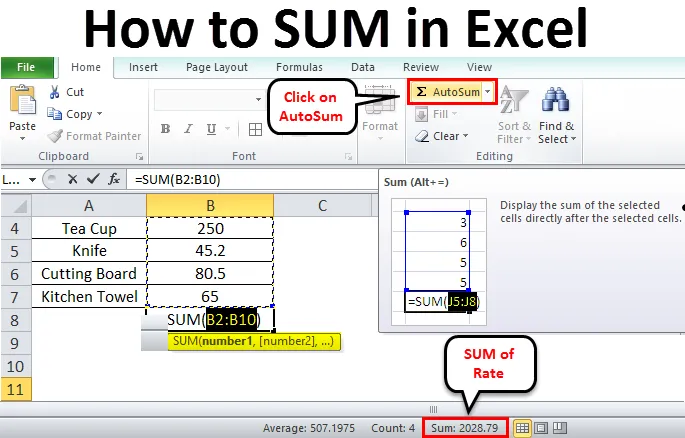
Sådan opsummeres i Excel (indholdsfortegnelse)
- Sådan opsummeres i Excel
- Eksempler på Sådan opsummeres i Excel
Sådan opsummeres i Excel
Der er forskellige måder at finde summen af de givne numre i excel. Dette kan være bestemte celler, intervallet af celleværdier, nogle filtrerede værdier osv. De lette metoder til at finde summen af celleværdier er angivet nedenfor.
- Cellens sum i et enkelt klik
- Brug af AutoSum
- Ved manuelt at indtaste Sum-funktionen
- Anvendelse af subtotal for filtrerede celler
Eksempler på Sådan opsummeres i Excel
- SUM (), AutoSum er de ofte anvendte metoder til at finde summen i Excel. SUM () argumenter kan være tal, arrays, cellehenvisninger osv. Det accepterer op til 255 argumenter. Lad os se på et par eksempler.
Eksempel 1
- Vi vil se, hvordan man SUM celleværdier i et enkelt klik. Nedenfor vises navnene på nogle af de købte varer og dets sats. Vi er nødt til at finde summen eller summen af priserne.
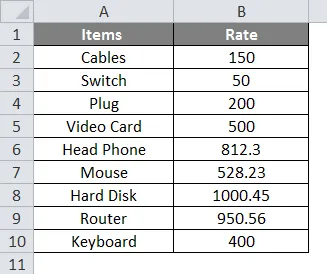
- Den hurtige og lette metode til at få summen af det givne er, klik på bogstavet i kolonnen og kontroller i statuslinjen for at finde summen af de valgte kolonneværdier.
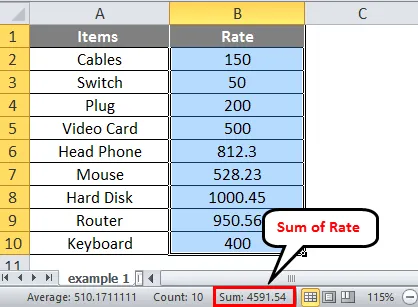
- Summen af hele kolonnen vises i statuslinjen 4591.54.
Eksempel 2
- Hvis du vil finde summen af det bestemte celleområde. Du kan finde det bare ved at vælge intervallet.
- I de samme data, hvis du vil finde summen af hastigheden fra et bestemt interval. Vælg celleområdet som nedenfor.
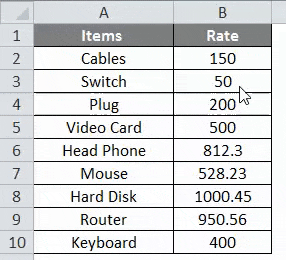
- Vælg området fra det andet punkt til det 7. Når du kontrollerer statuslinjen igen, kan du se summen af det bestemte valgte emne.
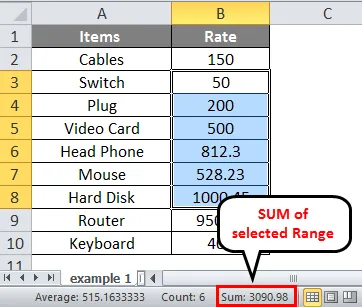
Eksempel 3
- Hvis du vil finde summen af celler tilfældigt betyder det ikke inden for et bestemt interval.
- Du kan vælge de celler, som du vil finde summen for, ved at trykke på Ctrl- tasten og klikke på cellerne ved hjælp af musen uden at frigive Ctrl-tasten. Her vises markeringen nedenfor.
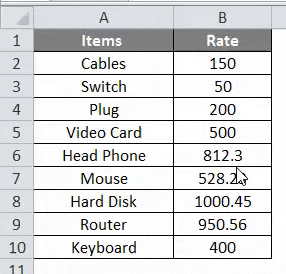
- Kontroller igen med statuslinjen for at få summen af de valgte celler. Dette vises som 2028, 79
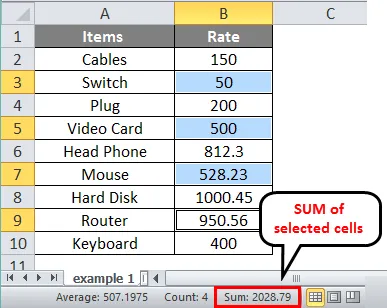
Brug af AutoSUM i Excel
AutoSum er en indbygget funktion i Excel. Dette beregner automatisk summen af numre og vises i den anvendte formelcelle. I de foregående metoder var vi ikke i stand til at vise summen inden for en celle. Dette viser værdien pr. Ønske.
Eksempel 4
- Det gav nogle købte produkter og regningsbeløbet. Lad os finde summen af de givne produkter.
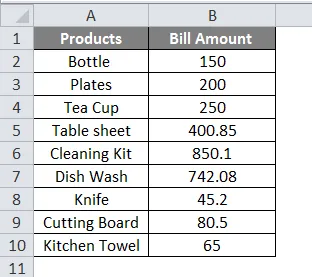
- For at undgå valg af rækkevidde skal du vælge den øjeblikkelige celle under beløbet for at finde summen.
- Gå til menuen Hjem, og klik derefter på AutoSum som vist nedenfor.
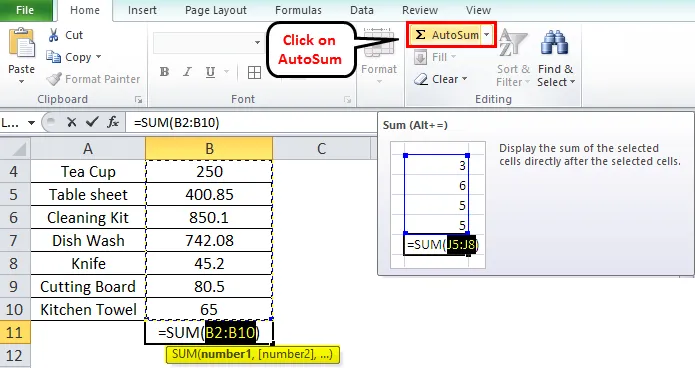
- Området bliver automatisk valgt og tilføjet funktionen '= SUM'. Hvis du vil ændre området, kan du vælge området ved at vælge cellerne.
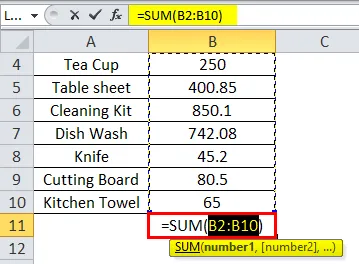
- Efter valget skal du trykke på Enter-tast på dit tastatur. Og det samlede antal vises i den samme celle.

Manuel indtastning af SUM-funktionen
En anden metode er at bruge funktionen '= Sum' manuelt. Anvend funktionen, og vælg cellens rækkevidde.
Eksempel 5
- Forskellige frugter og deres mængder er angivet nedenfor. Find summen af mængder.
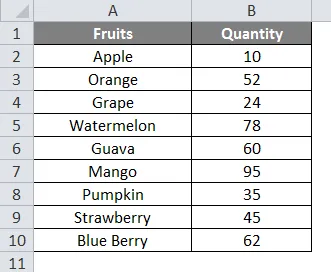
- For at få summen af den givne mængde. Vælg cellen under den givne mængde og anvend formlen '= Sum ()'
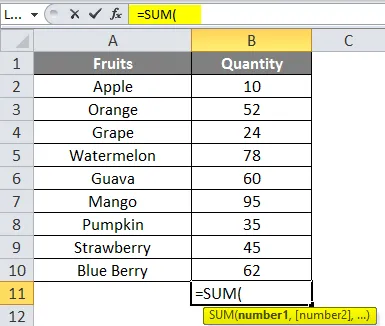
- Denne funktion tilføjer numrene i en række celler. Inden for funktionen angiver det område af celler, som du ønsker at få SUM for.
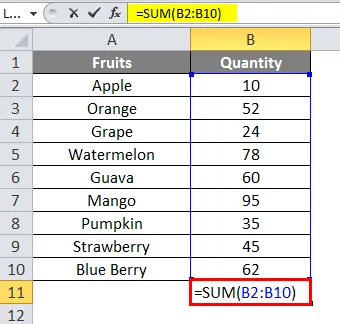
- Når du har valgt celleområdet, skal du trykke på Enter på tastaturet for at få resultatet.
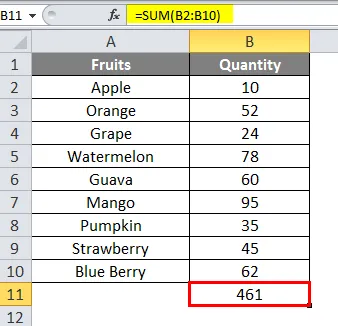
- Summen af den givne mængde er 461.
Find SUM ved at anvende subtotal til filtrerede celler
Når du har brug for at finde summen for en filtreret celle, der betyder fra en lang liste, ønsker du at få summen af filtrerede emner.
- Nedenfor vises listen over varer, der er købt på forskellige datoer og deres mængde.

- Vi ønsker at finde den samlede mængde frugt. Først skal vi filtrere kolonneelementerne for at få mængden af frugterne. Klik på en hvilken som helst celle og derefter Gå til fanen Data, og klik derefter på Filterikon.
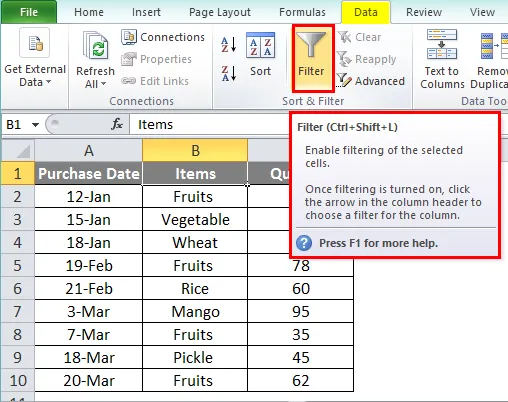
- Når du klikker på filterikonet, kan du se en piletast tæt på hver kolonneoverskrift.
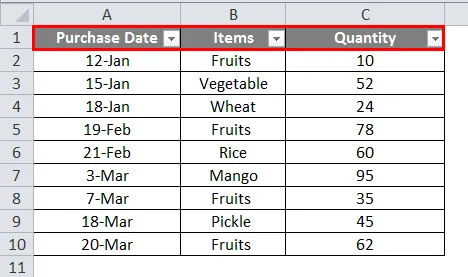
- Klik på pilen i nærheden af overskriften Varer. Fjern markeringen i 'Vælg alle', og kontroller de værdier, du vil filtrere. Her vil vi filtrere frugter. Og du får kolonnerne som nedenfor.
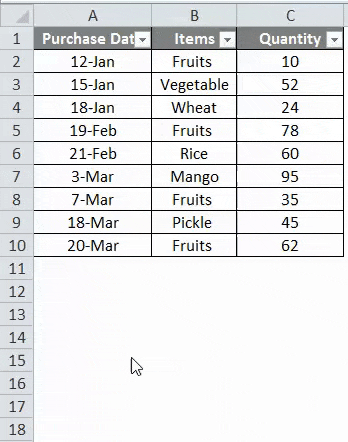
- Klik på den tomme celle under kolonne Mængde. Vælg AutoSum fra Hjem. Funktionen ' SUBTOTAL ' vises, og celleområdet vises som hele kolonnen.
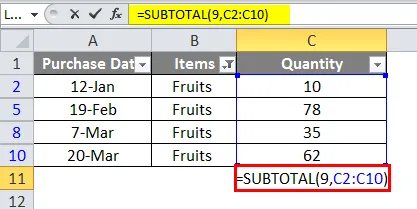
- Tryk på Enter på tastaturet, og du kan kun se de filtrerede celler opsummeret.
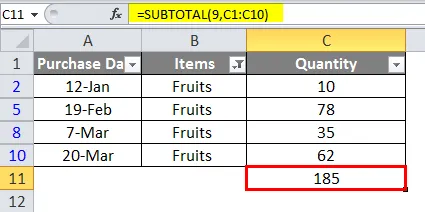
Ting at huske på, hvordan man summerer i Excel
- Når du bruger formlen i stedet for at vælge celleområdet, kan du manuelt indtaste celleområdet. Dette vil hjælpe et stort antal celler.
- Fra et stort antal celler, hvis du vil hente et bestemt vares sumfilter, foretrækkes AutoSum-metode.
- En '#VALUE' fejl opstår, når du prøver at finde summen af tekst med længde på mere end 255 tegn.
- Alt + = er tastaturgenvejen til AutoSum.
Anbefalede artikler
Dette har været en guide til Sådan SUM i Excel. Her diskuterede vi eksempler på, hvordan man SUM i Excel sammen med praktiske eksempler og downloadbar excel-skabelon. Du kan også gennemgå vores andre foreslåede artikler -
- Tutorials om Indsæt kommentar i Excel
- LEN-formel i Excel med eksempler
- Bedste eksempler på SUMIF-formler i Excel
- Indsæt sideskift | Excel-tutorials