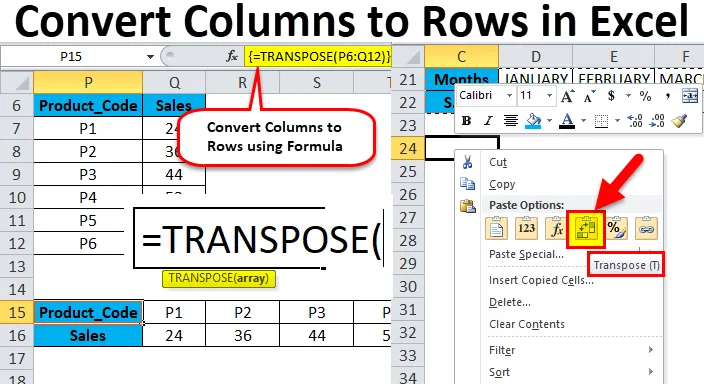
Excel-kolonner til rækker (indholdsfortegnelse)
- Kolonner til rækker i Excel
- Sådan konverteres kolonner til rækker i Excel ved hjælp af Transpose?
Kolonner til rækker i Excel
- Nogle gange er du nødt til at rotere eller konvertere kolonnerne til rækker eller vende den for bedre dataanalyse og præsentation af data i et Excel-regneark.
- Det kan udføres ved enten at kopiere og indsætte. dvs. Brug af Indsæt indstilling for speciel transponering til at konvertere kolonner til rækker eller rækker til kolonner i Excel, den anden mulighed er ved at bruge Transpose-funktionen.
- Begge fremgangsmåden er enkel, let og fleksibel at bruge, denne procedure omtales også som en ændring i orienteringen af en række celler.
Indsæt speciel mulighed.
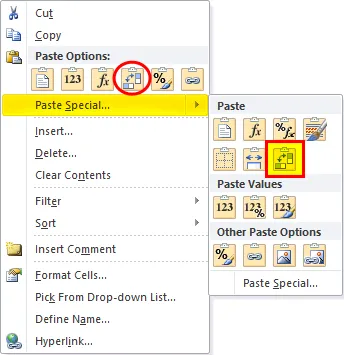
Genvejstasten til indsæt special:
Når du har kopieret det celleområde, der skal transponeres, skal du klikke på Alt + E + S i en celle, hvor du vil indsætte specielt, vises et popup-vindue med dialogboks med indstillingen transponering.
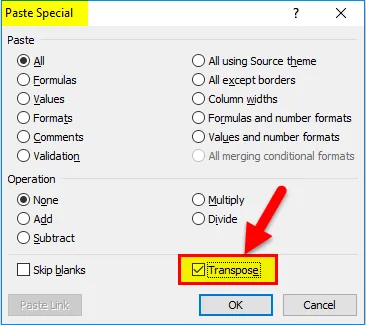
Sådan konverteres kolonner til rækker i Excel ved hjælp af Transpose?
At konvertere data fra kolonne til række i Excel er meget enkelt og let. Lad os forstå, hvordan man konverterer kolonner til rækker ved hjælp af nogle eksempler.
Du kan downloade denne Konverter kolonner til rækker Excel-skabelon her - Konverter kolonner til rækker Excel-skabelonKonverter kolonner til rækker i Excel - eksempel # 1
I nedenstående Pharma-salgstabel indeholder den medicinproduktkode i kolonne C (C10 til C16), solgt mængde i kolonne D (D10 til D16) & Samlet salgsværdi i kolonne E (E10 til E16).
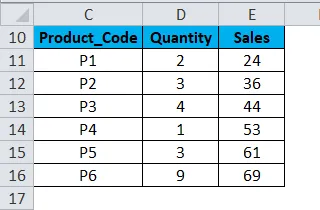
Her er jeg nødt til at konvertere dens orientering fra kolonner til rækker ved hjælp af indsæt specialindstilling i excel.
- Vælg hele tabelområdet, dvs. alle celler med datasættet i et regneark.
- Kopier de valgte celler ved at trykke på Ctrl + C.
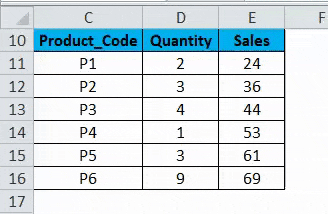
- Vælg den celle, hvor du vil indsætte dette datasæt, dvs. G10 .
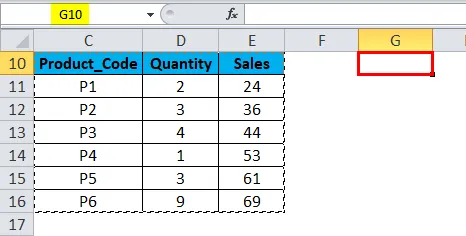
- Når du aktiverer højreklik på musen, vises indstillingen for indsæt, idet du skal vælge 4. valgmulighed, dvs. Transpose (Nedenfor nævnte skærmbillede)
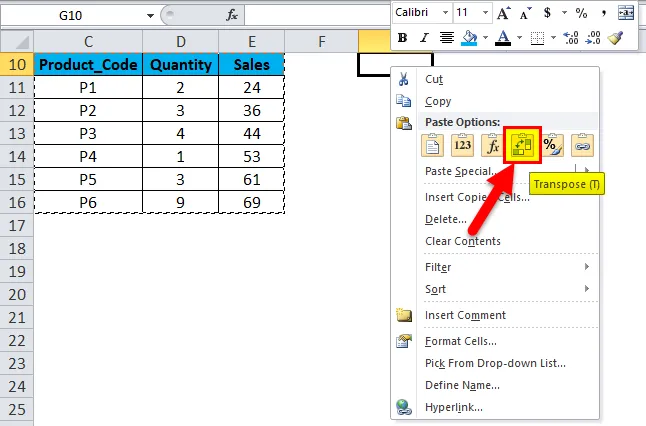
- Når du vælger transponeringsindstilling, kopieres dit datasæt i det celleområde, der starter fra cellen G10 til M112.
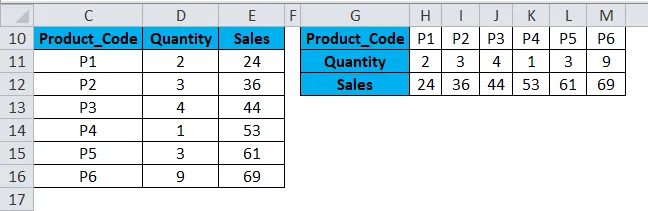
- Bortset fra ovenstående procedure kan du også bruge en genvejstast til at konvertere kolonner til rækker i Excel.
- Kopier de valgte celler ved at trykke på Ctrl + C.
- Vælg den celle, hvor du har brug for at kopiere dette datasæt, dvs. G10.
- Klik på Alt + E + S, indsæt pop-up-vindue for særlig dialogboks vises, i dette valg eller klik på boksen Transpose- indstilling, det vil resultere eller konvertere kolonnedata til rækkedata i Excel.

Data, der kopieres kaldes som kildedata, og når disse kildedata kopieres til andet interval, dvs. indsatte data, der omtales som transponerede data.
Bemærk: I den anden retning, hvor du skal kopiere rå eller kildedata, skal du sørge for at vælge det samme antal celler som det originale sæt celler, så der ikke er nogen overlapning med det originale datasæt. I det ovennævnte eksempel er der 7-række celler her, der er arrangeret lodret, så når jeg kopierer dette datasæt til den vandrette retning, skal det indeholde 7 kolonneceller i retning af anden retning, så overlapningen ikke forekommer med originalen datasæt.
Konverter kolonner til rækker i Excel - eksempel # 2
Nogle gange, når du har et enormt antal kolonner, er kolonnedata i slutningen ikke synlige, og de passer ikke til skærmen. I dette scenarie kan du ændre dets orientering fra det nuværende horisontale område til lodret område ved hjælp af en speciel indstilling i excel.
- I nedenstående eksempel indeholder tabel måneder og dets serienummer (Fra kolonne C til W).

- Vælg hele tabelområdet, dvs. alle celler med datasættet i et regneark.
- Kopier de valgte celler ved at trykke på Ctrl + C.
- Vælg den celle, hvor du har brug for at kopiere dette datasæt, dvs. C24 .
- Når du aktiverer højreklik på musen, vises pastaindstillingerne, idet du skal vælge 4. valgmulighed, dvs. Transpose (Nedenfor nævnte skærmbillede)
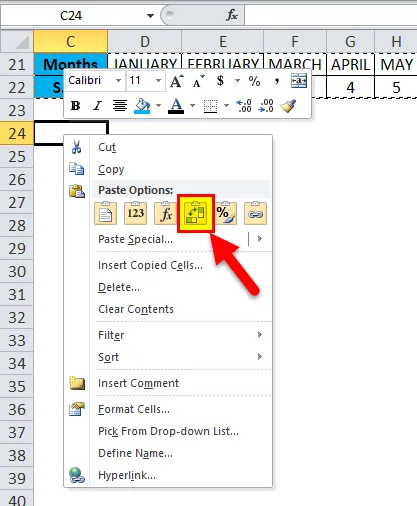
- Når du vælger transponeringsindstilling, kopieres dit datasæt i det celleområde, der starter fra cellen C24.
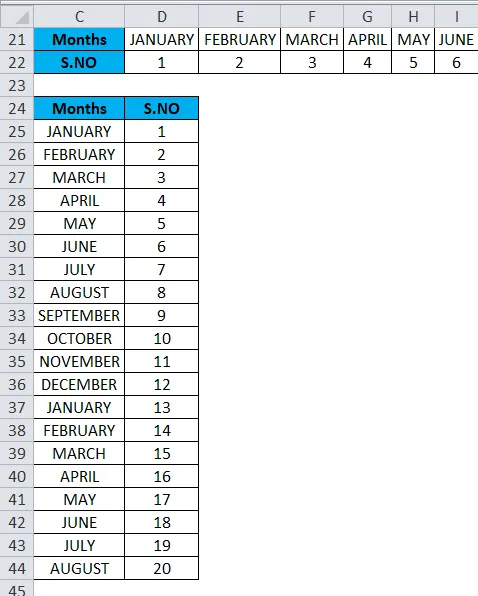
I de transponerede data er alle dataværdier synlige og klare sammenlignet med kildedata.
Ulemper ved at bruge Indsæt specialindstilling:
- Nogle gange opretter kopi-indsæt indstilling duplikater.
- Hvis du har brugt indstillingen Indsæt speciel i excel til at konvertere kolonner til rækker, er de transponerede celler (eller arrays) ikke knyttet til hinanden med kildedata, og det bliver ikke opdateret, når du prøver at ændre dataværdier i kildedata.
Konverter kolonner til rækker i Excel - eksempel # 3
Transponerfunktion : Det konverterer kolonner til rækker og rækker til kolonner i Excel.
Syntaks eller formel til Transpose-funktion er:
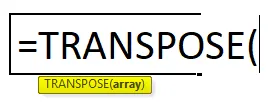
- Array: Det er en række celler, som du har brug for at konvertere eller ændre dens orientering.
I nedenstående eksempel indeholder Pharma-salgstabel medicinproduktkode i kolonne P (P7 til P12), salgsdata i kolonne Q (Q7 til Q12).
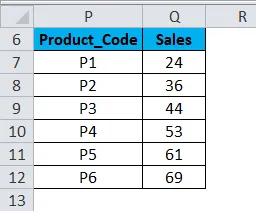
Tjek antallet af rækker & kolonner i kildedata, som du vil transponere.
dvs. Først skal du tælle antallet af rækker og kolonner i dine originale kildedata (7 rækker & 2 kolonner), som er lodret placeret, og vælg nu det samme antal tomme celler, men i den anden retning (Horisontal) dvs. (2 rækker & 7 kolonner)
- Før du indtaster formlen, skal du vælge de tomme celler, dvs. fra P15 til V16.
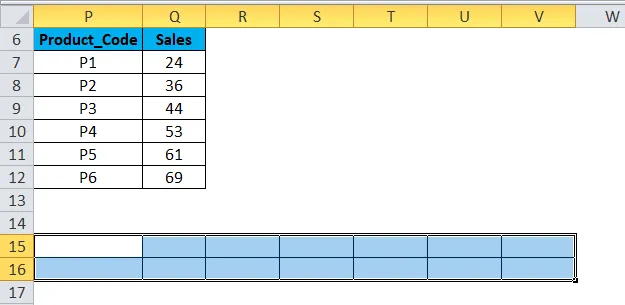
- Når de tomme celler er valgt, skal du skrive transponeringsformel i cellen P15. dvs. = TRANSPOSE (P6: Q12).
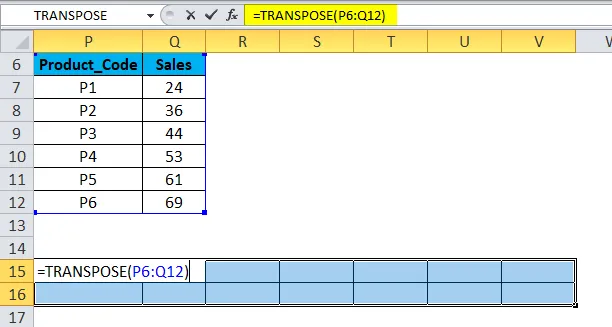
- Da formel skal anvendes til hele intervallet, skal du trykke på Ctrl + Shift + Enter for at gøre det til en matrixformel.
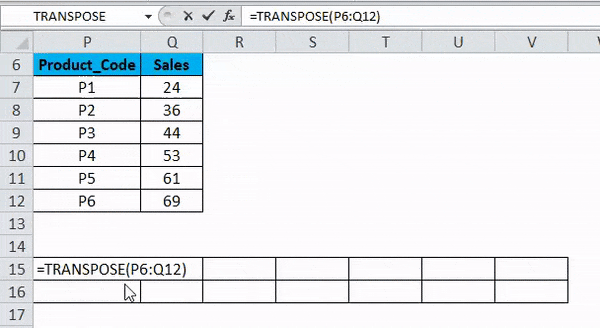
Nu kan du kontrollere datasættet, her konverteres kolonner til rækker med datasæt.
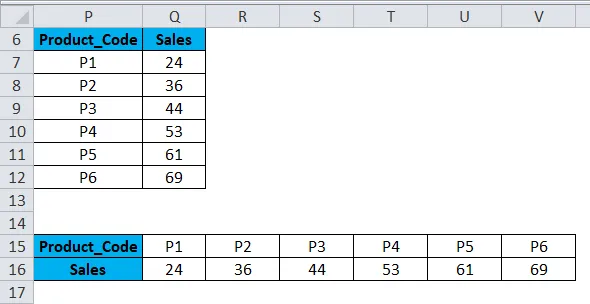
Fordele ved TRANSPOSE-funktionen :
- Den største fordel eller fordel ved at bruge TRANSPOSE-funktionen er, at transponerede data eller den roterede tabel bevarer forbindelsen med kildetabeldataene, og når du ændrer kildedataene, ændres de transponerede data også i overensstemmelse hermed.
Ting at huske på Konvertere kolonner til rækker i Excel
- Indsæt speciel indstilling kan også bruges til andre opgaver, dvs. Tilføj, Trækk fra, Multiplicer og Opdel mellem datasæt.
- #VALUE-fejl opstår under valg af celler, dvs. hvis antallet af kolonner og rækker valgt i transponerede data ikke er lig med rækkerne og kolonnerne i kildedataene.
Anbefalede artikler
Dette har været en guide til kolonner til rækker i Excel. Her diskuterer vi, hvordan man konverterer kolonner til rækker i Excel ved hjælp af transponering sammen med praktiske eksempler og downloadbar Excel-skabelon. Transpose kan hjælpe alle til hurtigt at konvertere flere kolonner til rækker i excel let. Du kan også gennemgå vores andre foreslåede artikler -
- Metoder til at bruge TRANSPOSE i Excel
- Adskil data ved hjælp af tekst til kolonner
- Sådan indsættes sidetal i Excel
- LOOKUP-funktion i MS Excel