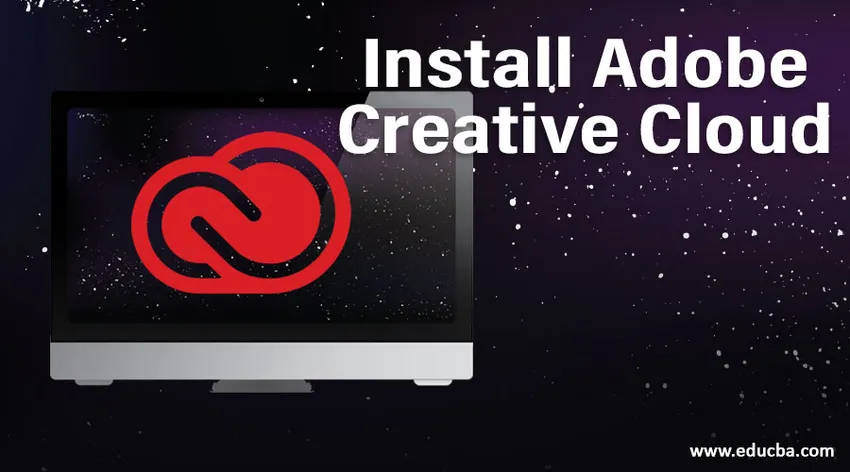
Hvad er Adobe Creative Cloud?
Adobe creative cloud er et desktop-program, der består af mere end 20+ app, der bruges til fotografering, design, videoredigering, publicering osv. I denne pakke har vi software som Photoshop, Premiere Pro, Lightroom osv., vi plejede at downloade al denne software separat og installere, men nu kom al denne software i en pakke kaldet Adobe creative cloud, den leverer både originale og trail versioner. Når vi har valgt softwaren på websiden til installation, downloades den direkte og installeres i Adobe Creative Cloud-desktop-appen.
Sådan installeres Adobe Creative Cloud?
Nedenfor er trinnene til installation af Adobe Creative Cloud:
Trin 1: Gå til Google og søg efter Adobe creative cloud, vi kan købe pakken fra forhandlerne af software til bekymring.

Trin 2: Når vi vælger Adobe-kreative sky, kan vi se en menu, der beder om at fortsætte til Indien, fortsætte til USA, der vil være en forskel i begge indstillinger som købsværdier, betalingsformer og formater af software. Nogle software har deres lokale lokale sprogindstillinger, så det er derfor, de giver sådanne landindstillinger. Jeg vælger at fortsætte i Indien.
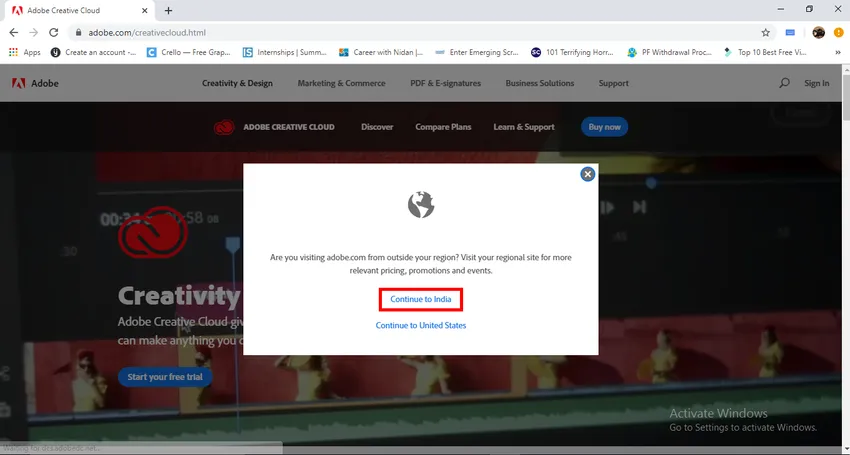
Trin 3: Vi kan prøve til prøve.
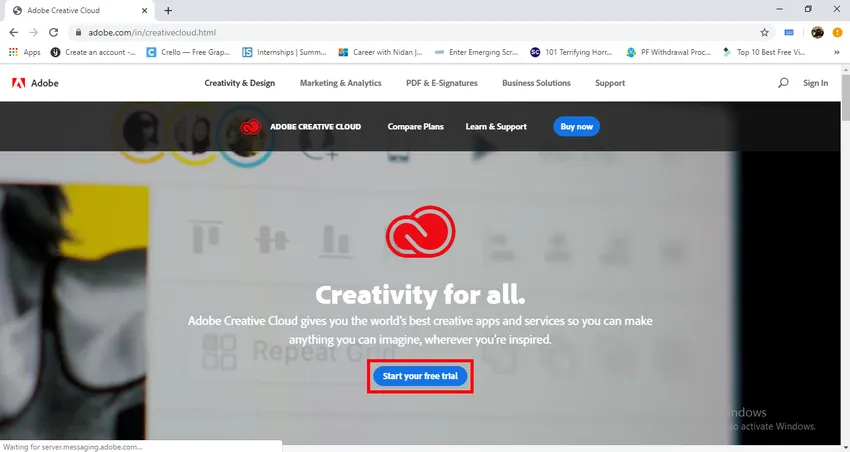
Trin 4: Her kan vi se planoplysningerne, vi kan vælge Vælg en plan, og de nævner også hele beløbet for pakken.
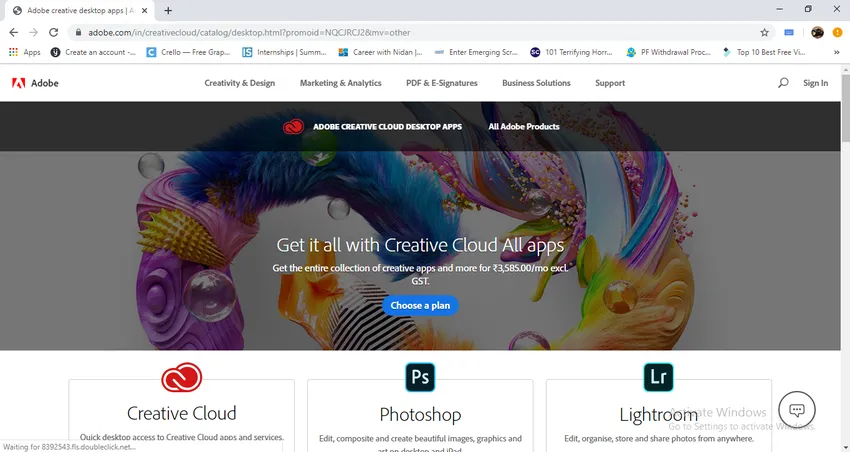
Trin 5: Her er appoplysningens planoplysninger, der er 4 kategorier af prissætning, i hver kategori er der to muligheder som en enkelt app og alle apps, og det betyder, at vi kan købe en enkelt app, som er et brugsbehov i samlingerne. For individuel prisfastsættelse og erhvervsmæssig prisfastsættelse vil priser for studerende og skoler være meget mindre end de resterende to.
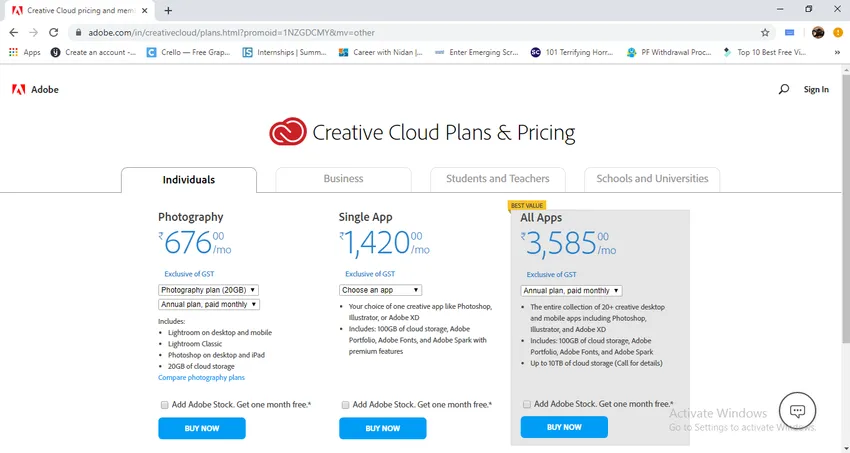
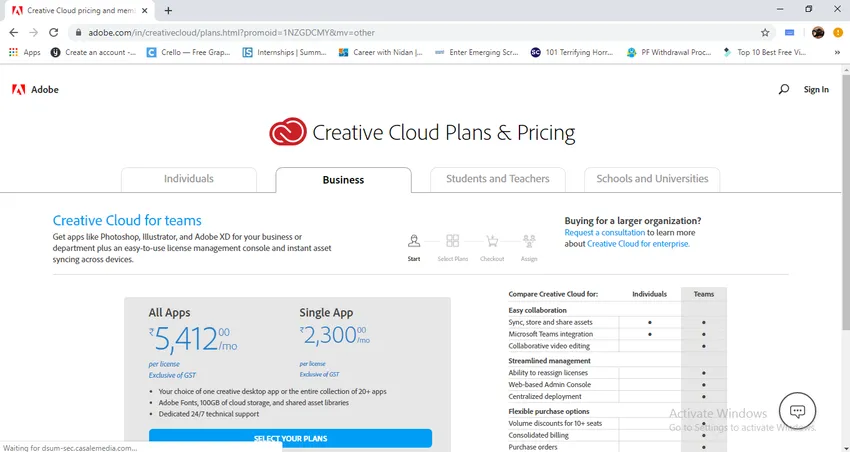
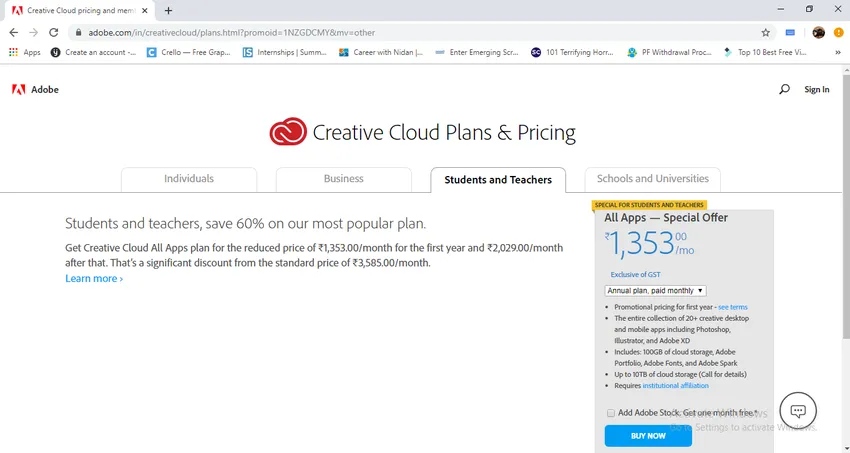
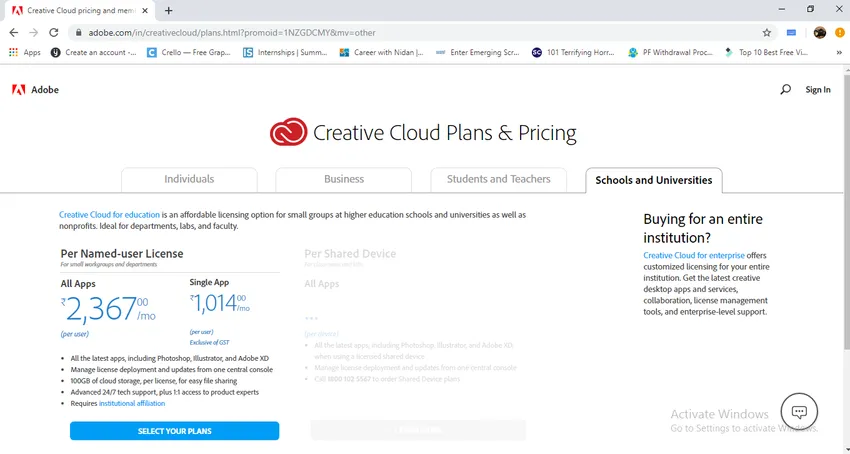
- Håber du forstår, hvordan priserne varierer i hver kategori.
Trin 6: Her kan vi finde ikonet for Adobe creative cloud, og vi kan finde de resterende få apps på billedet.
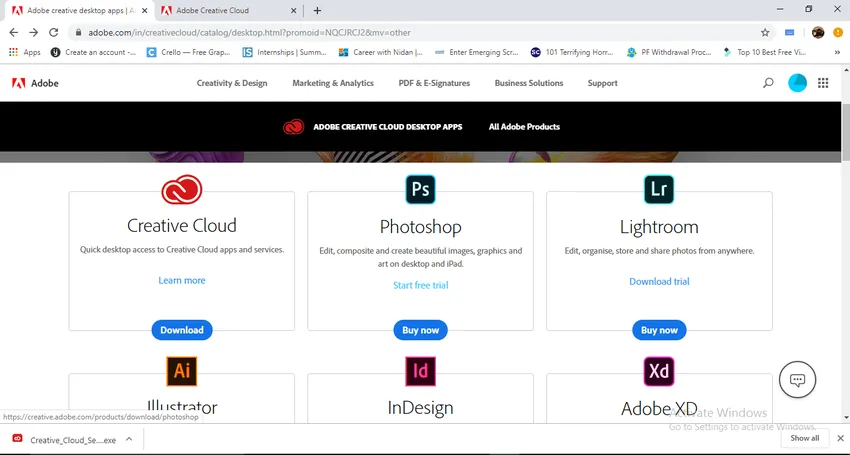
- Vi er nødt til at klikke på ikonet for at downloade applikationen, hvis vi downloader det, får vi et desktop-program senere, når vi downloader en Adobe-app, det vil direkte downloades i desktop-applikationen.
Trin 7: Når vi klikker på Adobe kreative sky begynder det at downloade.
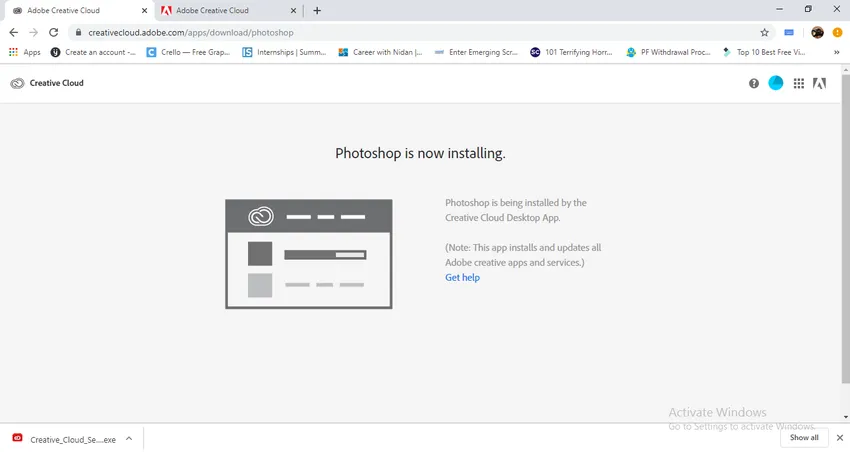
Trin 8: Når vi er færdig med download, finder vi et ikon i downloadmappen.
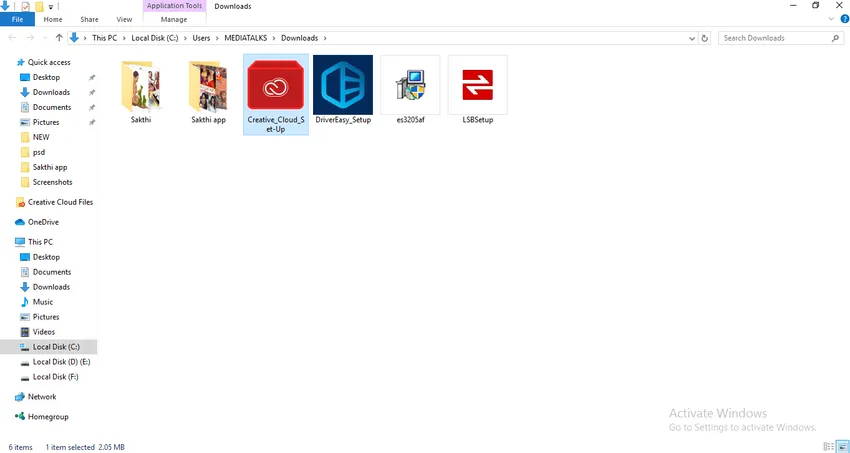
Trin 9: Ved at dobbeltklikke på ikonet kan vi begynde at installere Adobe Creative Cloud.
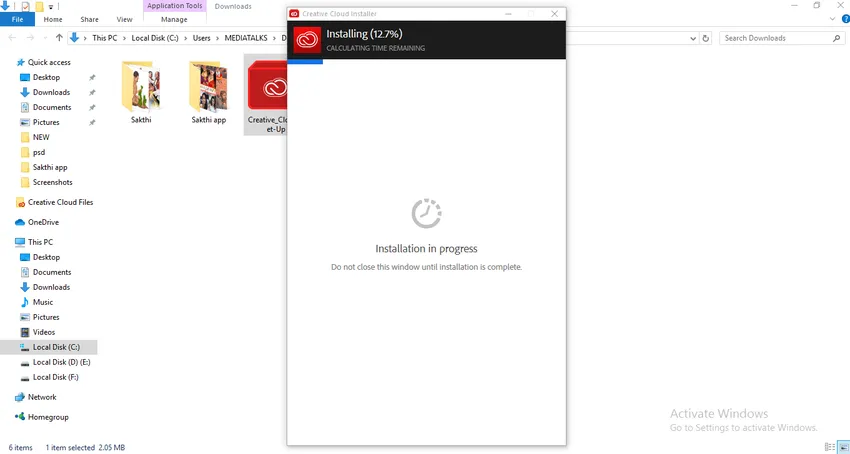
- Når vi er færdig med installationen, kan vi downloade appen fra browseren. Her så vi prisindstillingerne og processen med at downloade den kreative sky. Lad os nu se, hvordan du downloader et program. Jeg vil downloade Adobe Photoshop.
Trin 10: Gå til websiden og klik på Photoshop-ikonet, der er to muligheder 'Køb nu' og 'Start gratis prøveversion', det er bedre, hvis vi køber, eller hvis du er villig til at du kan bruge prøveversionen.
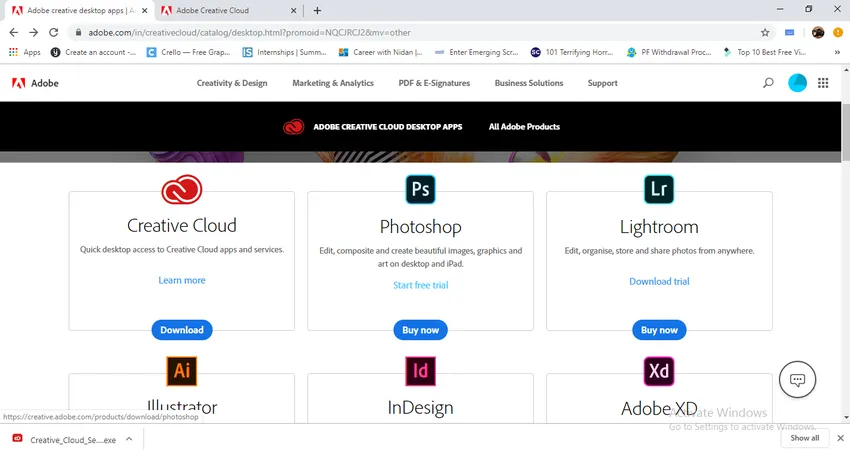
Trin 11: Når du har valgt indstillingen, skal vi give nogle oplysninger.
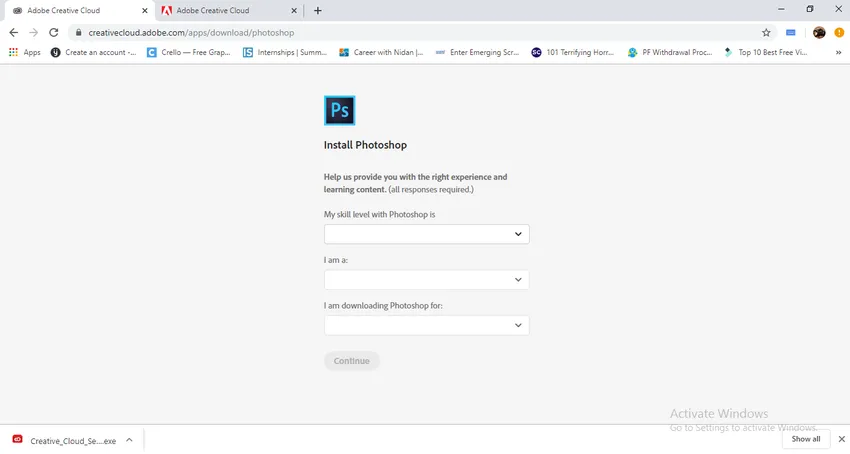
Trin 12: Det første spørgsmål her de stiller er hvor meget vi er dygtige i Photoshop, det betyder, på hvilket niveau vi er i Photoshop, og de havde givet nogle muligheder for at gøre os nemme at vælge.
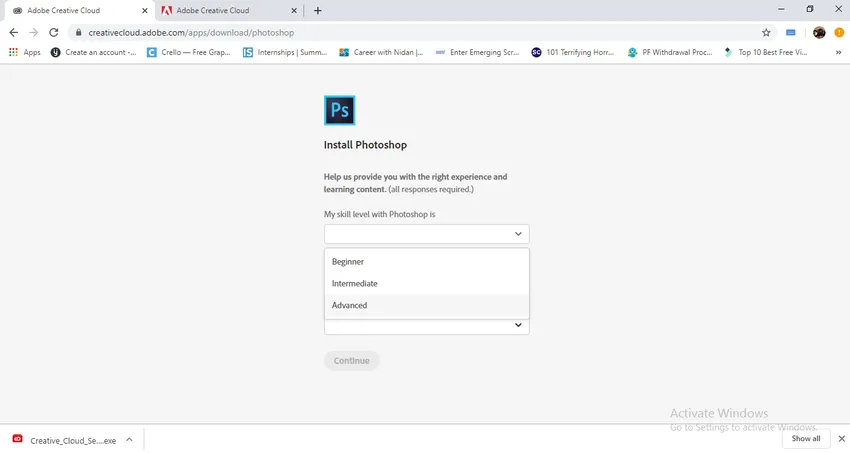
- Her er mulighederne som begynder, mellemliggende og avanceret. Jeg vælger den avancerede mulighed.
Trin 13: Den næste mulighed er, hvem er vi? Betyder det, hvad vi gør? Hvad er vores erhverv? Her kan vi finde de muligheder, du skal vælge.
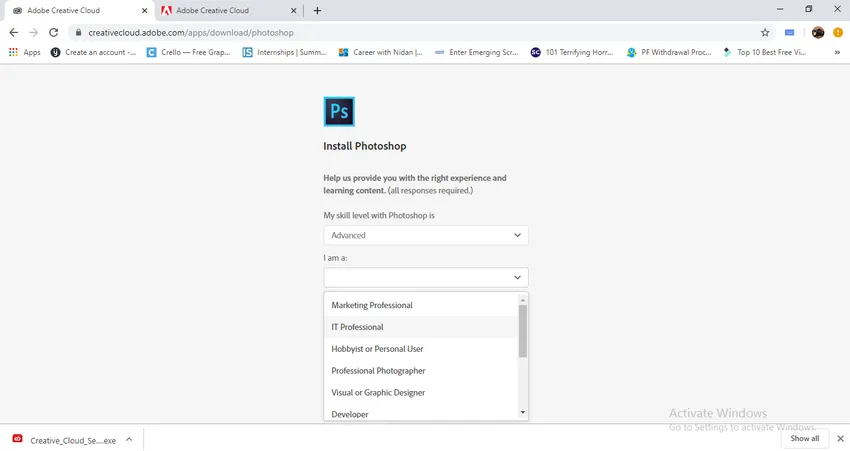
- Jeg har lige valgt en professionel video.
Trin 14: Valgmulighed, til hvad vi downloader Photoshop?
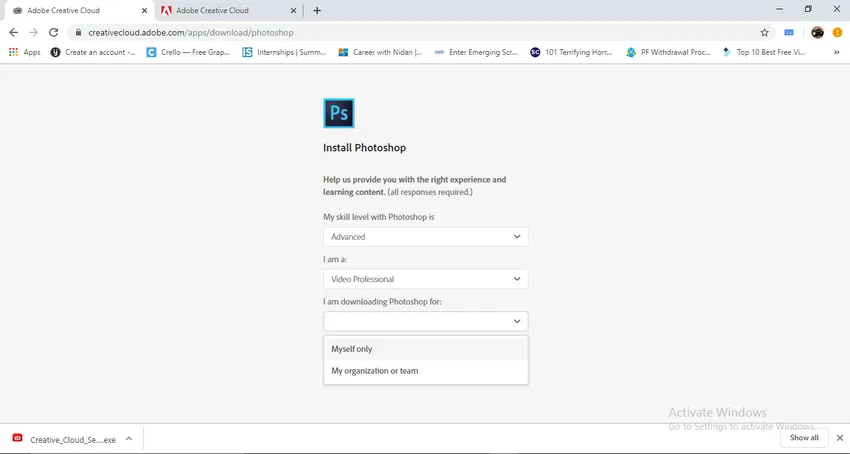
Vi downloader til vores brug, eller vi downloader til enhver organisation, som vi har.
Trin 15: Efter udfyldning af udfyldningsmuligheder skal du klikke på knappen Fortsæt.
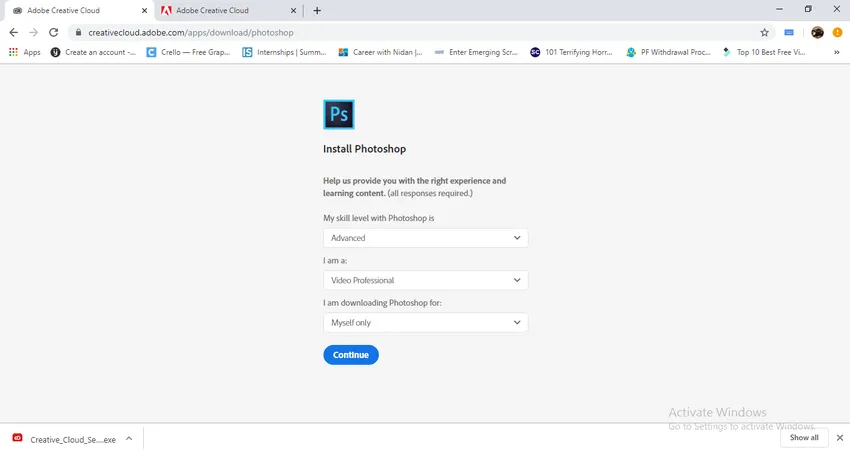
Trin 16: Når vi klikker på knappen Fortsæt, begynder Photoshop-applikationen at downloade. Og det vil lede os til at åbne i Adobe Creative Cloud-applikation. Hvis vi klikker på det tryk, kan vi se Photoshop-applikationen installere i Adobe's kreative sky.

- Nu er Photoshop klar til brug.
- Her lærte vi hvordan man installerer Adobe creative cloud og installerer Adobe Photoshop, og vi kender også prisoplysningerne. Vi så, hvordan man installerer Photoshop fra Adobe Creative Cloud.
Sådan installeres Photoshop CS2-fil separat?
Lad os se, hvordan du installerer separat downloadet Photoshop CS2-fil:
Trin 1: Vælg den downloadede Photoshop-fil i downloadmappen.
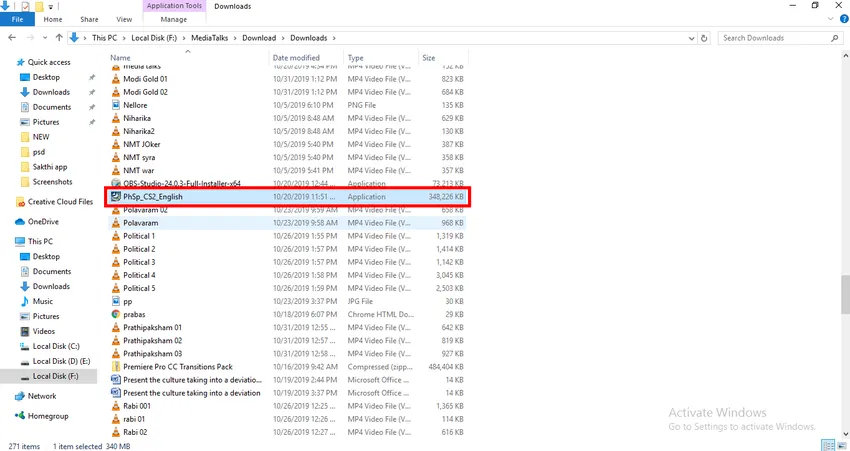
Trin 2: Vi er nødt til at finde den gemte fil, det betyder, at når vi installerer alle understøttende filer, kopieres det i en bestemt mappe, det gemmes i C: drevprogramfiler, hvis du er villig til at ændre placeringen af den mappe, du kan skift som dit ønske.
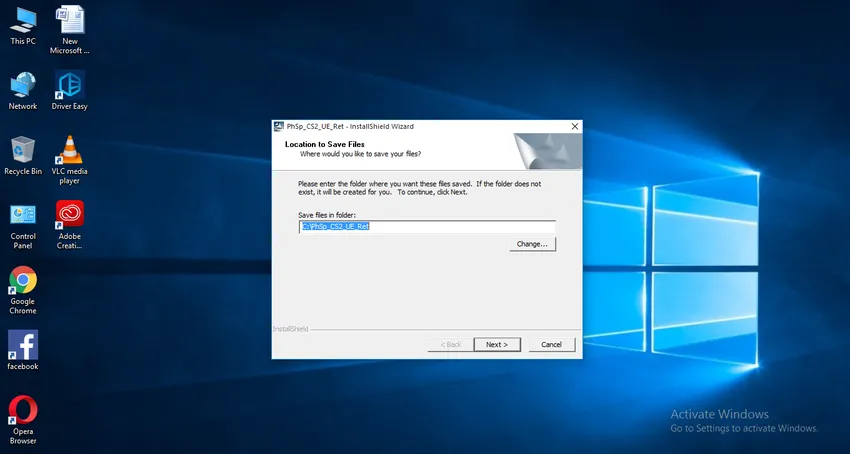
Trin 3: Hvis vi giver en ændringsindstilling, kan vi få en menu som denne på billedet.
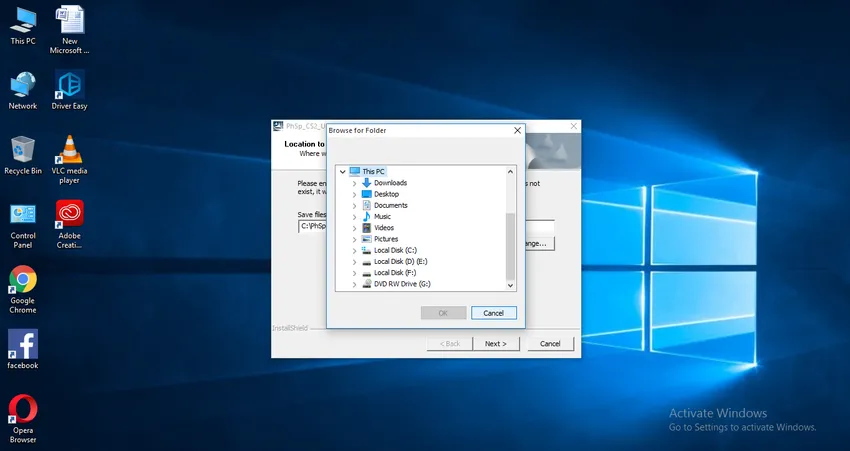
- I denne menu kan vi finde drevene til at gemme vores installerede filer, men her går jeg med standard c drevprogramfiler for at gemme filerne.
Trin 4: Når vi er færdige med placeringen og giver indstillingen næste, udtrækker den filen.
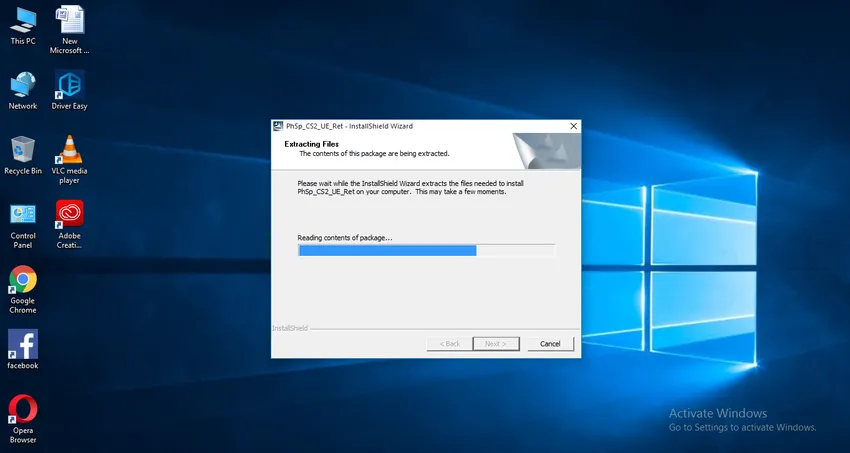
Trin 5: Når du har afsluttet udpakningsfilen, vil den bede os om at starte installationen.

Trin 6: Hvis vi trykker på næste, kan vi få et andet vindue i licensaftalen, vi er nødt til at acceptere licensaftalen, og inden vi accepterer, læser vilkårene og betingelserne, og vi har en sprogindstilling her, vi skal vælge det sprog, vi foretrækker, her jeg vælger engelsk.
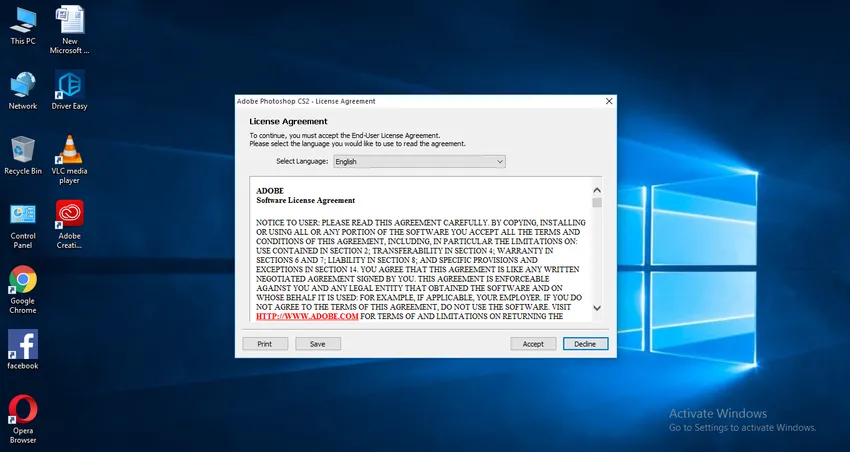
Trin 7: Efter at have accepteret licensaftalen er vi nødt til at indsende nogle oplysninger om os.
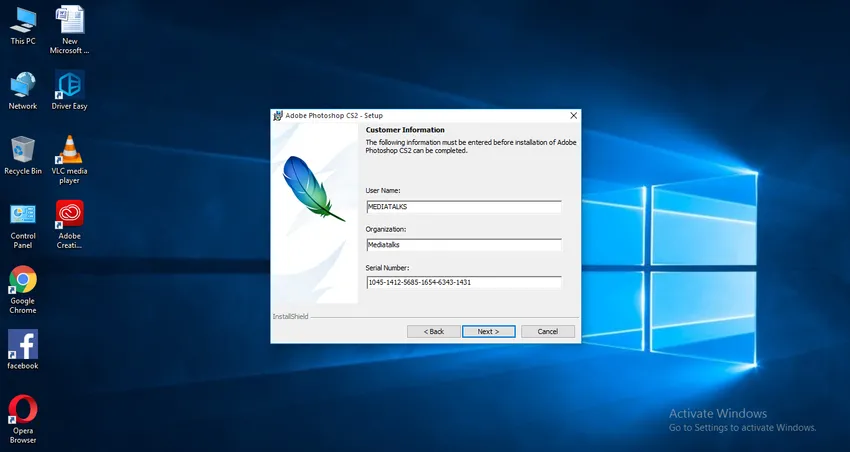
- Her har vi tre muligheder.
- I den første mulighed skal vi give brugernavnet.
- I den anden skal vi nævne vores organisations navn, hvis vi ikke har en organisation, kan vi lade det være tomt.
- To top muligheder, vi kan efterlade som tomme, men ikke den tredje, den tredje mulighed er meget vigtig, at det er et serienummer, serienummeret leveres sammen med cd'en, mens vi køber, i dag kan vi også få serienummeret online.
Trin 8: Nu kan vi gå til næste trin ved at vælge en destinationsmappe, den vil være i c drevs standard, hvis vi har brug for at ændre, kan vi ændre destinationen.
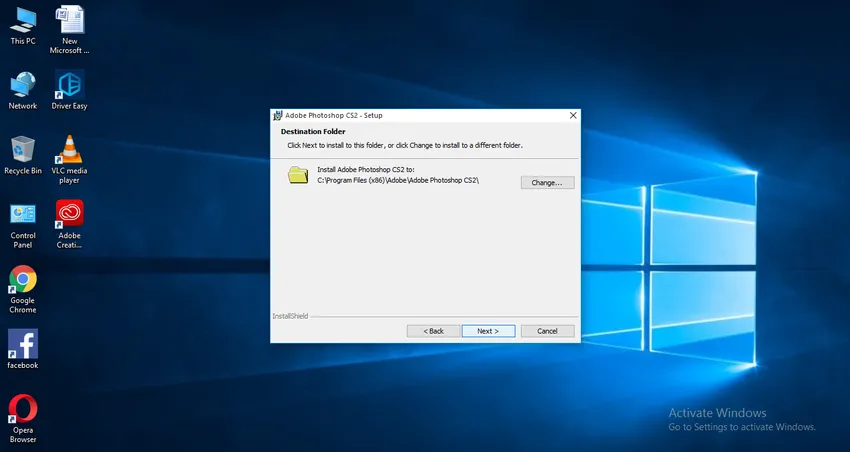
Trin 9: Klik nu på Næste i installationsindstillingen.
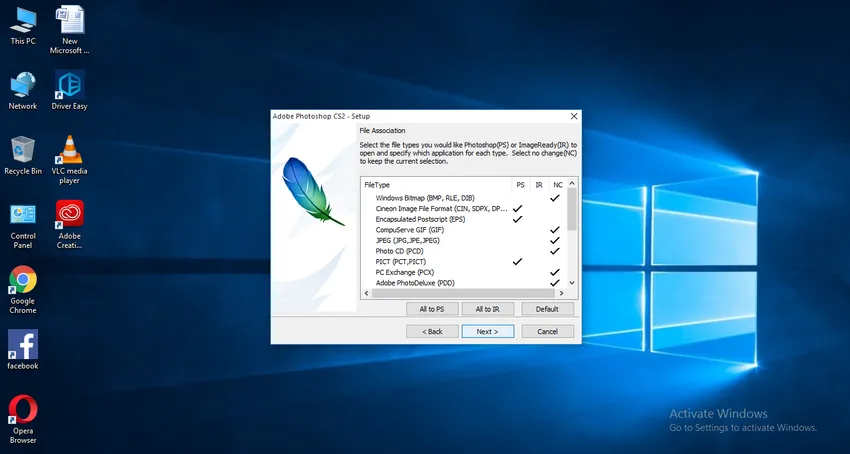
Trin 10: Vores installation er klar. Klik på installationsindstillingen.
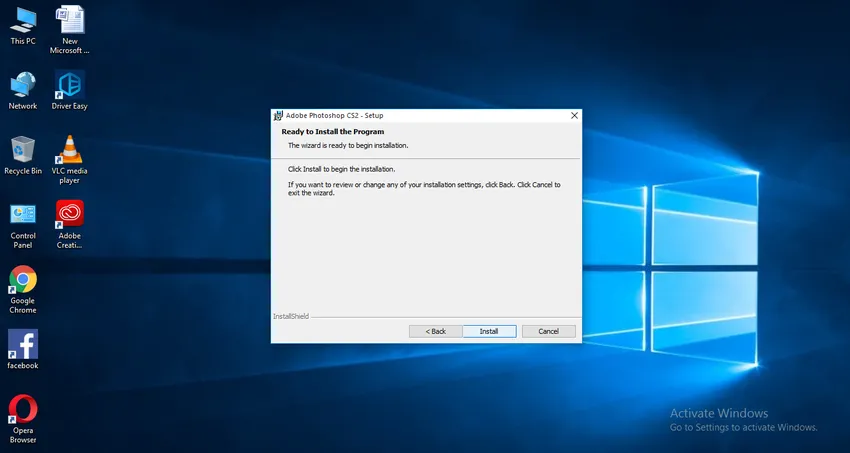
Trin 11: Klik på Udfør for at afslutte installationen.
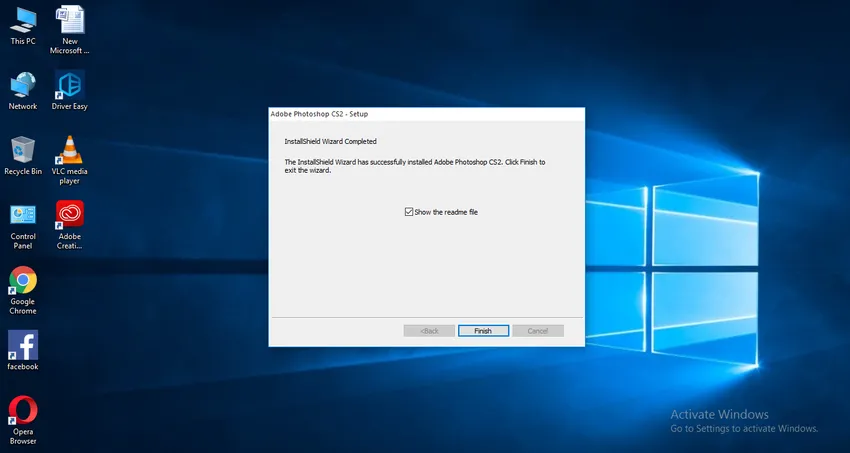
Trin 12: Nu er Photoshop klar til brug.
- Her lærer vi hvordan man installerer Adobe Creative Cloud og hvordan man installerer Photoshop fra Creative Cloud, hvordan man installerer Photoshop CS2 også.
Jeg håber, vi diskuterede et interessant emne.
Anbefalede artikler
Dette er en guide til installation af Adobe Creative Cloud. Her diskuterer vi, hvordan man installerer Adobe-reklamer, og hvordan man installerer Photoshop-filer separat. Du kan også gennemgå vores andre relaterede artikler for at lære mere -
- Forskellige trin til installation af Adobe Illustrator
- Introduktion til Maya-genveje
- Hvad er Adobe Illustrator-værktøjer?
- Trin til installation af AutoCAD
- Maya-alternativer