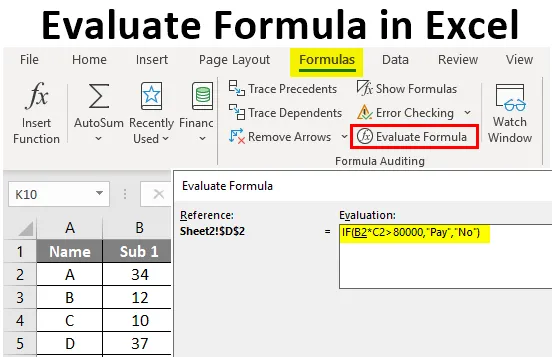
Excel-evalueringsformel (indholdsfortegnelse)
- Introduktion til Excel Evaluer Formel
- Sådan evalueres formler i Excel?
Introduktion til Excel Evaluer Formel
Har du nogensinde følt problemer med at kontrollere lange formler i Excel? Du kan blive forvirret med de forskellige værdier af celler i en lang formel. Der findes en chance for at få et forkert resultat som en endelig output med en lang formel. For at finde en løsning kan du bruge funktionen 'Evaluer formel' i Excel. En trinvis evaluering hjælper med at fange bugs let, mens det giver et forkert svar. I stedet for at spilde din tid ved manuelt at evaluere den lange formel, udfører evalueringsformelfunktionen den mere præcist og præcist.
Sådan evalueres formler i Excel?
Det er meget let at 'Evaluer Formel' i dine beregninger. Evaluer formel kommer under menuen Formler. Når du først bruger en stor formel i en celle, der inkluderer beregning med flere aritmetikker og logiske operatører. Det vil gøre det vanskeligt at evaluere formlen delvist eller fuldstændigt. Den eneste tilgængelige måde er at beregne manuelt ved at finde resultatet af hver inkluderet operation. Du kan finde Evaluer formel under fanen Formler .
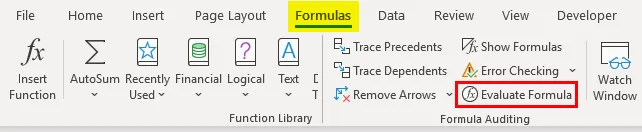
Så hvis der er bemærket en fejl, kan du stoppe evalueringen og ændre formelens del. Efter redigering kan du igen starte evalueringen.
Du kan downloade denne Evaluer Formel Excel-skabelon her - Evaluer Formel Excel-skabelonEksempel # 1 - Beregn pris ved hjælp af Excel Evaluer Formel
- Lad os prøve at evaluere en formel ved hjælp af funktionen. Betal regningen ved at kontrollere en betingelse i den medfølgende tabel. Vi er nødt til at betale regningen, hvis regningsbeløbet er større end 80000. For at kontrollere dette har vi anvendt formlen = IF (B2 * C2> 80000, "Betal", "Nej") .

- Når du har anvendt formlen i celle D2, vises output nedenfor.
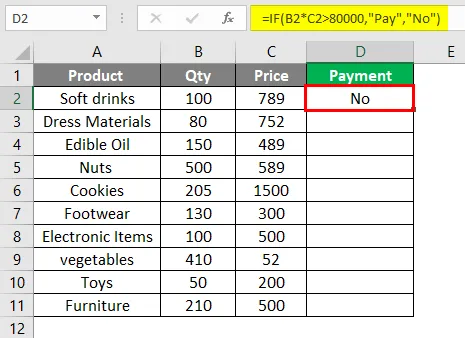
- Vælg den celle, du vil evaluere formlen i. Gå til menuen Formler, og klik på evalueringsformel. Den anvendte formel = IF (B2 * C2> 80000, "Betal", "Nej") beregner prisen for hver vare ved at multiplicere mængden og prisen for hvert produkt.
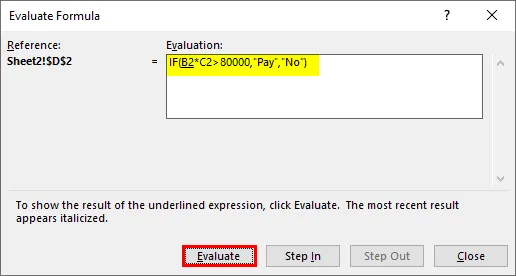
Hvis resultatet af denne beregning er større end 80000, skal beløbet betale.
- Når evalueringen straks er startet, vises en dialogboks med den anvendte formel og evalueringsknappen. Klik på Evaluer-knappen, værdien af den refererede celle erstattes. Nu vises formlen som = IF (100 * C2> 80000, "Betal", "Nej"), hvor værdien af C2 udskiftes.
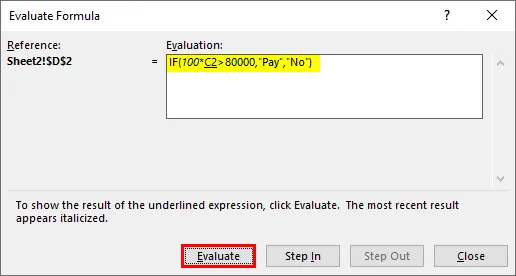
- Hvis du fortsætter med at trykke på evalueringsknappen, udføres det næste trin ved at udskifte den næste referenceværdi. D2 erstattes med dens værdi på 789. Evalueringsformlen ændres til
= IF (100 * 789> 80000, "Betal", "Nej") .
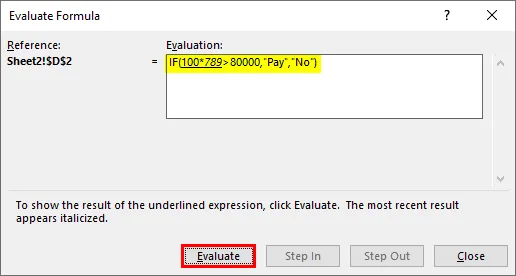
- I det næste trin ændres værdien igen, og det vil være resultatet af den handling, der udføres mellem to numre. Formlen viser som = IF (78900> 80000, "Betal", "Nej") .

- Dette evalueres igen, hvor betingelsen '78900> 80000' er falsk, og formlen omdannes til = IF (FALSE, "Pay", "No") . Fra dette kan vi forstå, om der er nogen fejl, der sker i vores beregning.

- Hvis evalueringen fortsætter, når du det endelige resultat, og det er 'Nej'. Den komplette formel evalueres trin for trin, og den gav det endelige resultat.
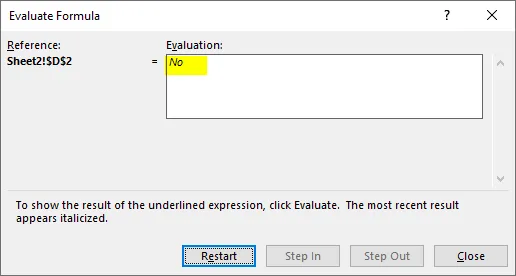
- Når evalueringen er afsluttet, bliver evalueringsknappen automatisk til genstart, og du kan genstarte evalueringen. Evalueringsknappen ændres til knappen ' Genstart '. Igen flere gange kan du gentage evalueringen.

- Hvis du klikker på Genstart viser det igen det første trin med evaluering af formlen. Hele trinnet evalueres, og det endelige resultat vises.
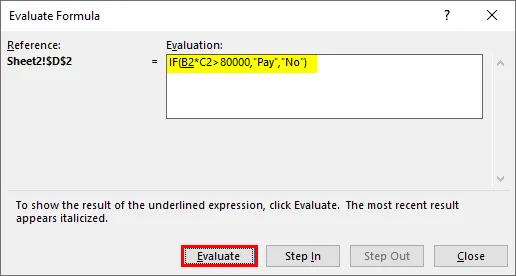
Eksempel 2 - Evaluering af formler for gennemsnitlige karakteristika for studerende
En tabel med den studerendes navn og de karakterer, der er opnået i fire forskellige fag, findes. Den studerende er kun bestået, hvis de opnåede gennemsnitlige karakterer er større end 35.

- Her anvendte en formel til beregning af den studerendes status ved at beregne gennemsnittet af de scorede karakterer. Formlen er = IF (Gennemsnit (B2: E2)> 35, "Pass", "Fail") . Vælg celle F2, og start evalueringen af formlen. Gå til menuen 'Formler', og klik derefter på 'Evaluer formel'.
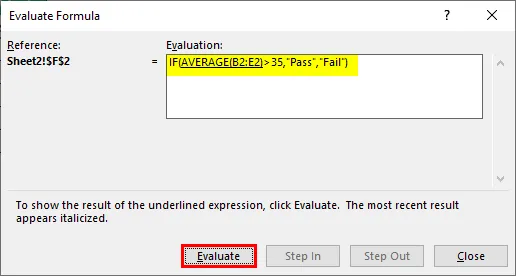
- Værdien af AVERAGE (B2: E2) erstattes med dens værdi 36, 25 i formlen = IF (AVERAGE (B2: E2)> 35, "Pass", "Fail") . Nu ændres formlen til = IF (36.25> 35, "Pass", "Fail").

- Fortsæt med at evaluere for at gå til næste trin = IF (36.25> 35, "Pass", "Fail") . Formlen omdannes til = IF (SAND, "Pass", "Fail"), da betingelsen er sand.

- Da betingelsen er sand, vil den udføre den første rigtige blok af IF-tilstand. Den endelige output er alle studerende har bestået.
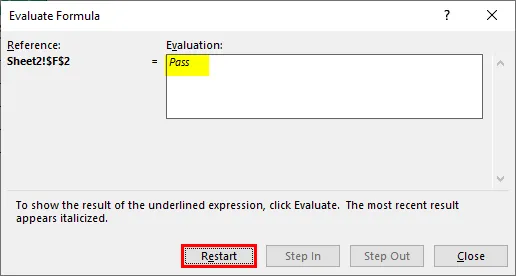
Konklusion
- Excel Evaluate formel er en funktion tilgængelig med excel til undersøgelse af den anvendte formel.
- I stedet for at spilde din tid ved manuelt at evaluere den lange formel, udfører evalueringsformelfunktionen den mere præcist og præcist.
- Spor-præcedens er en anden mulighed, der er tilgængelig i menuen 'Formler', som hjælper dig med at vise præcedens for et resultat. Dette viser dig den cellehenvisning, der er brugt i formlen ved at tegne en pil fra cellehenvisning til resultatet.
Ting at huske på Excel Evaluer formel
- En nem metode til at evaluere en kompleks formel hjælper med at opdele lange formler i små stykker og evaluere trin for trin.
- En effektiv metode til evaluering af formler, der er indlejret gennem regneark.
- Ved at vælge delen af den store formel, tryk på F9 for at evaluere resultatet.
- Det endelige resultat er let at evaluere.
Anbefalede artikler
Dette er en guide til Excel Evaluer Formel. Her diskuterer vi, hvordan man evaluerer formler i Excel sammen med praktiske eksempler og downloadbar excel-skabelon. Du kan også gennemgå vores andre foreslåede artikler -
- Sådan bruges RANDBETWEEN-funktion i Excel?
- Excel INDEX-funktion | eksempler
- Hvad er TRIM-formel i Excel?
- Tutorials om COUNTIFS i Excel